A Dolby Audio telepítése Windows 11/10 számítógépre
A Dolby Atmos(Dolby Atmos) az egyik legkeresettebb funkció azoknak, akik új soundbar- vagy házimozirendszert vásárolnak – de különbözik a Dolby Audio -tól . Ebben a bejegyzésben megmutatjuk, hogyan telepítheti a Dolby Audiot(Dolby Audio) Windows 11 vagy Windows 10 rendszerű számítógépére.

Mi az a Dolby?
Mielőtt rátérnénk, egy kis háttér. Lényegében a Dolby egy hangtömörítési technológia – filmzenékhez hasonló hangot ad ki, amelyet hatalmas helyiségekhez és hatalmas, moziszerű hangszórókhoz terveztek – és tömöríti, hogy otthoni nézési örömünkre szolgáljon. Mindez a hangminőség kompromisszumok nélkül történik.
Mi a különbség a Dolby Audio és a Dolby Atmos között ?
A Dolby Audio(Dolby Audio) egy 2D audiotechnológia, amely finoman továbbfejleszti az éppen nézett tartalmat – legyen szó sporteseményről, streamelt filmről vagy akár DVD -ről vagy Blu-ray-ről –(Blu-ray —) , hogy általában jobban szóljon.
Másrészt a Dolby Atmos egy 3D magával ragadó technológia, amely lehetővé teszi, hogy a hangszóró vagy hangszórórendszer „becsapja” az agyat, és azt higgye, hogy hanggal „körülvesznek” – lényegében a filmnézés moziélményét biztosítja. ahol úgy tűnik, hogy hangszórók vesznek körül, még akkor is, ha nem.
Telepítse a Dolby(Install Dolby Audio) Audiot Windows 11/10
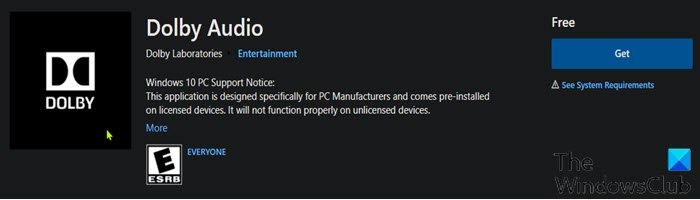
Kétféleképpen töltheti le és telepítheti a Dolby Audiot (Dolby Audio)Windows 10/11Ezt a témát az alábbiakban ebben a szakaszban ismertetett módszerekkel fogjuk megvizsgálni, az alábbiak szerint.
Töltse le és telepítse a Dolby Audio -t a Microsoft Store -ból(Microsoft Store)
A Dolby Audio(Dolby Audio) letöltéséhez és telepítéséhez Windows 10/11 rendszerű eszközére a Microsoft Store áruházból(Microsoft Store) tegye a következőket:
- Nyissa meg a Microsoft Store-t(Microsoft Store) . Ha problémái vannak a Microsoft Store megnyitásával , ez az útmutató(this guide) segíthet.
- Dolby audio keresése .
- Alternatív megoldásként elérheti ezt a Dolby Audio oldalhivatkozást a Microsoft Store -ban .
- Most kattintson a Get gombra a (Get)Dolby Audio letöltéséhez és telepítéséhez az eszközre.
Töltse le és telepítse a Dolby Audio -t asztali(Desktop) alkalmazásként
Ez egy kétlépcsős folyamat, amely a következőket tartalmazza:
- Telepítse a Dolby Digital Plus AA illesztőprogramot(Dolby Digital Plus AA Driver)
- Futtassa a Dolby Digital Plus AA (Dolby Digital Plus AA)beállítási fájlját(Setup File)
Nézzük meg részletesen a folyamatot.
1] Telepítse a Dolby Digital Plus AA illesztőprogramot(Dolby Digital Plus AA Driver)
A Dolby Digital Plus AA illesztőprogram(Dolby Digital Plus AA Driver) letöltéséhez és telepítéséhez Windows 10/11 rendszerű eszközére tegye a következőket:
- Keresse meg és töltse le a Dolby Digital Plus Advance Audio archív csomagot a dolby.com webhelyről(dolby.com) .
- Csomagolja ki az archív csomagot(Unzip the archive package) .
- Ezután kapcsolja ki az illesztőprogram aláírásának érvényesítését(disable driver signature enforcement) .
- Most, hogy letiltotta az illesztőprogram-aláírás kényszerítését, nyissa meg az Eszközkezelőt(open Device Manager) .
- Az Eszközkezelőben(Device Manager) görgessen lefelé a telepített eszközök listáján, és bontsa ki a Hang-, videó- és játékvezérlők(Sound, video and game controllers) részt.
- Kattintson a jobb gombbal a Realtek(R) Audiora(Realtek(R) Audio) , és válassza az Illesztőprogram frissítése lehetőséget .(Update driver.)
- Kattintson a Tallózás a számítógépemen az illesztőprogramokért(Browse my computer for driver software) elemre .
- Kattintson a Hadd válasszak az elérhető illesztőprogramok listájából(Let me pick from a list of available drivers) .
- Kattintson a Saját lemez lehetőségre(Have Disk) .
- Kattintson a Tallózás(Browse) gombra .
- A Fájl keresése(Locate File) ablakban kattintson duplán a Dolby Digital Plus Advance Audio mappára.
- A mappában kattintson duplán a rendszerarchitektúrának(system architecture) megfelelő mappára .
- Most kattintson duplán az Illesztőprogramok(Drivers) mappára.
- Az Illesztőprogramok(Drivers) mappában kattintson duplán a Digital Plus AA fájlra.
- Kattintson az OK gombra (OK ) a Telepítés lemezről(Install From Disk) parancssorban.
- Most válassza a Dolby Digital Plus Advance Audio lehetőséget(Dolby Digital Plus Advance Audio) .
- Kattintson a Tovább(Next) gombra .
- Kattintson az Igen (Yes ) gombra az illesztőprogram frissítésére vonatkozó figyelmeztetésben(Update Driver Warning) .
- A frissítési folyamat befejezéséhez indítsa újra a számítógépet.
Most folytassa az alábbi 2. lépéssel.
2] Futtassa(Run) a Dolby Digital Plus AA beállítási(Setup File) fájlját
Miután a számítógép befejezte a rendszerindítást, a Dolby Digital Plus AA(Dolby Digital Plus AA) telepítőfájljának futtatásához Windows 10/11 rendszerű eszközén tegye a következőket:
- Nyissa meg a File Explorert.
- Keresse meg azt a helyet, ahová a fenti 1. lépésben kicsomagolta a zip fájlt.
- A helyen kattintson duplán a Dolby Digital Plus Advanced Audio mappára.
- A mappában kattintson duplán a rendszerarchitektúrának megfelelő mappára ( x64 ).
- Most kattintson duplán a Setup mappára.
- Kattintson duplán a DolbyDigitalPlusAAx64 fájlra a telepítés futtatásához a Windows 10/11 számítógépen.
- Kövesse a képernyőn megjelenő utasításokat a Dolby Digital Plus számítógépre történő telepítéséhez.
Így kell telepíteni a Dolby Audiot (Dolby Audio)Windows 11/10 !
Related posts
A Dolby Atmos nem működik Windows 11/10 számítógépen
Állítsa be a bal és jobb csatorna hangegyensúlyát a Windows 11/10 rendszerben
A Narrátor alapértelmezett hangkimeneti eszközének megváltoztatása a Windows 11/10 rendszerben
A hangerő-kiegyenlítés hiányzik a Windows 11/10 rendszerből
A Windows Audio Service nem fut a Windows 11/10 rendszeren
Nincs hang a számítógépen; A hang hiányzik vagy nem működik Windows 11/10 rendszeren
Az alapértelmezett webkamera megváltoztatása Windows 11/10 számítógépen
A legjobb ingyenes videó és audió médiakonverterek Windows 11/10 PC-hez
A legjobb ingyenes nyílt forráskódú audioszerkesztő szoftver Windows 11/10 rendszerhez
A HDMI audioeszköz nem jelenik meg a Windows 11/10 rendszerben
Hogyan javíthatom ki a hang és a videó szinkronizálását Windows 11/10 rendszeren?
A legjobb ingyenes hangrögzítő szoftver Windows 11/10 rendszerhez
A legjobb ingyenes AVI-MP4 konverter Windows 11/10 PC-hez
A Discord Screen Share Audio nem működik Windows 11/10 rendszeren
Hang- és hangproblémák és problémák megoldása a Windows 11/10 rendszerben
A Windows 11/10 beépített Charmap és Eudcedit eszközeinek használata
Videóbemutató készítése audio narrációval a Windows 11/10 rendszerben
Audacity: Ingyenes digitális hangszerkesztő és rögzítő Windows 11/10 rendszerhez
Javítsa ki a hang recsegő vagy pattogó hangját a Windows 11/10 rendszerben
Az audioeszköz beállítása alapértelmezettként a Windows 11/10 rendszerben
