A Driver Verifier használata a Blue Screen of Death (BSOD) hibáinak kijavításához
Az illesztőprogram(Driver) -ellenőrző egy Windows-eszköz, amelyet kifejezetten az eszközillesztő-hibák elkapására terveztek. Speciálisan a Blue Screen(Blue Screen) of Death ( BSOD ) hibát okozó illesztőprogramok megtalálására szolgál . Az illesztőprogram(Driver) -ellenőrző használata a legjobb módszer a BSOD összeomlásának okainak szűkítésére.

A Driver Verifier használata a (Driver Verifier)Blue Screen of Death ( BSOD ) hibáinak kijavításához
Az illesztőprogram(Driver) -ellenőrző csak akkor hasznos, ha normál esetben nem csökkentett módban tud bejelentkezni a Windowsba(Windows) , mert csökkentett módban az alapértelmezett illesztőprogramok többsége nem töltődik be. Ezután feltétlenül hozzon létre egy rendszer-visszaállítási(System Restore) pontot.
FONTOS: (IMPORTANT:) A(Make) használat befejezése után feltétlenül kapcsolja ki az illesztőprogram-ellenőrzőt csökkentett módból. Csökkentett módban nyissa meg a cmd-t rendszergazdai jogokkal, és írja be a „ verifier /reset ” parancsot (idézőjelek nélkül), majd nyomja meg az Enter billentyűt az illesztőprogram-ellenőrző leállításához.
Mielőtt továbblép, győződjön meg arról, hogy a Minidumps engedélyezve van. Nos(Well) , a Minidump egy olyan fájl, amely fontos információkat tárol a Windows összeomlásáról. Más szóval, amikor a rendszer összeomlik, az összeomláshoz vezető eseményeket a minidump (DMP) fájl tárolja(minidump (DMP) file) . Ez a fájl kritikus fontosságú
a rendszer diagnosztizálásában, és a következőképpen engedélyezhető:
a. Nyomja meg a Windows billentyű + R billentyűt, majd írja be a sysdm.cpl parancsot( sysdm.cpl) , és nyomja meg az Enter billentyűt.

b. Válassza a Speciális lapot(Advanced tab) , és kattintson a Beállítások elemre az Indítás(Startup) és helyreállítás(Recovery) alatt .
c. Győződjön meg arról, hogy az Automatikus újraindítás(Automatically restart) nincs bejelölve.
d. Most válassza a Kis memória dump (256 KB)(Small memory dump (256 KB)) lehetőséget a Hibakeresési információk írása(Write) fejléc alatt .

e. Ha Windows 10 -et használ, használja az Automatikus(Automatic) memóriakiíratást.
f. Végül(Finally) győződjön meg arról, hogy a Small dump könyvtár %systemroot%\Minidump
g. Indítsa újra a számítógépet.
Driver Verifier használata a Blue Screen of Death ( BSOD ) hibáinak kijavításához :
1. Jelentkezzen be a Windowsba, és írja be a cmd parancsot a keresősávba.
2. Ezután kattintson rá jobb gombbal, és válassza a „ Futtatás rendszergazdaként” lehetőséget. (Run as Administrator.)"
3. Most írja be a következő parancsot a cmd-be, és nyomja meg az Enter billentyűt:
verifier
4. Jelölje be az Egyéni beállítások létrehozása(Create custom settings(for code developers)) jelölőnégyzetet (kódfejlesztők számára) , majd kattintson a Tovább gombra.(Next.)

5. Válasszon ki mindent, kivéve a véletlenszerű alacsony erőforrás-szimulációt( Randomized low resources simulation) és a DDI megfelelőség-ellenőrzést(DDI compliance checking) .
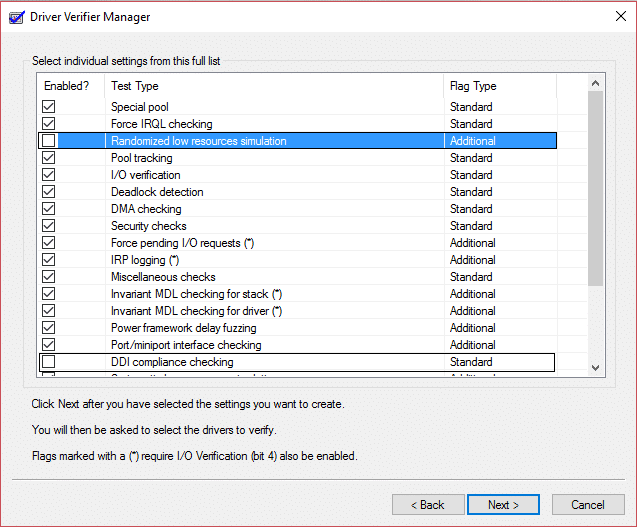
6. Ezután jelölje be az „ Illesztőprogram-nevek kiválasztása listából(Select driver names from a list) ” jelölőnégyzetet, majd kattintson a Tovább gombra.

7. Válassza ki az összes illesztőprogramot, kivéve azokat, amelyeket a Microsoft biztosít.(Microsoft.)
8. Végül kattintson a Befejezés( Finish) gombra az illesztőprogram-ellenőrző futtatásához.
9. Győződjön meg arról, hogy az illesztőprogram-ellenőrző fut, és írja be a következő parancsot az admin cmd-be:
verifier /querysettings
10. Ha az ellenőrző fut, akkor visszaadja az illesztőprogramok listáját.
11. Ha az illesztőprogram-ellenőrző nem fut újra, futtassa a fenti lépéseket követve.
12. Indítsa újra a számítógépet, és továbbra is használja a rendszert a szokásos módon, amíg az összeomlik. Ha az összeomlást valami konkrét dolog váltja ki, ezt ismételten meg kell tennie.
Megjegyzés: A fenti lépés (Note:) fő célja(Main Objective) , hogy rendszerünk összeomoljon, mivel az illesztőprogram-ellenőrző megterheli az illesztőprogramokat, és teljes jelentést készít az összeomlásról. Ha a rendszer nem omlik össze, futtassa az illesztőprogram-ellenőrzőt 36 órán keresztül, mielőtt leállítaná.
13. Végül, ha befejezte az illesztőprogram-ellenőrző használatát, indítsa el a rendszert csökkentett módba. (Engedélyezze a fejlett régebbi rendszerindítási menüt innen).
14. Nyissa meg a cmd-t adminisztrátori joggal, írja be a verifier /reset parancsot, majd nyomja meg az Enter billentyűt.
15. A fenti lépések teljes motívuma az, hogy tudni akarjuk, melyik illesztőprogram hozza létre a BSOD -t ( Blue Screen of Death ).
16. Miután sikeresen naplózta a hibát a memóriaképfájlban (ez automatikusan megtörténik, amikor a számítógép összeomlik), egyszerűen töltse le és telepítse a BlueScreenView nevű programot .
17. Töltsd be a Minidump vagy Memory dump fájlokat a C:\Windows\Minidump vagy C:\Windows ( .dmp kiterjesztéssel(.dmp extension) mennek ) a BlueScreenView-ba.(BlueScreenView.)
18. Ezután megkapja az információt arról, hogy melyik illesztőprogram okozza a problémát. Csak telepítse az illesztőprogramot, és a probléma megoldódik.

19. Ha nem ismeri az adott illesztőprogramot, keressen a Google-ban, hogy többet megtudjon róla.
20.Indítsa újra a számítógépet az összes módosítás mentéséhez.
Az illesztőprogram(Driver Verifier) -ellenőrzővel javítható hibák :
DRIVER_VERIFIER_DETECTED_VIOLATION ( Az illesztőprogram-ellenőrző szabálysértést észlelt(Driver Verifier Detected Violation) )
KERNEL_SECURITY_CHECK_FAILURE ( A kernel biztonsági ellenőrzésének sikertelensége(Kernel Security Check Failure) )
DRIVER_VERIFIER_IOMANAGER_VIOLATION ( illesztőprogram-ellenőrző Iomanager megsértése(Driver Verifier Iomanager Violation) )
DRIVER_CORRUPTED_EXPOOL ( Az illesztőprogram sérült(Driver Corrupted Expool) expool )
DRIVER_POWER_STATE_FAILURE (illesztőprogram tápellátási állapotának hibája)(DRIVER_POWER_STATE_FAILURE (Driver Power State Failure))
KMODE_EXCEPTION_NOT_HANDLED ( KMODE kivétel(KMODE Exception) nem kezelt hiba(Error) )
NTOSKRNL.exe Blue Screen Of Death ( BSOD ) hiba
Nos, ez a „ Az illesztőprogram-ellenőrző használata a Blue Screen of Death (BSOD) hibák kijavítására(Using Driver Verifier to fix Blue Screen of Death (BSOD) errors) ” útmutatónak a vége, de ha továbbra is kérdései vannak ezzel a problémával kapcsolatban, nyugodtan tedd fel őket a megjegyzések részben.
Related posts
A Blue Screen of Death BSOD túl gyorsan indul újra a Windows rendszerben?
A Halál narancssárga képernyőjének javítása a Windows 11/10 rendszerben
Javítsa ki az Ntfs.sys sikertelen BSOD-hibáját Windows 10 rendszeren
Ingyenes Fake Blue Screen of Death generátor alkalmazások Windows 10 rendszerhez
Javítsa ki a hardlock.sys Blue Screen Of Death hibát a Windows 11/10 rendszerben
Javítsa ki az Ntoskrnl.exe BSOD Blue Screen hibát
DATA_BUS_ERROR Blue Screen Of Death javítása Windows 11/10 rendszeren
Hibaelhárítás a Windows kék halálos képernyőjén vagy a leállítási hibáknál
Állítsa be a Windows 10-et úgy, hogy kiíratási fájlokat hozzon létre a Halál kék képernyőjén
Javítsa ki a win32kfull.sys Blue Screen hibát a Windows 10 rendszerben
A RENDSZERSZÁLA KIVÉTELE NINCS KEZELÉS (ldiagio.sys) BSOD
Hol található a BSOD naplófájl helye a Windows 11/10 rendszerben?
A c000021A végzetes rendszerhiba javítása Windows 11/10 rendszeren
Javítsa ki az aksfridge.sys Blue Screen hibát a Windows 10 rendszerben
A FAT FILE SYSTEM (fastfat.sys) kék képernyő javítása Windows 10 rendszeren
Blue Screen of Death hibaelhárítási útmutató a Windows 10 rendszerhez
Elemezze a Windows Memory Dump .dmp fájljait a WhoCrashed segítségével
SESSION_HAS_VALID_POOL_ON_EXIT Blue Screen Windows 11/10 rendszeren
Hogyan kényszerítheti ki a billentyűzetet a Blue Screen Of Death megjelenítésére a Windows rendszerben
Javítsa ki az aksdf.sys Blue Screen of Death hibát a Windows 11/10 rendszerben
