A Drops and Lag problémák kijavítása a Discordban Windows 11/10 rendszeren
A Discord(Discord) az egyik népszerű hang- és szöveges csevegőalkalmazás. A játékosok, programozók és mások széles körben használják kommunikációra és új barátok szerzésére, akik hasonló érdeklődési körrel rendelkeznek. Az utóbbi időben azonban sok felhasználó szembesül néhány lemaradási és késleltetési problémával a Discord használata során . Ezért(Therefore) ebben a cikkben meg fogjuk látni, hogyan lehet kijavítani a késéssel(Discord) kapcsolatos problémákat a Discordban(Lag) a Windows 11/10 .
Javítsa ki a Drops and Lag problémákat a Discordban
A Discord lemaradásának(Discord lagging) több oka is lehet, még akkor is, ha az internet rendben van. Ezért összegyűjtöttünk egy listát az összes lehetséges megoldásról a Discord késleltetési problémájának(Lag Issue) javítására a Windows 10 rendszeren(Windows 10) .
- Zárja be a szükségtelen programokat
- Hardveres gyorsítás(Hardware Acceleration) engedélyezése/letiltása
- Törölje a Discord alkalmazás gyorsítótárát
- Telepítse újra a Discord-ot
Beszéljünk róluk részletesen.
1] Zárja be a szükségtelen programokat

Ha rengeteg programozás van a háttérben, ami megemészti a RAM-ot, és megterheli a CPU -t és a GPU -t , a Discord kissé lassan működhet. Ezért mindenképpen zárjon be minden felesleges programot a Feladatkezelőből.(Task Manager.)
Indítsa el a Feladatkezelőt (Task Manager ) a Win + X > Task Manager. Kattintson a jobb gombbal(Right-click) a szükségtelen programokra, és válassza a Feladat befejezése lehetőséget.(End task.)
Most indítsa újra a Discord -ot , és nézze meg, hogy megoldja-e a problémát.
2] Enable/Disable Hardware Acceleration
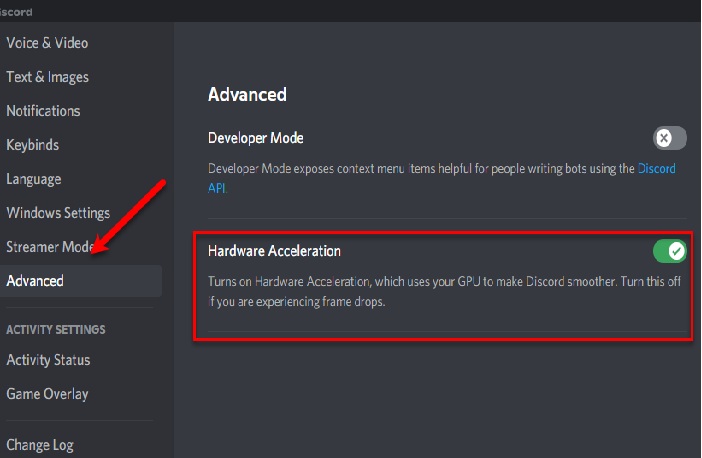
A hardveres gyorsítás a (Hardware Acceleration)Discord egyik olyan funkciója, amellyel az alkalmazás hatékonyabban használja fel a számítógép erőforrásait. Néha azonban ez megzavarhatja a számítógépét. Tehát, ha engedélyezte a Hardveres gyorsítást(Hardware Acceleration) , tiltsa le, ha pedig le van tiltva, engedélyezze.
A hardveres gyorsítás(Hardware Acceleration) engedélyezéséhez vagy letiltásához kövesse az alábbi lépéseket.
- Nyissa meg a Discordot(Discord)
- Kattintson Settings > Advanced (from App Settings).
- A kapcsoló segítségével engedélyezheti vagy letilthatja a hardveres gyorsítást.(Hardware Acceleration.)
Tegye ezt, és ellenőrizze, hogy a probléma megoldódott-e.
3] Törölje a Discord alkalmazás gyorsítótárát
Ha a hardveres gyorsítás(Hardware Acceleration) beállításainak módosítása hiábavaló, próbálja meg törölni a Discord alkalmazás gyorsítótárát(Discord App Cache) , mivel a sok gyorsítótár lomhává teheti az eszközt.
Tehát indítsa el a File Explorer programot (File Explorer ) , és menjen a következő helyre.
%APPDATA%/Discord/Cache
Most kiválaszthatja az összes gyorsítótárat ( Ctrl + A ), és törölheti őket.
Tegye ezt, és ellenőrizze, hogy a probléma megoldódott-e.
4] Telepítse újra a Discord-ot
A probléma oka lehet a nem megfelelő telepítés vagy a sérült telepítőcsomag. Ezért a probléma megoldásának legjobb módja a Discord újratelepítése . Kövesse a megadott lépéseket a Discord(Discord) újratelepítéséhez .
- Indítsa el a Vezérlőpultot (Control Panel ) a Start menüből.(Start Menu.)
- Kattintson a Programok és szolgáltatások elemre.(Programs & Features.)
- Válassza a Discord lehetőséget , majd kattintson az Eltávolítás gombra.(Uninstall.)
- Most kövesse a képernyőn megjelenő utasításokat az alkalmazás eltávolításához.
- A Discord (Discord ) újratelepíthető a discord.com webhelyről.
Ezzel kijavítja a hibát.
Tehát most, hogy tudja, mit kell tennie, ha a Discord késni kezd, érdemes megpróbálnia csatlakozni néhány szobához, érdeklődésének megfelelően.
- A legjobb Discord szerver játékokhoz(Best Discord Server for Gaming)
- A legjobb Discord szerver programozóknak(Best Discord Server for Programmers)
- A legjobb Discord szerver barátok szerzésére.(Best Discord Server to make friends.)
Related posts
Javítsa ki a Discord mikrofont, amely nem működik a Windows 11/10 rendszerben
Javítsa ki a Windows 11/10 rendszeren nem működő Discord-értesítéseket
A Discord CPU-használat csökkentése a Windows 11/10 rendszerben
A Discord Screen Share Audio nem működik Windows 11/10 rendszeren
A Discord Overlay nem működik a Windows 11/10 rendszerben: Hogyan javítható
A reakcióidő mérése a Windows 11/10 rendszerben
A leállítási és indítási napló ellenőrzése a Windows 11/10 rendszerben
A legjobb akkumulátorfigyelő, elemző és statisztikai alkalmazások a Windows 11/10 rendszerhez
Hogyan tesztelhetem a webkamerát a Windows 11/10 rendszerben? Működik?
Megbízható webhely hozzáadása a Windows 11/10 rendszerben
A CPU nem fut teljes sebességgel vagy kapacitással a Windows 11/10 rendszerben
Javítsa ki a Discord Console Log hibáit Windows 11/10 rendszerű számítógépen
Engedélyezze a hálózati kapcsolatokat modern készenléti állapotban a Windows 11/10 rendszeren
Az alapértelmezett webkamera megváltoztatása Windows 11/10 számítógépen
A Disk Signature Collision probléma megoldása a Windows 11/10 rendszerben
A távoli eljáráshívás sikertelen volt a DISM használata közben a Windows 11/10 rendszerben
Tippek és trükkök a Microsoft Edge böngészőhöz a Windows 11/10 rendszerhez
Nem sikerült összekapcsolni YouTube-fiókodat a Discord rendszerrel Windows 11/10 rendszerben
A legjobb ingyenes Menetrend szoftver Windows 11/10 rendszerhez
A legjobb laptop akkumulátorteszt szoftver és diagnosztikai eszközök a Windows 11/10 rendszerhez
