A DST beállítás magas CPU- és memóriahasználatot okoz a Windows 10 rendszeren
Nyári időszámítás (DST)(Daylight Saving Time (DST)) , a nyári időszámítás(daylight savings time) vagy a nyári (daylight time)időszámítás(summertime) is az a gyakorlat, hogy a melegebb hónapokban az órákat előre kell állítani, így minden nap az óra szerint később esik a sötétség. Ha magas CPU- és memóriahasználatot észlel a Windows 10 rendszerben, amikor a DST konfigurálva van(Windows 10 when DST is configured) , akkor ez a bejegyzés segít Önnek. Ebben a bejegyzésben azonosítjuk a lehetséges okot, majd felajánljuk a megfelelő megoldást, valamint a megoldást, amellyel megpróbálhatja orvosolni a problémát.
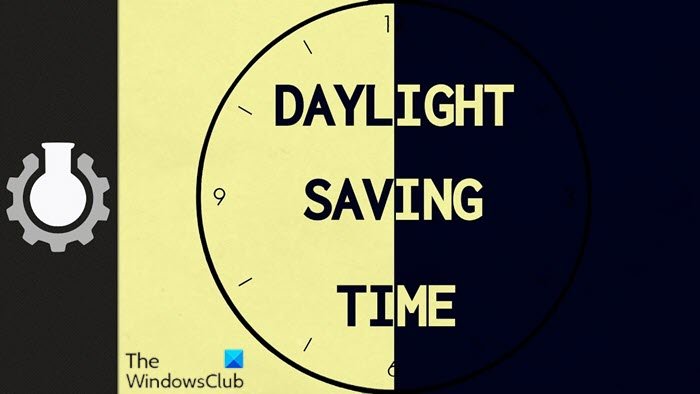
Vessünk egy pillantást egy tipikus forgatókönyvre, amikor a DST -beállítás problémája magas (DST)CPU- és memóriahasználatot okoz a Windows 10 rendszerben(Windows 10) .
A Windows 10 rendszert futtató számítógépe olyan időzónát használ, ahol a nyári időszámítás ( DST ) változása éjfélkor (00:00) történik hajnali 2:00 helyett. Ebben a helyzetben a következő problémákat tapasztalhatja.
1. probléma(Issue 1)
A TaskHostw.exe folyamat a (TaskHostw.exe)CPU erőforrások 100 százalékát fogyasztja . Ezért a rendszer teljesítménye(system performance) és az akkumulátor élettartama(battery life decrease) drámaian csökken. Kis méretű eszközökön ez a probléma hatással lehet a hőkezelésre, mivel a folyamat egy hurokban fut, és időkonverziós számításokat végez.
2. probléma(Issue 2)
A lapfájl(pagefile) túl sok lemezerőforrást fogyaszt, ami magas lemezkihasználást vált ki .
3. probléma (Issue 3)
Túlzott memóriahasználat(Excessive memory use) történik.
4. probléma A (Issue 4)
túlzott lemez-, CPU- vagy memóriahasználat(Excessive disk, CPU, or memory use) miatt a számítógép lefagy vagy lefagy.
A nyári időszámítás beállítása magas (Daylight Saving Time)CPU- és memóriahasználatot okoz
A nyári időszámítás (DST) beállításának hibája magas CPU- és memóriahasználatot(high CPU & memory usage)(Daylight Saving Time (DST) setting causes high CPU & memory usage) okoz a Windows 10 rendszeren(Windows 10) , mert a TaskHostW.exe folyamat(TaskHostW.exe process) (a Windows - szolgáltatások általános gazdagépfolyamata) versenyhelyzetben van, amely az egyik energia.dll(energy.dll) ütemezett feladatot futtatja. . Ez az ütemezett feladat(scheduled task runs) a számítógépen beállított idő szerint fut. Ez a probléma csak azon a napon jelentkezik, amikor a nyári időszámítás(DST) megváltozik.
Az energy.dll fájl akkor töltődik be, amikor a nyári időszámítás(DST) változásai éjfélkor, nem pedig hajnali 2:00-kor történnek.
Ha ezzel a problémával szembesül, a probléma enyhítése érdekében kipróbálhatja az alábbiakban ismertetett (az Ön igényei szerint) javasolt megoldásunkat vagy kerülőutat.
A probléma megoldásához(resolve this issue) frissítse számítógépét a Windows 10 legújabb verziójára .
Ha egyik vagy másik ok miatt inkább a jelenlegi Windows 10(Windows 10) telepítés mellett szeretne maradni, és nem frissít vagy frissít a Windows 10 legújabb verziójára, vagy ha már a Windows(Windows 10) 10 legújabb verzióját használja, de a probléma nem oldódott meg kipróbálhatja az alább kínált megoldást.
A probléma megkerüléséhez(work around the issue) le kell tiltania az Energiahatékonysági diagnosztika feladatot(disable the Power Efficiency Diagnostics task) az alábbi módszerek valamelyikével.
- A Feladatütemező UI(Task Scheduler UI) ( felhasználói felület(User Interface) ) használata
- Használja a Parancssort
Vessünk egy pillantást a lépések leírására, amelyek a Windows 10 rendszerben a (Windows 10)DST -beállítások magas (DST)CPU- és memóriahasználatot okozó megoldásának mindegyik módszerére vonatkoznak .
1] A (Use)Feladatütemező UI(Task Scheduler UI) ( felhasználói felület(User Interface) ) használata
Ha a Feladatütemezővel(use the Task Scheduler) szeretné letiltani az Energiahatékonysági diagnosztika feladatot, (disable the Power Efficiency Diagnostics task, ) tegye a következőket:
- Nyomja meg a Windows key + R a Futtatás párbeszédpanel megnyitásához.
- A Futtatás párbeszédpanelen írja be a taskchd.msc parancsot (taskschd.msc ) , és nyomja meg az Enter billentyűt a Feladatütemező(open the Task Scheduler) konzol megnyitásához.
- A Feladatütemező(Task Scheduler) konzolban lépjen a következőre:
Task Scheduler Library > Windows > Power Efficiency Diagnostics
- A középső ablaktáblában válassza ki az AnalyzeSystem elemet, és kattintson rá jobb gombbal.(AnalyzeSystem.)
- Kattintson a Letiltás(Disable) elemre .
Kiléphet a Feladatütemező(Task Scheduler) konzolból.
2] Használja a Parancssort
Az energiahatékonysági diagnosztika feladat letiltásához a (disable the Power Efficiency Diagnostics task, )parancssor használatával( use the Command Prompt) tegye a következőket:
- Nyomja meg a Windows key + R a Futtatás párbeszédpanel megnyitásához.
- A Futtatás párbeszédpanelen írja be a cmd parancsot(cmd) , majd nyomja le a CTRL + SHIFT + ENTERopen Command Prompt in admin/elevated mode való megnyitásához .
- A parancssor ablakában másolja ki és illessze be az alábbi parancsot, majd nyomja meg az Enter billentyűt(Enter) .
schtasks /Change /TN "\Microsoft\Windows\Power Efficiency Diagnostics\AnalyzeSystem" /DISABLE
A parancs végrehajtása után most kiléphet a parancssorból. A következő parancs futtatásával azonban lekérdezheti a feladat állapotát, hogy megbizonyosodjon a változtatások alkalmazásáról:
schtasks /Query /TN "\Microsoft\Windows\Power Efficiency Diagnostics\AnalyzeSystem"
A kimenetnek a következőképpen kell megjelennie:
Folder: \Microsoft\Windows\Power Efficiency Diagnostics
TaskName Next Run Time Status
===================== =========== ===============
AnalyzeSystem N/A Disabled
That’s it!
A kerülő megoldás vagy magának a megoldásnak a befejezése után meg kell oldani a magas CPU- és memóriahasználat(high CPU & memory usage) problémáját a Windows 10 rendszeren, amelyet a nyári időszámítás (DST) beállítása okozott.(Daylight Saving Time (DST) setting )
Related posts
Modern Setup Host magas CPU- vagy memóriahasználat Windows 11/10 rendszeren
Javítás: A Windows Driver Foundation magas processzort használ
Microsoft Office Click-To-Run Magas CPU-használat a Windows 11/10 rendszerben
WMI Provider Host (WmiPrvSE.exe) magas CPU-használat a Windows 11/10 rendszerben
Windows Modules Installer Worker (TiWorker.exe) magas CPU- és lemezhasználat
Egy váratlan hiba megakadályozza a fájl törlését
Mi az a wuauserv? A wuauserv magas CPU-használatának javítása a Windows 11/10 rendszerben
A Hozzáadás a kedvencekhez gomb szürkén jelenik meg a Fotók alkalmazásban
Az operációs rendszer verziója nem kompatibilis az Indítási javítással
A BitLocker telepítőjének nem sikerült exportálnia a BCD (Boot Configuration Data) tárolót
Windows Update 0x800F081F hiba a Windows 11/10 rendszerben
A háttérben futó intelligens átviteli szolgáltatás nem működik a Windows 11/10 rendszerben
Az egyéni hitelesítőadat-szolgáltatók nem töltődnek be a Windows 10 rendszeren
Távolítsa el a minőség- vagy szolgáltatásfrissítést, ha a Windows 11/10 nem indul el
A bemenetet nem lehet megnyitni: a VLC nem tudja megnyitni az MRL-t
Hiba történt. Kapcsolja ki a víruskereső szoftvert, 0x8007045d
Small Memory Dump (dmp) fájlok megnyitása és olvasása Windows 11/10 rendszerben
Az írási folyamat meghiúsult – teljesítménykalibrációs hiba vagy közepes sebességű hiba
HTTPS-webhelyek, amelyek nem nyílnak meg egyetlen böngészőben sem Windows számítógépen
Javítsa ki az ERR_CERT_COMMON_NAME_INVALID hibát
