A DSynchronize segítségével könnyedén szinkronizálhatja a fájlokat és mappákat a meghajtók között
Két vagy több mappa szinkronizálása merevlemezen(Hard Disk) , hajlékonylemezen(Floppy Disk) , LAN -on , USB-kulcson(USB Key) , CD-DVD-n(CD-DVD) és még egy FTP - kiszolgálón sem egyszerű feladat Windows 10 rendszeren a Microsoft által kínált megoldásokkal. Ebben a konkrét helyzetben szüksége lesz egy harmadik féltől származó eszközre, és tudod mit? Találtunk egyet.
Hallottál már a DSynchronize -ról ? Valószínűleg nem, és miért tenné? Ez az ingyenes fájl- és mappaszinkronizáló szoftver(free file and folder sync software) aligha népszerű, de ez nem jelenti azt, hogy sok szempontból nem hasznos. Most, rövid használati idő után elmondhatjuk, hogy egyértelmű, és nem zsúfolt felhasználói felülettel rendelkezik. Ami a megjelenést illeti, a felhasználói felület némi munkát igényel, de a legtöbb esetben használható, és ezért azt gyanítjuk, hogy a legtöbb embernek nem sok gondja lehet megkerülni.
DSynchronize for Windows 10
A meghajtók és mappák közötti fájlok szinkronizálása egyszerű feladat Windows 10 rendszeren(Windows 10) , de a DSynchronize segítségével több lehetőség áll rendelkezésére –
- Források és úti célok
- Tábornok
- Különleges
- Időzítő
- Egyéb klassz dolgok.
Beszéljünk erről részletesebben.
Fájlok és mappák szinkronizálása meghajtók között
1] Források és úti célok(1] Sources and Destinations)
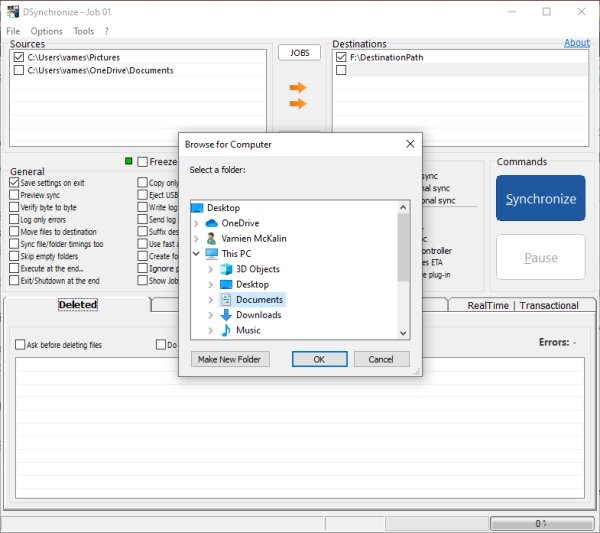
Rendben, tehát a fájlok szinkronizálása mappák és merevlemezek között meglehetősen egyszerű, legalábbis a mi szempontunkból. A felső részben két rész található, ezek a Források és a Célok(Destinations) . Innentől a felhasználók könnyedén, probléma nélkül vihetik át a fájlokat az eszközök között.
A kívánt forrás rögzítéséhez kattintson a jobb gombbal a mezőre, majd kattintson a Tallózás(Browse) gombra . Ugyanerre van szükség, ha hozzá kell adnia a kívánt célt.
Több forrást és célállomást is hozzáadhat, és ha végzett, tetszés szerint váltson át a két oldal között.
2] Általános(2] General)

Az Általános(General) feliratú lapon rengeteg lehetőséggel találkozhat. A felhasználó mentheti a beállításokat a kilépéskor, megtekintheti, ellenőrizheti, naplózhatja a hibákat és még sok mást. Ez egy csodálatos rész, ahol játszhatsz, ha ellenőrizni szeretnéd az alkalmazás működését.
3] Különleges(3] Special)
Ami a Speciális részt illeti, néhány tartási eszközt hoz az asztalra. Látod, az ember nem akar töredezettséggel foglalkozni a szinkronizálás során, ezért jön egy töredezettségmentesítő lehetőség. De nem csak ez: ellenőrizheti a szabad helyet, beállíthatja a meghajtót, másolja a merev hivatkozásokat, és még sok minden mást, mint amire számíthatna.
4] Időzítő(4] Timer)

Ha az időzítő szakaszról van szó, a felhasználók aktiválhatják a valós idejű szinkronizálást, a kétirányú és tranzakciós szinkronizálást, valamint az automatikus indítást.
5] Egyéb jó dolgok(5] Other cool stuff)
A legfelső Beállítások(Options) menü számos dolognak ad otthont. Amikor megpróbálja szinkronizálni, egy kis hang hallható, és ugyanez vonatkozik a szinkronizálás megszakítására is. Ha nem szereti hallani ezeket a hangokat, akkor kapcsolja ki az Opciók(Options) menüből, és ennyi.
Töltse(Download) le az eszközt közvetlenül a hivatalos webhelyről(official website) .
Related posts
A forrás elérési útja túl hosszú? A SuperDelete segítségével törölje az ilyen hibákat tartalmazó fájlokat
Használja a nyomtatót és a szkennert fénymásolóként az iCopy alkalmazással
Használja a GFXplorert a Windows 10 rendszerű számítógép hardverinformációihoz
A Time Machine engedélyekkel távolítsa el a File Access Is Denied hibákat
DroidCam: Használja az Android telefont webkameraként Windows PC-hez
A VirtualDJ egy ingyenes virtuális DJ szoftver Windows PC-hez
Merevlemez-meghajtók cseréje Windows 11/10 rendszerben a Hot Swap funkcióval
EPUB konvertálása MOBI-ba – Ingyenes konvertáló eszközök a Windows 10 rendszerhez
Használja a Freegate cenzúraellenes szoftvert az internetes cenzúra megkerülésére
A legjobb szoftver és hardver Bitcoin pénztárcák Windows, iOS, Android rendszerhez
A reakcióidő mérése a Windows 11/10 rendszerben
Az Alt-Tab Terminator javítja a Windows alapértelmezett ALT-Tab funkcióit
Készítsen egyszerű jegyzeteket a PeperNote for Windows 10 segítségével
A Chameleon szoftver az időjárási körülményektől függően változtatja a háttérképet
A GIGABYTE LAN Optimizer intelligens hálózatkezelést kínál
A Long Path Fixer Tool kijavítja a Path Too Long hibákat a Windows 10 rendszerben
Ossza meg fájljait bárkivel a Send Anywhere for Windows PC segítségével
Használja a megosztott USB-t a hálózaton keresztül távolról az USB Redirector Client segítségével
A legjobb ingyenes Menetrend szoftver Windows 11/10 rendszerhez
A legjobb ingyenes Photo to Cartoon online eszközök és szoftverek Windows PC-hez
