A DVAR funkció használata az Excelben
A Microsoft Excel DVAR -függvénye egy adatbázis-függvény, és célja egy populáció szórásának becslése a kiválasztott adatbázis-bejegyzésekből vett minta alapján. A DVAR függvény képlete a DVAR (adatbázis, mező, kritérium). A DVAR függvény szintaxisa a következő:
- Adatbázis(Database) : Az adatbázist alkotó cellák tartománya. Ez kötelező.
- Mező(Field) : Azt jelzi, hogy melyik oszlopot használja a függvény. Ez kötelező.
- Feltételek(Criteria) : A megadott feltételt tartalmazó cellatartomány. Ez kötelező.
A DVAR(DVAR) funkció használata az Excelben(Excel)
A DVAR függvény használata az Excelben(Excel) ; kövesse az alábbi lépéseket:
- Indítsa el az Excel táblázatot
- Hozzon létre egy táblázatot
- Hozzon létre egy kritériumtáblázatot
- Írja be(Enter) a keresett adatokat a kritériumtáblázatba.
- =DVAR használata =DVAR (A1:B7, “Height,” A10:B11)
- Adja meg az adatokat.
Nézzük meg részletesen a módszert.
Nyissa meg a Microsoft Excelt(Microsoft Excel) .

Hozzon létre egy táblázatot.
Ezenkívül hozzon létre egy kritériumtáblázatot.
A kritérium táblázat tartalmazza a keresett adatokat.
Ebben az oktatóanyagban létrehozunk egy feltételtáblázatot, amely két mezőt, a Fát(Tree) és a Magasságot(Height) tartalmaz , de a Fa(Tree) mezőbe csak a narancsot írjuk be, mert megbecsüljük a narancsok magasságának szórását.
A cella, ahová az eredménytípust el szeretné helyezni =DVAR (A1:B7, "Height," A10:B11).
- Az A1:B7 az adatbázis.
- A „magasság” a Mező.
- A10:B11 a kritérium.

Az eredmény megtekintéséhez nyomja meg az Enter billentyűt a billentyűzeten.
Van egy másik módszer is a DVAR funkció használatára.
Kattintson az fx gombra az Excel munkalap bal felső sarkában.
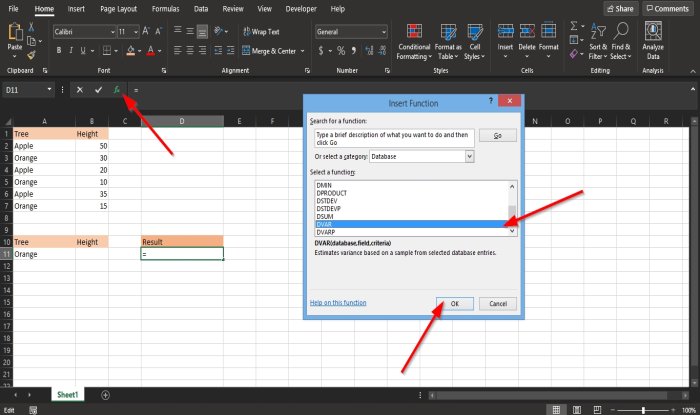
Megjelenik egy Funkció beszúrása(Insert Function) párbeszédpanel.
A párbeszédpanelen belül a Válasszon kategóriát(Select a Category) részben válassza az Adatbázis(Database) lehetőséget a listából.
A Funkció kiválasztása részben válassza ki(Select a Function) a listából a DVAR funkciót.( DVAR )
Ezután kattintson az OK gombra(OK) .
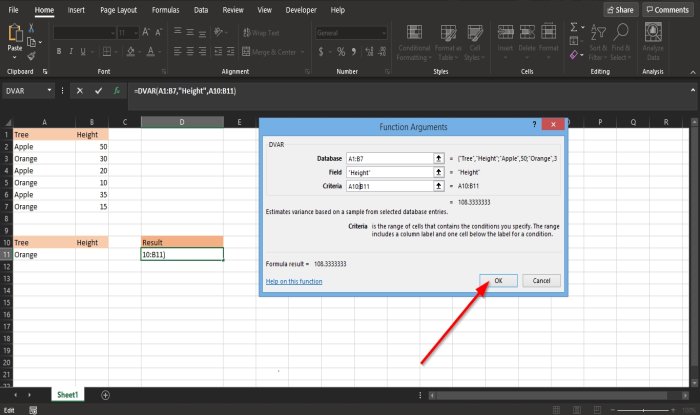
Megnyílik egy Függvényargumentumok(Function Arguments) párbeszédpanel.
- Az Adatbázis(Database) részben írja be a mezőbe az A1:B7 cellát .
- A Mező(Field ) részben írja be a mezőbe a Magasság cellát.(Height.)
- A Feltételek(Criteria ) részben írja be a mezőbe az A10:B11 cellát.(A10:B11.)
Ezután kattintson az OK gombra(OK) az eredmény megtekintéséhez.
Kapcsolódó: (Related:) Az Excel nem tudja megnyitni a fájlt, mert a fájl formátuma vagy kiterjesztése nem érvényes(Excel cannot open the file because the file format or extension is not valid) .
Reméljük, hogy ez az oktatóanyag segít megérteni a DVAR függvény használatát az Excelben(Excel) .
Related posts
A Percentile.Exc függvény használata az Excelben
A NETWORKDAYS függvény használata Excelben
Hogyan kell megszámolni az igen vagy nem bejegyzések számát az Excelben
Az Excel, a Word vagy a PowerPoint legutóbb nem tudott elindulni
Az automatikus adattípus funkció használata az Excelben
Cellák egyesítése és egyesítése az Excelben
A MID és MIDB funkció használata a Microsoft Excelben
Az Excel munkalap színének megváltoztatása Tab
A Rept függvény használata az Excelben
A Microsoft Excel megpróbálja helyreállítani az Ön adatait
Microsoft Excel oktatóanyag kezdőknek
Versenysorozat létrehozása Windows 11/10 rendszerben
Hogyan írjunk, építsünk és használjunk VLOOKUP függvényt az Excelben
A panelek lefagyasztása és felosztása az Excel munkalapokon
A munkafüzet-megosztás leállítása vagy kikapcsolása Excelben
Radardiagram létrehozása Windows 11/10 rendszerben
Szervezeti diagram létrehozása Excelben
Az EDATE és EOMONTH függvények használata az Excelben
A Mode funkció használata az Excelben
Hogyan nyerhet ki tartományneveket az URL-ekből a Microsoft Excel programban
