A Facetime beszerzése Androidra
Bár a FaceTime még 2010-ben debütált, továbbra is csak iPhone, iPad és Mac számára érhető el . Tehát ne számítson arra, hogy az Apple népszerű videocsevegő-alkalmazása bárhol megtalálható a Play Áruházban (Play Store)Androidra(Android) .
Az iOS 15(release of iOS 15) , iPadOS 15 és macOS 12 Monterey megjelenésével azonban az Apple(Apple) meglepően lazította a FaceTime -ot, lehetővé téve az Android - felhasználók számára az egyéni és csoportos videohívásokban való részvételt(participate in one-on-one and group video calls) (bár sok korlátozással).
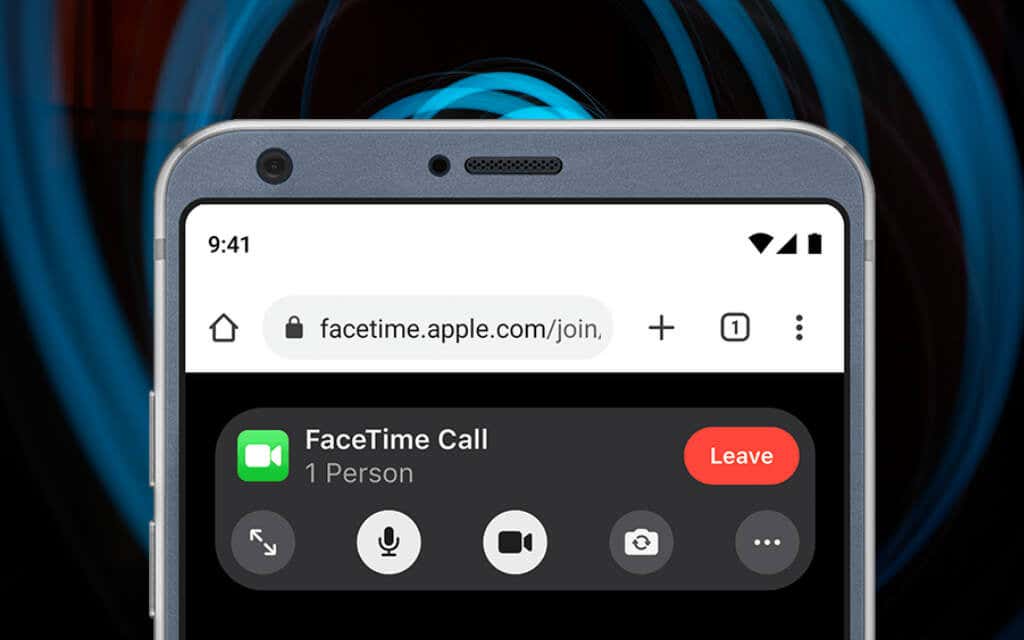
A FaceTime Androidhoz
A FaceTime(FaceTime) nem érhető el alkalmazásként Android okostelefonjára vagy táblagépére, de továbbra is részt vehet a FaceTime videocsevegésekben. Hogyan? Csak egy FaceTime hivatkozásra van szüksége iOS 15, iPadOS 15 vagy macOS Monterey rendszert futtató iPhone, iPad vagy Mac készülékről .
Ezután megérintheti a hivatkozást, és bekapcsolhat videohívásba az Android alapértelmezett böngészőjén keresztül . Ebből az oktatóanyagból megtudhatja, mit kell tennie a FaceTime Androidhoz beszerzéséhez(Android) .
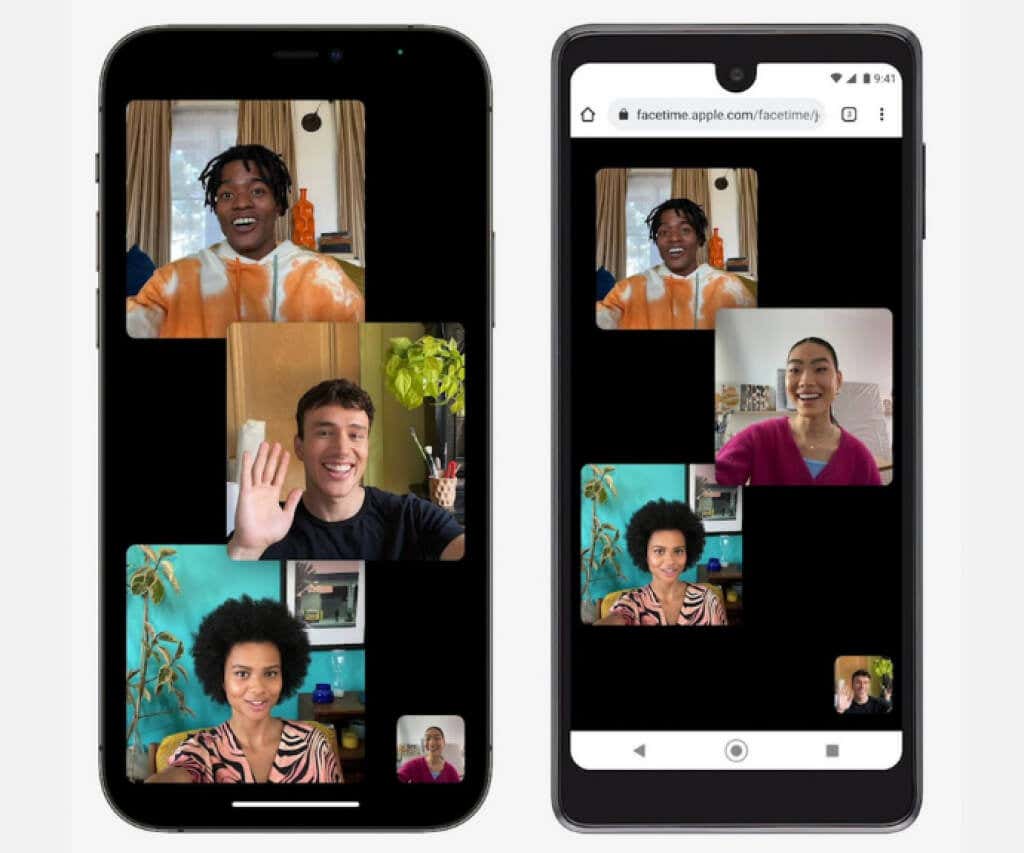
Ha hozzáfér a legújabb rendszerszoftvert futtató iOS- vagy macOS-eszközhöz, létrehozhat egy FaceTime -hivatkozást, és tesztelheti, hogyan működik Androidon(Android) . Ha csak Android -eszközt használ, akkor is érdemes elolvasnia a végéig, hogy tudja, mit kell tennie, ha az iPhone-felhasználók FaceTime - linkeket küldenek Önnek.
Az alábbi utasítások akkor is érvényesek, ha iPhone-t, iPadet és Macet(Mac) használ , és azt szeretné kitalálni, hogyan veheti rá az Android -telefon felhasználóit a (Android)FaceTime - hívásokban való részvételre .
FaceTime hivatkozások(FaceTime Links) létrehozása iPhone és Mac rendszeren(Mac)
A FaceTime alkalmazás iOS 15, iPadOS 15 és macOS 12 Monterey rendszeren lehetővé teszi az Apple(Apple) eszközök felhasználóinak, hogy megosztható videohívási linkeket hozzanak létre, amelyekhez bárki csatlakozhat webböngészővel. Ez magában foglalja az Androidon(Android) futó mobilböngészőket is . A számítógépes Windows-felhasználók is részt vehetnek.
Hozzon létre egy FaceTime Linket iPhone-on(Create a FaceTime Link on iPhone)
1. Nyissa meg a FaceTime alkalmazást iPhone-on vagy iPaden.
2. Érintse meg a Hivatkozás létrehozása elemet( Create Link) .

3. A megjelenő Megosztási lapon(Share Sheet) érintse meg a Név hozzáadása(Add Name) elemet a FaceTime videocsevegés nevének beszúrásához. Ez segít megkülönböztetni minden más létrehozott hivatkozástól.
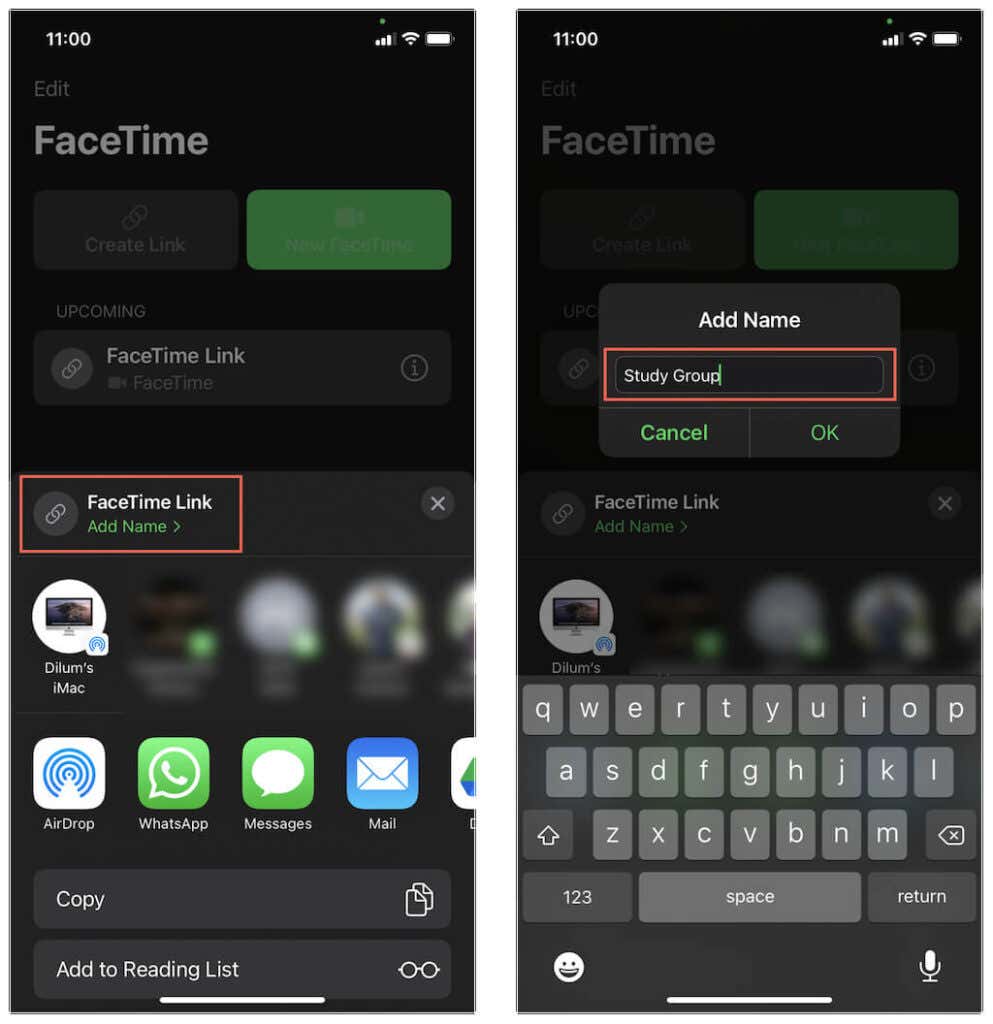
4. A FaceTime hivatkozás iPhone vágólapjára másolásához válassza a Másolás lehetőséget. (Copy)Ezután manuálisan megoszthatja másokkal. Vagy érintsen meg egy alkalmazást, például a Mail , az Messages vagy a Whatsapp alkalmazást a hivatkozás közvetlen megosztásához.
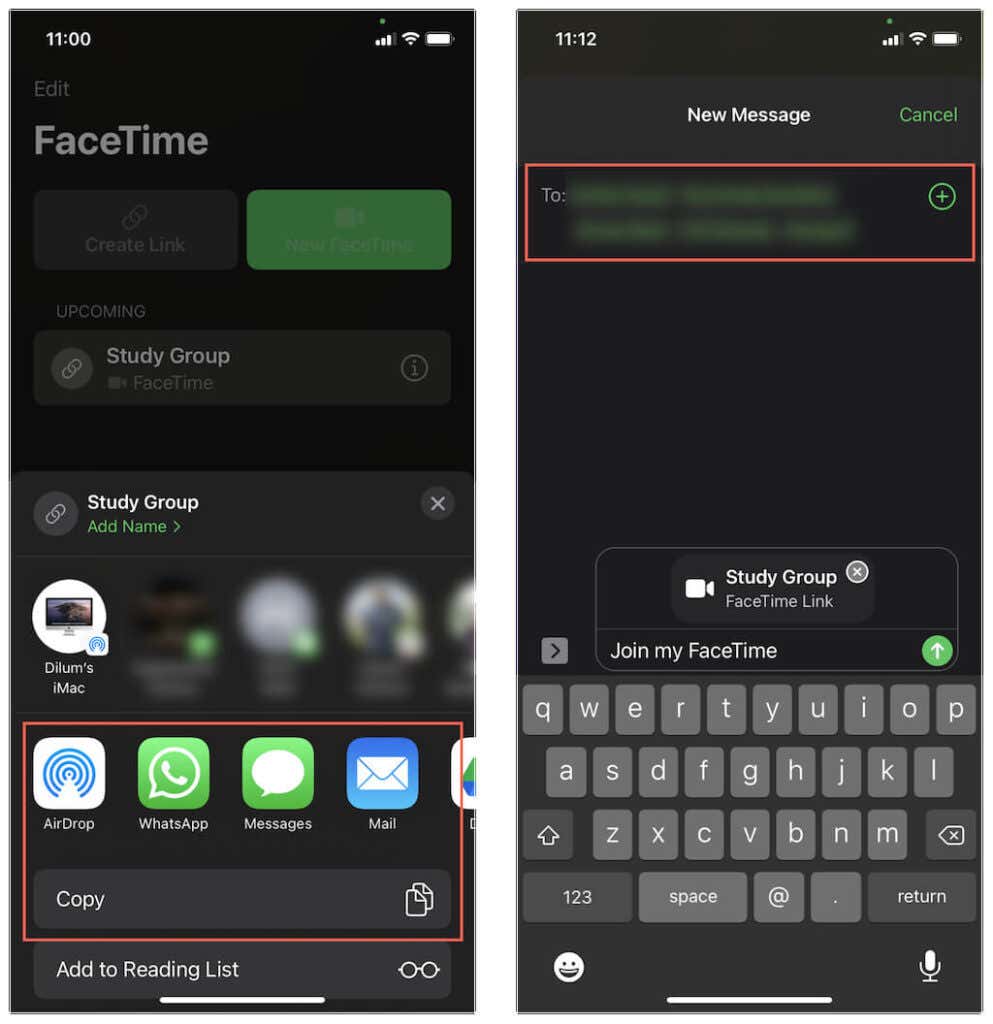
5. A FaceTime hivatkozás megjelenik az alkalmazás főképernyőjének tetején (a később létrehozott egyéb hivatkozásokkal együtt). A csevegés elindításához érintse meg. A hivatkozás melletti Információ ikonra koppintva is megoszthatja vagy törölheti azt.(Info)

Hozzon létre egy FaceTime Linket Mac rendszeren(Create a FaceTime Link on Mac)
1. Nyissa meg a FaceTime alkalmazást Mac számítógépen.
2. Válassza a Hivatkozás létrehozása(Create Link) gombot az oldalsáv tetején.
3. Válassza a Hivatkozás(Copy Link) másolása lehetőséget a FaceTime hivatkozás vágólapra másolásához. Vagy válasszon egy alkalmazást, például a Mail vagy az Üzenetek(Messages) alkalmazást a hivatkozás közvetlen megosztásához.
4. A FaceTime hivatkozás megjelenik az oldalsávon (beleértve az egyéb létrehozott hivatkozásokat is). Használnia kell a csevegés elindításához. Válassza az Info lehetőséget a hivatkozás másolásához, megosztásához vagy törléséhez.
Csatlakozás a FaceTime Linkhez Androidon
Miután megosztotta vagy megkapta a linket Android -eszközön, a következőket kell tennie.
1. Érintse meg a FaceTime hivatkozást. Ezzel automatikusan megnyitja Android -eszközének alapértelmezett böngészőjét – például a Google Chrome -ot . Másik megoldásként másolja ki és illessze be a hivatkozást a böngésző címsorába, majd koppintson az Enter gombra(Enter) .

Megjegyzés(Note) : Bár a FaceTime jól működik bármely Android böngészővel, a legjobb eredmény érdekében használja a Google Chrome -ot vagy a Microsoft Edge -t.(Microsoft Edge)
2. Írja be a nevét, és érintse meg a Folytatás(Continue) gombot . Amikor a rendszer kéri, adjon engedélyt a FaceTime webalkalmazásnak a mikrofon és a kamera használatához.

3. Érintse meg a Csatlakozás(Join) gombot , és várja meg, amíg a házigazda beengedi Önt a csevegésbe.
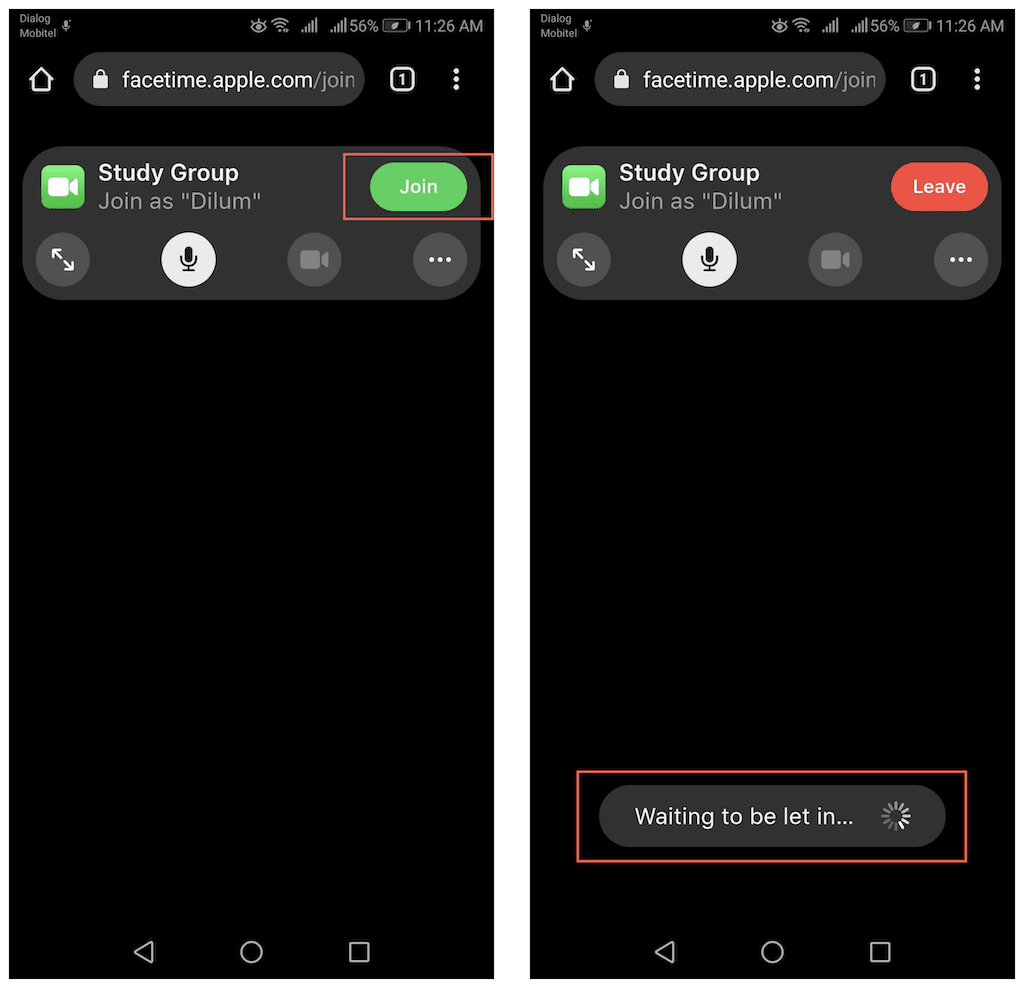
Megjegyzés(Note) : A FaceTime hivatkozás megérintése iOS, iPadOS vagy macOS eszközön automatikusan elindítja a FaceTime alkalmazást.
FaceTime -résztvevők engedélyezése iPhone és Mac rendszeren(Mac)
Amikor valaki csatlakozik egy FaceTime -hivatkozáshoz, a gazdagép értesítést kap iOS-, iPadOS- vagy macOS-eszközén.
1. Indítsa el a hívást a FaceTime alkalmazáson keresztüli hivatkozás kiválasztásával vagy az értesítés megérintésével/kijelölésével.

2. Érintse meg vagy válassza a Csatlakozás lehetőséget(Join) .
3. Érintse meg az Elfogadás(Accept) ikont a résztvevő neve mellett, hogy személyes hívást kezdeményezzen. A FaceTime hívás folyamatban van. Ha több személlyel osztja meg a hivatkozást, továbbra is fogadja el őket csoportos FaceTime(Group FaceTime) - hívás indításához.

FaceTime-hívások kezelése Androidon
A FaceTime videohívás Android böngészőben némileg hasonlóan működik, mint az iPhone és iPad készülékeken. A házigazda a központban jelenik meg az egy-egy hívás során, míg az Android kamera hírcsatornája a jobb alsó sarokban. A csoportos FaceTime(Group FaceTime) munkamenetekben a résztvevők egyforma méretű csempékként jelennek meg, és a webalkalmazás automatikusan kiemeli az embereket, amikor beszélnek.

A képernyő tetején számos vezérlő található, amelyekkel kezelheti a FaceTime - hívásokat. Néhány másodperc múlva automatikusan eltűnnek, de bárhol megérintheti a képernyőn, hogy újra megjelenjenek.
Mikrofon(Microphone) : A mikrofon némítása vagy némításának feloldása.
Teljes képernyő(Full-Screen) : Lépjen be a teljes képernyős módba a böngésző címsorának elrejtésével.
Kamera(Camera) : A kamera be- vagy kikapcsolása.
Flip kamera(Flip Camera) : Váltás az Android készülék elülső és hátsó kamerája között.
Beállítások menü(Settings Menu) : A résztvevők listájának megjelenítése, a kamera és a mikrofon kezelése, vagy a FaceTime hivatkozás megosztása.
Rács elrendezés(Grid Layout) : A csempék megjelenítése elrendezésben a Group FaceTime alkalmazásban .
FaceTime hivatkozások megosztása Androidon keresztül
Megoszthat FaceTime -linket másokkal Android - eszközéről. Csak(Just) másolja ki és küldje el ugyanazt a linket, amelyet kapott. Vagy ha éppen egy hívás közepén van, ezt közvetlenül a FaceTime webalkalmazáson keresztül is megteheti.
1. Nyissa meg a Beállítások (Settings) menüt(Menu ) (koppintson a három ponttal rendelkező ikonra).
2. Érintse meg a Link megosztása elemet(Share Link) .
3. Válassza ki a hivatkozás megosztásának módját.

Megjegyzés(Note) : Csak a házigazda adhat engedélyt bárkinek, aki csatlakozni kíván a csevegéshez.
FaceTime hívás elhagyása Androidon
FaceTime -videohívásból való kilépéshez Androidon(Android) koppintson a Kilépés(Leave) gombra a képernyő tetején. Amíg a link aktív, újra csatlakozhat a híváshoz. A hívás házigazdájának azonban újra be kell engednie Önt.

FaceTime alternatívák Androidhoz
Webes alkalmazás esetén a FaceTime meglepően jól működik Androidon(Android) . Mindaddig, amíg erős Wi-Fi- vagy mobilkapcsolattal rendelkezik, teljesítménybeli problémák nélkül tud részt venni videohívásokban. De ismét csak a funkciókat tekintve rendkívül korlátozott. Kezdetben nem hozhat létre saját FaceTime -csevegést, és nem végezhet semmilyen nagyszerű dolgot (például effektusok és szűrők hozzáadását(adding effects and filters) vagy a SharePlay használatát ), például a FaceTime alkalmazással iPhone-on, iPaden és Mac -en .
Tehát ha olyan többplatformos megoldást keres, amellyel az Android- és iPhone-tulajdonosok korlátozások nélkül kommunikálhatnak, javasoljuk, hogy vizsgálja meg a FaceTime videohívás-alkalmazások legnépszerűbb alternatíváit(top FaceTime video calling app alternatives) , mint például a Google Duo , a Google Meet , a Skype , a Zoom és a Messenger .
Related posts
QR-kód beolvasása iPhone-on és Androidon
Fájlok átvitele iPhone-ról vagy Androidról PC-re
Szöveges üzenetek nyomtatása Androidról
Hogyan aktiválhatom a Voice to Text funkciót Androidon?
Windows XP emulátor használata Androidon a Limbo segítségével
A képernyő felosztása Androidon ingyenes alkalmazásokkal
Lefagyott iPhone vagy Android készülék hardver visszaállítása
Hogyan javítható ki, hogy a Google Discover nem működik Androidon
Alkalmazások elrejtése Androidon
Fax küldése iPhone vagy Android okostelefonról
A Megosztás gomb használata a Google Chrome Androidhoz
Android telefon indítása csökkentett módban
Az automatikus javítás kikapcsolása iPhone és Android rendszeren
Az Android megbízható eszközök használata
Az AirPods akkumulátorának ellenőrzése Android és Windows rendszerben
Mi az XAPK fájl az Androidban (és hogyan nyithatom meg)?
Névjegyek visszaállítása Androidon
Hogyan változtassa meg a hangját valós időben iPhone-on, Androidon és PC-n
Adatok átvitele új Android telefonra
Android-alkalmazások oldalbetöltése Windows 11 rendszerben
