A fájl nem nyitható meg, mert problémák vannak a tartalommal
Word -dokumentum megnyitásakor , ha a fájl nem nyitható meg, mert problémák vannak a tartalom(The file cannot be opened because there are problems with the contents) hibájával, ez a cikk segít. Akkor is megszabadulhat ettől a problémától, ha a fájl sérült, és nem tudja megnyitni a számítógépén. Ez a cikk megoldja a problémát, függetlenül a fájlkiterjesztéstől – .doc vagy .docx .
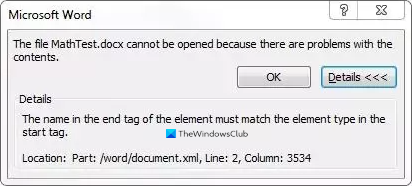
Az egész hibaüzenet valami ilyesmit ír:
The file cannot be opened because there are problems with the contents
Details
The file is corrupt and cannot be opened.
A Word -dokumentumok számos okból megsérülnek. Ha számítógépét a közelmúltban rosszindulatú program, reklámprogram stb. támadta meg, fennáll az esélye, hogy ilyen hibát észlel. Másrészt, ha a merevlemez meghibásodás miatt megsérült, előfordulhat, hogy ez a hibaüzenet jelenik meg egy Word - dokumentum megnyitásakor. Akárhogy is, az alábbi megoldások segítenek megoldani a problémát.
A fájl nem nyitható meg, mert problémák vannak a tartalommal
A Microsoft Word hibájának kijavításához kövesse az alábbi lépéseket:
- Használja a Megnyitás és javítás opciót a Wordben
- (Use Google Docs)A fájl megnyitásához használja a Google Dokumentumokat vagy a Word Online -t(Word Online)
- Töltse le a másolatot a Google Dokumentumokból(Google Docs) vagy a Word Online -ból(Word Online)
Ha többet szeretne megtudni ezekről a lépésekről, olvassa tovább.
1] Használja a Megnyitás(Use Open) és javítás(Repair) opciót a Wordben(Word)
A Microsoft Word egy praktikus funkcióval rendelkezik, amely lehetővé teszi a (Microsoft Word)Word dokumentumokkal kapcsolatos gyakori problémák megoldását . Lehetővé teszi a sérült másolat kijavítását és megnyitását, így a szokásos módon szerkesztheti vagy megtekintheti a fájlt. Ehhez nem kell bővítményt vagy szoftvert telepítenie. A kezdéshez nyissa meg a Microsoft Word programot a számítógépén, és nyomja meg a Ctrl+O . Másik megoldásként kattintson a Fájl(File) gombra, és válassza a Megnyitás(Open ) lehetőséget a következő ablakban.
Most válassza ki a hibát megjelenítő fájlt. Ezután kattintson a Megnyitás(Open ) gomb mellett látható nyíl ikonra, és válassza a Megnyitás és javítás(Open and Repair) opciót.
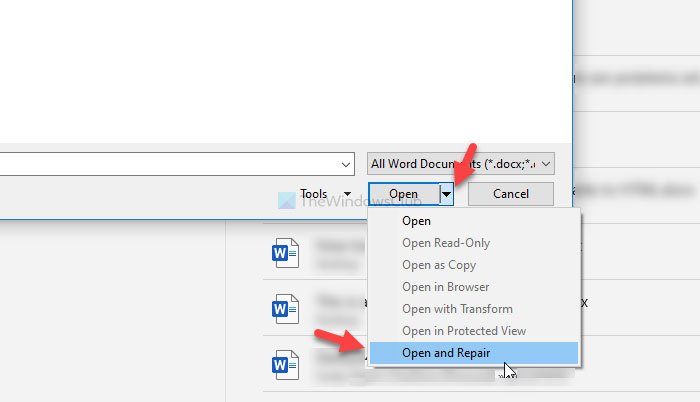
Ezután nem kell mást tennie, mivel a Microsoft Word kijavítja a gyakori sérüléseket, és megnyitja a fájlt a számítógépen.
Ha nem működik, próbálkozzon a Google Docs vagy a Word Online programokkal is.
2] A fájl megnyitásához használja a Google Docs(Use Google Docs) vagy a Word Online alkalmazást(Word Online)
A Microsoft Office ezen alternatíváinak használatához először töltse fel a fájlt. Ha szeretné használni a Google Dokumentumokat(Google Docs) , töltse fel a fájlt a Google Drive -ra . Ha a Word Online szolgáltatást szeretné használni , töltse fel a sérült Word -dokumentumot a OneDrive -ra . Ezután próbálja meg megnyitni őket a kívánt online eszközzel.
A fájl webes eszközökkel való megnyitása azt jelzi, hogy a Word telepítése sérült, és ez okozza a problémát. Ebben az esetben javítsa ki vagy telepítse újra a Microsoft Office -t .
3] Töltse(Download) le a másolatot a Google Dokumentumokból(Google Docs) vagy a Word Online -ból(Word Online)
Ha a Google Dokumentumok vagy a Word Online nem mutat problémát, töltse le a fájl másolatát, és próbálja meg megnyitni a számítógépén. A fájl megnyitása után-
Google Dokumentumok:(Google Docs: ) Válassza a File > Download > Microsoft Word .
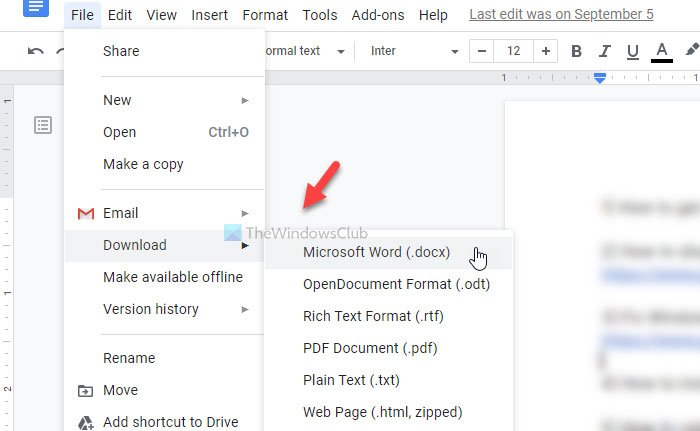
Word Online: Válassza a File > Save as > Download a Copy .
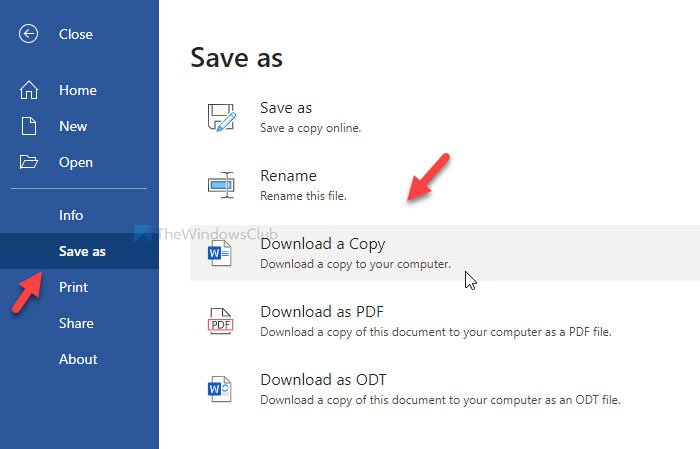
Most nyissa meg a fájlt a Microsoft Word programmal(Microsoft Word) .
További információ itt(More here) : Sérült Word-fájl javítása(How to repair a corrupted Word file) .
Főleg az első megoldás oldja meg a problémát. Nem árt azonban másokat is kipróbálni, ha az első nem megy.
Kapcsolódó: (Related:) A fájl sérült, és nem nyitható meg hiba Word, Excel, PowerPoint programban.
Related posts
Az Újraírási javaslatok használata a Word for Web alkalmazásban
Az Excel, a Word vagy a PowerPoint legutóbb nem tudott elindulni
Füzet vagy könyv létrehozása a Microsoft Word segítségével
A bekezdésjelek kikapcsolása a Microsoft Word programban
A Word Online legjobb számlasablonjai ingyenes üzleti számlák létrehozásához
Hogyan lehet képeket átfedni a Wordben
A Measurement Converter használata a Microsoft Office-ban
Két Word-dokumentum összehasonlítása és a különbségek kiemelése
Word dokumentumok Word helyett WordPadben nyílnak meg
Függő behúzás létrehozása a Microsoft Word és a Google Docs programban
A mentett Word-dokumentum nem jelenik meg a nyomtatási képen vagy a nyomtatáskor
Hiba javítása, a könyvjelző nincs definiálva a Microsoft Wordben
Távolítsa el a kép hátterét a Microsoft Word segítségével
Hogyan lehet meghívni valakit Word-dokumentum szerkesztésére iPaden
A Word Quick Parts Document Property funkciójának használata
A Word csak olvasható módban nyitja meg a dokumentumokat a Windows 11/10 rendszerben
Szöveg beszúrása Word fájlból egy Publisher kiadványba
Word dokumentumok egyesítése
Word, Excel, PowerPoint, Outlook indítása csökkentett módban
A Microsoft Editor használata a nyelvtan és a helyesírás ellenőrzésére
