A fájl zárolva van a Microsoft Teamsben
A fájl zárolva van(The file is locked) a Microsoft(Microsoft Teams) Teamsben, nem túl konkrét, ezért nehéz felmérni, mi lehet a probléma vagy a megoldás. Ha azonban nem bánja, ha kipróbál néhány lehetőséget, megtalálja őket az alábbi bejegyzésben.
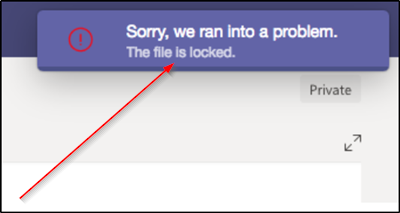
Microsoft Teams hiba – A fájl zárolva van
A Microsoft Teams(Microsoft Teams) felhasználói találkozhatnak Sajnáljuk, problémába ütköztünk. A fájl zárolva van(Sorry, we ran into a problem, The file is locked) . Ha ezzel a problémával szembesül, próbálja ki az alábbi megoldásokat a hiba megoldásához:
- Hagyja el a csapatot, és csatlakozzon újra
- Törölje a Microsoft Office gyorsítótárát
- Próbálja meg megnyitni a Microsoft Teams fájlt a SharePointból
1] Hagyd el a csapatot, és csatlakozz újra

Bármikor kiléphet egy csapatból, ha egyszerűen a csapat nevére lép, kattintson a További lehetőségek elemre (3 vízszintes pontként látható), és válassza a „ Kilépés a csapatból(Leave the team) ” lehetőséget.
Később ugyanazt az eljárást követve ismét csatlakozhat a csapathoz.
Kérjük(Please) , vegye figyelembe, hogy bár egyedül is elhagyhat egy csapatot, csak egy adminisztrátor távolíthat el egy szervezetből vagy egy szervezeti szintű csapatból.
2] Törölje a Microsoft Office gyorsítótárát

Az Office gyorsítótára tartalmazza azokat a fájlokat , amelyeket az Office annak biztosítására használ, hogy a változtatásokat a felhőbe mentse. Néha, amikor az Office -t más alkalmazásokkal használja a felhőben, előfordulhat, hogy az alkalmazások nem válaszolnak, és nem tudnak megfelelően szinkronizálni az Office bezárása előtt . Ez a folyamat akaratlanul is károsíthatja vagy megsértheti az Office gyorsítótárat. Mint ilyen, jobb választás a Microsoft Office gyorsítótár törlése.
Indítsa el a „ File Explorer ” programot, és navigáljon a következő címre:
C: Users\<username>\AppData\Local\Microsoft\Office\16.0
Ez az útvonal az Office 2016 számára készült . Az Office(Office) - verziótól függően változhat .
Ott nyissa meg az OfficeFileCache mappát, és törölje az összes (OfficeFileCache)FSD -vel és FSF -vel kezdődő fájlt .
Ha elkészült, próbálja meg újra elérni a Teams szolgáltatást az (Teams)Office adminisztrátoron keresztül, és ellenőrizze, hogy a probléma megoldódott-e.
3] Próbálja(Try) meg megnyitni a Microsoft Teams fájlt a SharePointból

A SharePoint az a tartalomszolgáltatás, amely biztosítja a (SharePoint)Teams alapértelmezett Fájlok(Files) (lap) élményét . Tehát a hiba kijavításához megpróbálhatja szerkeszteni az érintett fájlt a SharePointból(SharePoint) .
Ehhez nyissa meg a könyvtárat a SharePointban(SharePoint) kivenni kívánt fájllal .
Ezután kattintson az ellipszisre (…) az eszköztáron, majd kattintson a ‘ Check out’(Check Out’) gombra .
Ha végzett, próbálja meg megnyitni ugyanazt a fájlt a Microsoft Teamsben(Microsoft Teams) .
Remélhetőleg a problémádnak már meg kellett volna oldódnia.(Your problem hopefully should have been resolved by now.)
Related posts
Zoom hozzáadása a Microsoft Teamshez
A Microsoft Teams telepítése Linux és macOS rendszeren
Hogyan dicsérjünk meg valakit a Microsoft Teamsben a jól végzett munkájáért
Lemarad, Kérje meg a rendszergazdát, hogy engedélyezze a Microsoft Teams szolgáltatást
Kapcsolja ki az olvasási nyugtákat a Microsoft Teamsben a csapattagok számára
Az Ön azonnali üzenetei és hívásai a Microsoft Teamshez kerülnek – mondja a Skype Vállalati verzió
A Microsoft Teams teljes eltávolítása Windows és Android rendszerről
Megbeszélések zárolása a Microsoft Teamsben
A Google Naptár csatlakoztatása a Slack, a Zoom és a Microsoft Teams szolgáltatáshoz
A legjobb hatékonyságnövelő alkalmazások a Microsoft Teams számára
Hogyan lehet elmosni a hátteret a Microsoft Teams értekezleten
A törölt dokumentumok helyreállítása a Microsoft Teamsből
Microsoft Teams lap létrehozása feltöltött fájl használatával
A Microsoft Teams állapotának váltása az Office-on kívülről elérhető állapotra
Microsoft Teams értekezlet rögzítése PC-n vagy mobileszközön
A személyes szolgáltatások használata a Microsoft Teamsben
A legjobb projektmenedzsment alkalmazások a Microsoft Teams számára
Kanban tábla létrehozása a Microsoft Teamsben
A videomegosztást a rendszergazda letiltotta a Microsoft Teamsben
A Microsoft Teams nem frissül automatikusan
