A fájlhoz nem tartozik program: - Lomtárhiba
Időnként, amikor megpróbálja üríteni a Lomtárat , az hibaüzenetet eredményez – a fájlhoz nincs társítva a művelet végrehajtására szolgáló program(File does not have a program associated with it for performing this actio) . Ez talán helytelenül hangzik, mert csak el kellett távolítania a fájlokat a Lomtárból(Recycle) , és nem kellett kinyitnia – és továbbra is megjelenik a programtársítási hiba. Ez a bejegyzés áttekinti az okokat és a lehetséges megoldásokat.
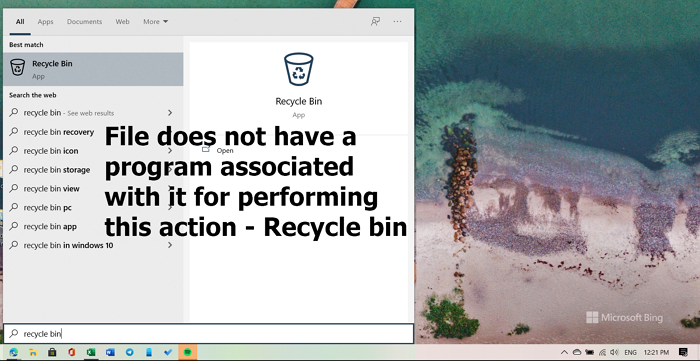
A fájlhoz nincs program társítva ennek a műveletnek a végrehajtására – Lomtár(Recycle)
Itt az történik, hogy a Windows nem tudja végrehajtani a Lomtárhoz(Recycle Bin) kapcsolódó tevékenységeket, mert nem találja a művelethez való társítást. Kövesse ezeket a módszereket a probléma megoldásához a számítógépen.
- Javítsa(Fix) ki a sérült Windows 10 Lomtárat(Recycle)
- Futtassa a Rendszerfájl-ellenőrzőt(Run System File Checker) és a DISM -keresést(DISM Scan)
- Fájlok törlése csökkentett módban
- Végezzen rendszer-visszaállítást
Egyes metódusok végrehajtásához rendszergazdai engedélyre lesz szüksége.
1] Javítsa ki a sérült Lomtárat
Egy egyszerű, de hatékony paranccsal kijavíthatja a sérült Lomtárat(corrupted Recycle Bin) . Mindössze annyit kell tennie, hogy futtassa a következő parancsot egy emelt szintű parancssorban(Command Prompt) .
rd /s /q C:\$Recycle.bin
Ez az 'rd' parancs visszaállítja a $ Recycle.bin mappát, amely a C meghajtón található. Ezt a merevlemezen lévő minden partíciónál meg kell tennie úgy, hogy a C-t lecseréli a meghajtó betűjelére.
2] Futtassa a Rendszerfájl-ellenőrző vizsgálatot
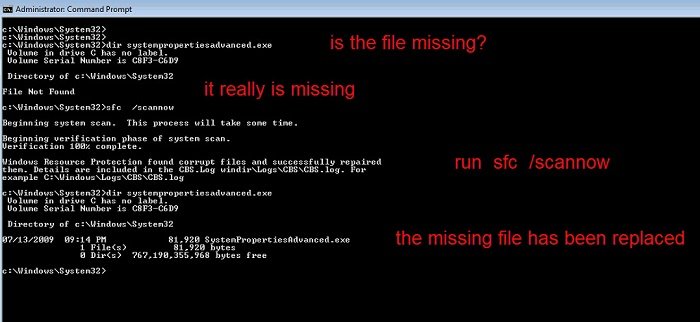
Az SFC paranccsal kijavíthat minden sérült rendszerfájlt, például a Lomtárat(Recycle Bin) . Lehetséges, hogy néhány rendszerfájl, amely a Lomtárhoz(Recycle Bin) kapcsolódik . Futtassa a következő parancsot emelt szintű parancssoron(Command Prompt) vagy PowerShell -en .
sfc /scannow
Átvizsgálja a rendszert, és olyan fájlokat keres, amelyek sérültek vagy eltérnek a jelenlegi verziójuktól. És cserélje ki őket a jelenlegi rendszerképre.
Ha ez nem segít, segíthet a rendszerkép javítása DISM használatával(repairing the system image using DISM) .
3] Fájlok törlése csökkentett módban
A Windows 10 csökkentett módban(Windows 10 Safe Mode) az operációs rendszert a rendszerfájlok és az eszközillesztők minimális készletével tölti be. Ez lehetővé teszi minden olyan ütközés megkerülését, amely problémát okozhat a fájlok eltávolításakor.
A Windows 10(Windows 10) csökkentett módban(Safe) történő indításához használja a Rendszerkonfigurációs(System Configuration) segédprogramot, más néven MSConfig -ot .

- Nyissa meg a Futtatás parancsot a Win + R használatával
- Írja(Type) be az msconfig parancsot, és nyomja meg az Enter billentyűt
- A Boot lapon jelölje be a (Boot)Biztonságos(Safe Boot) rendszerindítás melletti jelölőnégyzetet , és jelölje be a minimális választógombot.
- Kattintson(Click) az Alkalmaz gombra, és indítsa újra a számítógépet.
Ha ott van, próbálja meg kiüríteni a Lomtárat(Recycle Bin) .
4] Végezzen rendszer-visszaállítást
Időnként a dolgokat nem lehet javítani, és az egyetlen lehetőség az, hogy visszaállítja a Windows PC(restore Windows PC) -t olyan állapotba, ahol minden jól működött. Ez azonban attól függ, hogy létrehozott-e rendszer-visszaállítást. A következőképpen ellenőrizheti és visszaállíthatja:
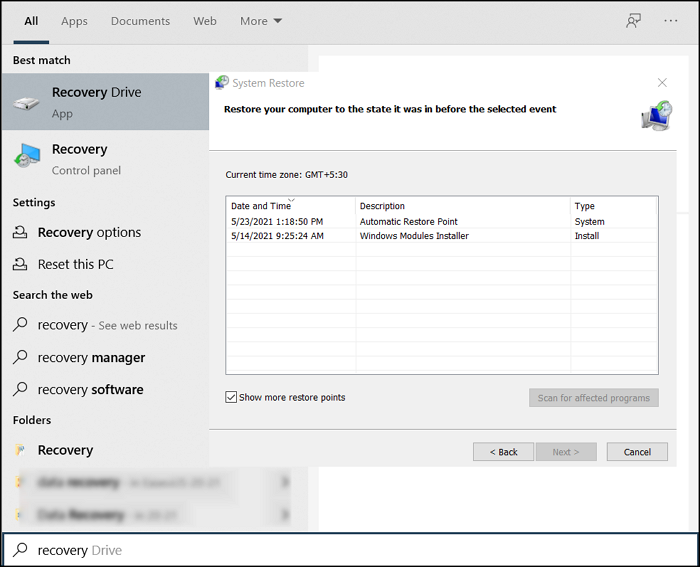
- Írja be a Rendszer-visszaállítás(System Restore) kifejezést a Start menü(Start Menu Search) keresőmezőjébe.
- Kattintson(Click) a Recovery > Open System Restore elemre .
- Kattintson(Click) a Tovább gombra az elérhető rendszer-visszaállítások listájának megtekintéséhez.
- Válassza ki azt,(Select one) amelyik szerinte jól működik, és állítsa vissza.
Ezek a mutatók segítenek megoldani azt a problémát, amikor a Lomtár(Recycle) ürítése hibát eredményezett.
Related posts
A Lomtár törlését megerősítő mező engedélyezése, letiltása a Windows 11/10 rendszerben
Lomtártrükkök és tippek a Windows 11/10 rendszerhez
A Lomtár szürkén jelenik meg a Windows 10 asztali ikonbeállításaiban
A törölt fájlok nem jelennek meg a Lomtárban a Windows 11/10 rendszerben
A Lomtár tárhelyméretének megváltoztatása a Windows 11/10 rendszerben
A Lomtár automatikus ürítése kijelentkezéskor a Windows 11 rendszerben
A CUE & BIN fájlok megnyitása a Windows 10 rendszerben a PowerISO használatával
A törölt fájl visszaállítása a Lomtárból a Windows 11/10 rendszerben
5 Eszközök a BIN-fájlok ISO-képekké konvertálásához
Nem sikerült üríteni a Lomtárat a Windows 10 Creators Update után
Fájlok automatikus törlése a Letöltések mappában és a Lomtárban
A hiányzó Lomtár ikon visszaállítása a Windows 11 rendszerben
A Lomtár sérült a Windows 11/10 rendszerben? Állítsa vissza!
A törölt fájlok folyamatosan visszatérnek, vagy újra megjelennek a Lomtárban
Hol van a Lomtár a Windows 10 és a Windows 11 rendszerben?
Nyissa meg a Zip, RAR, TAR és BIN fájlokat Mac számítógépen
A Lomtár automatikus ürítése a Windows 10 rendszerben az Automatikus Lomtár segítségével
A Windows 11/10 rendszerben nem lehet elemeket törölni a Lomtárból
A teljes részlet megjelenítése a Windows 11/10 Fájl törlése megerősítő párbeszédpaneljén
A tulajdonságok eltávolítása a Lomtár helyi menüjéből a Windows 10 rendszerben
