A fájlok és mappák korábbi verzióinak visszaállítása a Windows 11/10 rendszerben
Ez a bejegyzés bemutatja, hogyan lehet visszaállítani a fájlok és mappák korábbi verzióit a(restore Previous Versions of Files and Folders) Windows Windows 11/10 . Ez akkor lehet hasznos, ha véletlenül nem kívánt módosításokat adnak hozzá egy fájlhoz vagy mappához, vagy ha törölt néhány fájlt/mappát az Asztalból(Desktop) , Dokumentumokból(Documents) , Letöltésekből(Downloads) stb. Megnézheti az adott fájl és mappa összes elérhető korábbi verzióját, és néhány egérkattintással visszaállíthatja a fájlt/mappát egy korábbi verzióval.
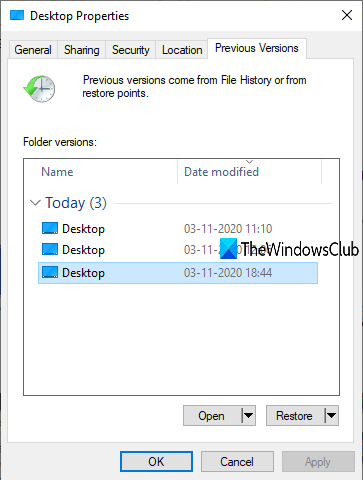
Van egy beépített Windows korábbi verziók visszaállítási(Windows restore previous versions) funkciója, amelyet használhat erre a célra, és ez a bejegyzés tartalmazza a funkció használatának összes lépését. A fenti képen az asztali számítógéphez(Desktop) elérhető korábbi verziók láthatók . Bár használhatja a Fájlelőzményeket a fájlok biztonsági mentésére és visszaállítására , ez a folyamat egy másik lehetőség, amelyet kipróbálhat.
A fájlok(Files) és mappák korábbi verzióinak visszaállítása
A fájl és mappa korábbi verziójára csak akkor állítható vissza, ha Ön engedélyezte és konfigurálta a Fájlelőzményeket(File History) vagy a Rendszer-visszaállítást . (System Restore)Ha nem, először be kell kapcsolnia és be kell állítania a Fájlelőzményeket, vagy be kell kapcsolnia a rendszer-visszaállítást(turn on system restore) , és rendszer-visszaállítási pontokat kell létrehoznia a funkció előnyeinek kihasználásához. Ezt követően kövesse az alábbi lépéseket:
- (Access Restore)Nyissa meg a Korábbi verziók visszaállítása opciót
- Válasszon egy Előző verziót
- Használja a Visszaállítás gombot
- Alkalmazza és mentse a módosításokat.
Először(First) is menjen egy mappába (mondjuk az Asztalhoz(Desktop) ) vagy egy fájlba. Ha törölt egy mappát/fájlt, akkor nyissa meg azt a fő mappát vagy merevlemezt, ahol az elemet tárolta. Most kattintson a jobb gombbal a fájlra/mappára, és kattintson a Korábbi verziók visszaállítása(Restore previous versions) lehetőségre.
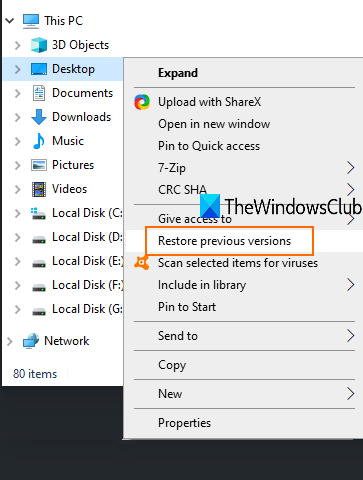
Megnyílik az adott elem Tulajdonságok(Properties) ablaka az Előző verziók(Previous versions) lappal. Alternatív megoldásként kattintson a jobb gombbal egy mappára, kattintson a Properties (Tulajdonságok ) lehetőségre, majd nyissa meg az Előző verziók lapot.
Most, a visszaállítási pontok számától vagy az Ön által létrehozott fájlelőzményektől(File History) függően, megjelenik az adott elem összes korábbi verziójának listája. Válasszon egy korábbi verziót, és kattintson a Visszaállítás(Restore) gombra.
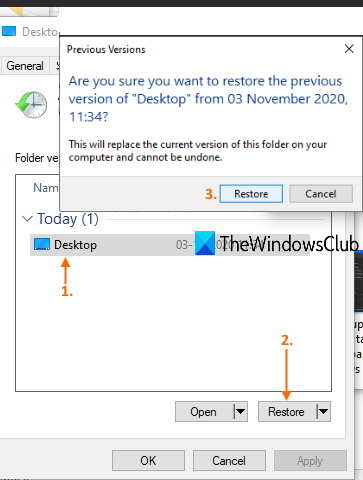
Megnyílik egy kis megerősítő doboz. Ebben a mezőben használja a Visszaállítás(Restore) gombot.
Ez visszaállítja az adott verziót. Ezzel a módszerrel visszaállíthatja a fájl vagy mappa más verzióit.
A fájlok és mappák korábbi vagy korábbi verziói sok esetben hasznosak. Akár véletlenül, akár más okból módosul a fájl, könnyen visszaállíthatja a számítógépén elérhető korábbi verzióra.
Kapcsolódó olvasmányok:(Related reads:)
- Hogyan lehet megakadályozni a fájlok korábbi verzióinak visszaállítását biztonsági másolatokból(How to prevent restoring previous versions of files from backups)
- Az összes régi rendszer-visszaállítási pont és a fájlok korábbi verzióinak törlése(How to delete all old System Restore Points and Previous versions of files)
- Hogyan lehet eltávolítani a Restore previous versions bejegyzést a helyi menüből(How to remove Restore previous versions entry from the Context menu) .
Related posts
Gyorselérési mappák biztonsági mentése és visszaállítása a Windows 11/10 rendszerben
Fájlok és mappák törlése a Windows 11/10 rendszerben
Fájlok vagy mappák átnevezése a Windows 11/10 rendszerben
Fájlok és mappák áthelyezése a Windows 11/10 rendszerben
A fájlok és mappák tulajdonjogának átvétele a Windows 11/10 rendszerben
Az alapértelmezett energiagazdálkodási tervek biztonsági mentése vagy visszaállítása a Windows 11/10 rendszerben
A Gmail biztonsági mentése a merevlemezre Windows 11/10 rendszeren
A legjobb ingyenes univerzális fájlnézegető szoftver a Windows 11/10 rendszerhez
A hiányzó DLL-fájlok hibáinak javítása Windows 11/10 számítógépen
Fájlok és mappák elrejtése a keresési eredmények közül a Windows 11/10 rendszerben
A TAR.GZ, TGZ vagy GZ kicsomagolása, megnyitása vagy kibontása. Fájlok a Windows 11/10 rendszerben
Metaadatok szerkesztése vagy hozzáadása a fotó- és videófájlokhoz a Windows 11/10 rendszerben
Mi az LRC fájl? Hogyan lehet LRC fájlt létrehozni a Windows 11/10 rendszerben?
A beállításjegyzék biztonsági mentése és visszaállítása a Windows 11/10 rendszerben
Levélszemét fájlok a Windows 11/10 rendszerben: Mit törölhet biztonságosan?
Mi az a PPS fájl? Hogyan lehet PPS-t PDF-be konvertálni a Windows 11/10 rendszerben?
A fájlok és mappák engedélyeinek módosítása a Windows 11/10 rendszerben
A fájl- és mappaengedélyek alapértelmezés szerinti visszaállítása a Windows 11/10 rendszerben
Nyissa meg a .hlp fájlokat a WinHlp32.exe programmal; Konvertálja a HLP-t CHM-re a Windows 11/10 rendszerben
A DXF konvertálása GCode-ba a Windows 11/10 rendszerben
