A fájlrekord szegmens olvashatatlan Lemezhiba a Windows 10 rendszerben
Nincs is rosszabb, mint egy meghibásodott merevlemez azzal a kockázattal, hogy az összes fontos adatot egy mozdulattal elveszíti. Bár sok esetben előfordulhat, hogy nem jelenít meg figyelmeztetést, egyes felhasználók olyan hibákról számoltak be, amelyek segítenek nekik jó előre kideríteni, hogy merevlemezük meghibásodott-e. Az egyik ilyen hiba a „ A fájl rekord szegmense olvashatatlan(File record segment is unreadable) ”.
A fájl rekord szegmense olvashatatlan
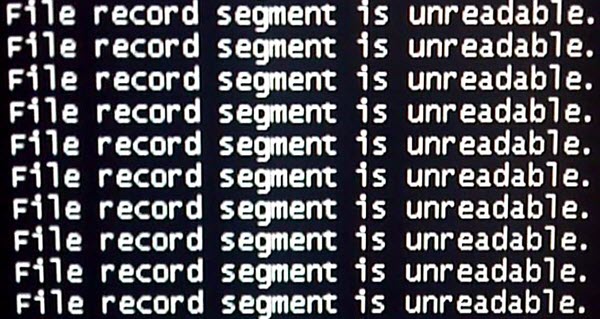
Ha ezt az üzenetet kezdte látni Windows számítógépén, íme néhány dolog, amit azonnal meg kell tennie.
1] Másolja(Copy) át a merevlemez adatait egy külső merevlemezre
Bár a fájlokat közvetlenül a külső merevlemezre másolhatja és beillesztheti, klónozhatja a merevlemezt, vagy létrehozhatja annak képét a hibaelhárítás során. Szüksége lesz egy új merevlemezre, amelyen elegendő hely van az összes adat befogadásához, és még mindig hagy némi rést a munkához. A külső lemezen kívül egy jó klónozó vagy képalkotó szoftverre(cloning or imaging software) lenne szükség.
2] Indításkor hajtson végre(Perform) egy chkdsk vizsgálatot(Boot Time)
Nyomja meg a Win+X billentyűkombinációt, és onnan nyissa meg a Parancssort (Admin)(Command Prompt (Admin)) . Írja be a következő parancsot, és nyomja meg az Enter billentyűt:
chkdsk /r
A következő újraindításkor megkérdezi, hogy szeretné-e végrehajtani a lemezhiba-ellenőrzést. Írja be az Y(Enter Y) -t és nyomja meg az Enter billentyűt .
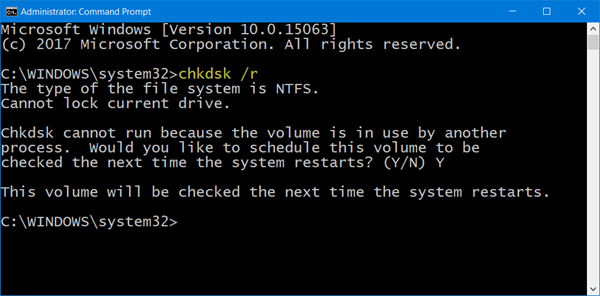
A számítógép következő indításakor a rendszer végrehajtja a chkdsk vizsgálatot.
Két chkdsk parancssori paramétere(chkdsk command line parameters) van, amelyek segíthetnek:
- /f : Kijavítja az észlelt hibákat
- /r : Azonosítja(Will) a rossz (Bad) szektorokat(Sectors) , és megpróbálja helyreállítani az információkat.
Ha /scan nincs megadva, az /r azt jelenti, hogy /f.
3] Próbálja ki a Data Recovery ingyenes szoftverét
Néhány ingyenes adat-helyreállító szoftverről(free data recovery software) ismert, hogy segít az adatok helyreállításában, kivéve, ha a probléma a merevlemez fizikai károsodása. Ha segítenek helyreállítani az adatokat, akkor jó. Különben nagyon rossz.
Ha ezek az eszközök segítenek az adatok helyreállításában, próbálja meg formázni a meghajtót, és ellenőrizze, hogy most használható-e.
Olvassa el(Read) : A meghajtóban lévő lemezt formázni kell, mielőtt használni tudná.(You need to format the disk in drive before you can use it.)
4] Csatlakoztassa(Connect) a merevlemezt egy másik számítógéphez
Ha a merevlemez sérülése fizikai, akkor sokkal kisebb az esély az összes adat mentésére. Néhány fájl visszaállítására azonban kísérletet tehet a meghajtó belső csatlakoztatásával vagy merevlemez-ház használatával.
Ha a fájlok külső számítógéphez való csatlakozás után elérhetőek, próbáljon meg belőlük minél többet letölteni.
Ne feledje, hogy a merevlemez meghibásodása(Hard Drive failure) pusztító lehet, és az ilyen olvashatatlan adatrészek csak rosszabbodnak, ezért a legjobb, ha minél több adatot visszaállít, és azonnal kicseréli a merevlemezt.(Remember, Hard Drive failure can be devastating, and such unreadable sections of data will only get worse, so it’s best that you recover as much data as you can and change your hard disk right away.)
Tekintse meg ezt a bejegyzést, ha A lemezszerkezet sérült és olvashatatlan(The Disk structure is corrupted and unreadable) hibaüzenetet kap.
Related posts
A merevlemez-fürt méretének megváltoztatása a Windows 10 rendszerben
Állítsa be a merevlemez időtúllépését a PowerCFG parancssor segítségével a Windows 10 rendszerben
A Xinorbis egy ingyenes merevlemez-, mappa- és tárolóelemző a Windows 10 rendszerhez
A merevlemez újraparticionálása Windows 10 rendszerben az adatok törlése nélkül
Hogyan lehet megakadályozni, hogy a merevlemez alvó állapotba kerüljön a Windows 10 rendszerben
A Lemezkarbantartó használata Windows 10 rendszerben
A DiskCryptor egy hatékony lemeztitkosító szoftver a Windows 10 rendszerhez
A Hardver hozzáadása vagy eltávolítása a Windows 10 Meghajtó tulajdonságai között
15 módszer a lemezterület felszabadítására a Windows 10 rendszerben
Engedélyezze vagy tiltsa le a Lemezkvóta-korlátok kényszerítését a Windows 10 rendszerben
A GPT lemez konvertálása MBR lemezre a Windows 10 rendszerben
Hogyan ellenőrizhető, hogy egy lemez használ-e GPT- vagy MBR-partíciót a Windows 11/10 rendszerben
A Disk Signature Collision probléma megoldása a Windows 11/10 rendszerben
Szerezze meg lemezhasználati statisztikáját az ingyenes Filelight alkalmazással Windows 10 rendszerhez
Tisztítsa meg a lemezt a Diskpart Clean Command segítségével a Windows 10 rendszerben
Lemez vagy meghajtó formázása Windows 10 rendszerben
Távolítsa el a nem kívánt Windows-programokat, alkalmazásokat, mappákat és funkciókat
Ellenőrizze a lemez- és rendszerfájlokat a Windows 8/10 rendszerben
Javítsa ki a Windows 10 magas CPU- és lemezhasználati problémáját
Javítsa ki a fel nem osztott merevlemezt adatvesztés nélkül a Windows 10 rendszerben
