A Fejlesztői eszközök segítségével azonosíthatja a betűtípusokat a Chrome, az Edge és a Firefox böngészőben
Egy tipikus weboldal általában több különböző elemből áll, amelyek többsége különböző színekkel van kódolva, és különböző betűtípusokkal és stílusokkal van írva. Néha olyan gyönyörűen megtervezett weboldalakkal találkozunk, amelyek arra késztetnek bennünket, hogy mélyen elmélyüljünk tulajdonságaikba; egy nagyon elegáns téma vagy egy szép, professzionális betűtípus, talán.
Azok az emberek, akik ismerik a betűtípusokat, és lenyűgözik őket, gyakran használnak ingyenes online betűtípus-azonosító eszközöket(free online font identifier tools) a betűtípusok megtalálásához az interneten. Ezekhez az online eszközökhöz meg kell adnia egy URL -t , vagy fel kell töltenie egy képet a megjelenített betűtípussal, amelyet a rendszer ezután megvizsgál. Abban az esetben, ha nem szeretnél egy új eszköz használatának elsajátításával kínlódni, ez a bejegyzés neked szól. Ma azt fogjuk megvitatni, hogy a felhasználók hogyan határozhatják meg, hogy egy adott weboldal milyen betűtípust használ böngészőbővítmény, alkalmazás vagy bármilyen online eszköz használata nélkül.
Az ebben a cikkben tárgyalandó eljárás egy olyan beállítás körül forog, amelyet a legtöbb webböngésző kínál, nevezetesen a " Fejlesztői eszközök " vagy konkrétabban az (Developer Tools)Elem(Inspect Element) vizsgálata nevű opció . Itt megvitatjuk, hogyan azonosíthatók a betűtípusok két böngészőben – a Chrome -ban, az Edge -ben és a Firefoxban(Firefox) .
Azonosítsa(Identify) a betűtípusokat a weboldalon az Inspect Element segítségével a Firefoxban(Firefox)
Látogassa meg az azonosítani kívánt betűtípus weboldalát, és kattintson a jobb gombbal az Önt érdeklő betűtípussal írt szövegre.

A megjelenő opciók listájában (a helyi menüben) kattintson az Elem(Inspect Element) vizsgálata elemre . Ezzel(Doing) megnyílik a Fejlesztői eszközök(Developer Tools) az oldal alján.

A Fejlesztői eszközök(Development Tools) rész jobb alsó sarkában talál egy Fonts nevű alcímet , kattintson rá.

Ezután megjeleníti a font tulajdonságait, amelyeket meg akart vizsgálni, például a méretét, a sor magasságát, a súlyát stb., valamint azt is, hogy a betűtípus dőlt betűs-e vagy sem, bár ez mindig nyilvánvaló.

Ha többet szeretne megtudni a használt betűtípusról, a Firefox ezzel is foglalkozik. Ha lefelé görget a betűtípusok szakaszban, és rákattint az "Összes betűtípus az oldalon" elemre, a Betűtípusok lap kinyílik, és megjelenik az összes betűtípus, amelyet az éppen böngészett weboldalon használ, és az is, hogy hol vannak használatban vannak. Nem csak ez, hanem előnézetet is kap arról, hogyan néz ki egy adott betűtípus. Ha az egeret a betűtípusok fölé viszi a Fejlesztői eszközökben(Developer Tools) , akkor kiemeli a weboldal azon részeit, amelyek ezt a betűtípust használják.
Azonosítson egy betűtípust a Chrome Fejlesztői eszközök segítségével(Developer Tools)
A folyamat hasonló a fent leírtakhoz. Kövesse az első két lépést a Firefoxhoz hasonlóan a (Firefox)Fejlesztői eszközök(Developer Tools) megnyitásához az oldal jobb oldalán.
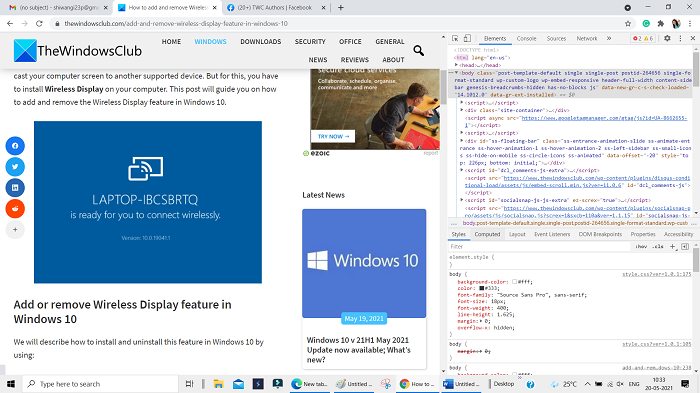
Kattintson a „Számított” alfejre.
Görgessen(Scroll) le egy kicsit, és információkat talál az Önt érdeklő betűtípusról (a betűtípus családja, mérete stb.)

Sajnos a Chrome nem ad további információkat, mint a Firefox .
(Identify)Az Edge Developer Tools(Edge Developer Tools) segítségével azonosítsa a használt betűtípust(Font)
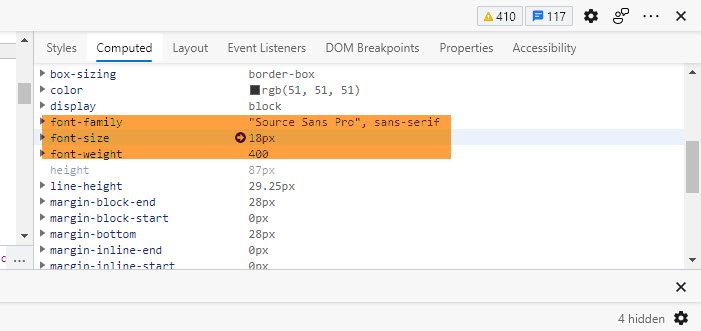
- Nyissa meg az Edge-et
- Kattintson a jobb gombbal, és válassza ki a szöveget
- Válassza az Ellenőrzés lehetőséget
- A megnyíló Fejlesztői eszközökben(Developer Tools) keresse meg a Számított elemet(Computed)
- Látni fogja a betűtípus részleteit.
Ha úgy gondolja, hogy nem tudja megkerülni a böngésző fejlesztői eszközeit(Developer Tools) , és az online eszközök jobban megfelelnének Önnek, számos közülük nagyon jól működik.
Olvassa el a következőt(Read next) : Hogyan találhat hasonló ingyenes alternatívákat a fizetős betűtípusokhoz(find similar free alternatives to paid Fonts) .
Related posts
Betűtípus letöltése egy webhelyről a Fejlesztői eszközök segítségével
Törölje a webhelyadatokat egy adott webhelyhez a Chrome-ban vagy az Edge-ben a Fejlesztői eszközök segítségével
Az alapértelmezett betűtípus megváltoztatása Chrome, Edge, Firefox böngészőben
Tiltsa le a Fejlesztői eszközöket az Edge-ben a beállításjegyzék vagy a csoportházirend használatával
Homályos fájl megnyitása párbeszédpanel javítása a Google Chrome-ban és a Microsoft Edge-ben
400 rossz kérés, túl nagy a cookie – Chrome, Edge, Firefox
Ez a webhely nem biztonságos üzenet az Edge, Chrome vagy Firefox böngészőben
Mindig jelenítse meg a Letöltés gombot Chrome, Firefox és Edge böngészőben
Weboldal fordítása Chrome, Firefox és Edge böngészőben
Az Avast bővítmény használata Chrome, Firefox és Edge böngészőkben
Webhelyparancsikon létrehozása asztali számítógépen a Chrome, Edge, Firefox használatával
Kényszerítse a hivatkozások megnyitását a háttérben a Chrome, Edge, Firefox és Opera lapon
Hogyan lehet megnyitni a helyi fájlokat a Chrome, a Firefox és az Edge böngészőben
A Chrome, Edge, Firefox, Opera böngészők Jegyzettömbként való használata
Cookie-k, webhelyadatok és gyorsítótár törlése adott webhelyhez: Chrome Edge Firefox
Harmadik féltől származó cookie-k letiltása vagy engedélyezése a Chrome, Firefox, Edge és Opera böngészőben
Egyszerre zárja be az összes megnyitott böngészőlapot a Chrome-ban, az Edge-ben vagy a Firefoxban
A Chrome, Edge vagy Firefox böngésző megnyitása teljes képernyős módban
Mi az a lusta betöltés? Engedélyezze vagy tiltsa le a Chrome-ban, Firefoxban, Edge-ben
Cookie-k letiltása, engedélyezése a Chrome, Edge, Firefox és Opera böngészőben
