A fejlesztői mód engedélyezése és használata a Discordon
A Discord(Discord) számos kipróbálható funkciót kínál mind a normál felhasználók, mind a fejlesztők számára. Ha Ön az utóbbi felhasználói csoportba tartozik, érdemes létrehoznia egy Discord botot(Discord bot) .
A fejlesztők számára az alkalmazás egy fejlesztői mód nevű módot kínál. Ha Discord botot szeretne létrehozni, ez a fejlesztői mód biztosítja a bot létrehozásához szükséges azonosítókat(IDs) .
A Discord fejlesztői módját a Discord által támogatott összes eszközön engedélyezheti és használhatja.

Engedélyezze a Discord fejlesztői módot(Enable Discord Developer Mode)
A Discord fejlesztői módjának aktiválása egyszerű, és ezt megteheti a Discord webes kliensén, asztali alkalmazásán, valamint iOS és Android alkalmazásain.
Turn On Discord Developer Mode on Web/Desktop
A fejlesztői mód engedélyezésének lépései a Discord webes és asztali kliensein nagyjából ugyanazok.
- Indítsa el a Discord alkalmazást a webböngészőben vagy az asztali alkalmazásban.
- Válassza ki a fogaskerék ikont(Gear Icon) a bal alsó sarokban.

- Válassza a Speciális(Advanced ) lehetőséget az Alkalmazásbeállítások(App Settings) alatt a bal oldalsávon.
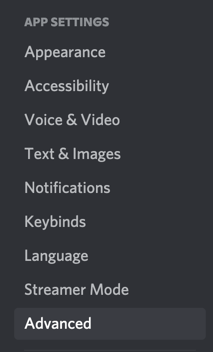
- A jobb oldali panelen engedélyezze a Fejlesztői mód(Developer Mode) opciót.
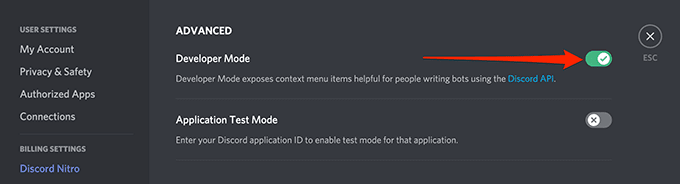
A Discord(Discord) felszólítás nélkül engedélyezi a fejlesztői módot.
Aktiválja a Discord fejlesztői módot iOS rendszeren(Activate Discord Developer Mode on iOS)
Az iOS rendszerhez készült Discordban(Discord) bekapcsolhatja a fejlesztői mód engedélyezését.
- Nyissa meg a Discord alkalmazást eszközén. Győződjön meg arról, hogy bejelentkezett fiókjába. Érintse meg a hamburger menüt a bal felső sarokban (három vízszintes vonal).
- Amikor megnyílik az alkalmazás, koppintson a profil ikonjára a jobb alsó sarokban.

- Görgessen le a menüben az Alkalmazásbeállítások(App Settings) részhez, és koppintson a Megjelenés(Appearance) elemre .
- Kapcsolja be a Fejlesztői mód(Developer Mode) opciót a következő képernyőn.

A fejlesztői mód letiltásához kapcsolja ki a fent engedélyezett opciót.
Engedélyezze a Discord fejlesztői módot Androidon(Enable Discord Developer Mode on Android)
A Discord (Discord)Androidon(Android) egy kapcsolót kínál a fejlesztői mód be- és kikapcsolásához .
- Indítsa el a Discord alkalmazást Android-eszközén.
- Koppintson a profil ikonjára a jobb alsó sarokban.
- Görgessen le a menüben az Alkalmazásbeállításokhoz(App Settings) , és koppintson a Viselkedés(Behavior) elemre .

- Engedélyezze a Fejlesztői mód(Developer Mode) opciót.

- A mód letiltásához egyszerűen érintse meg ismét a Fejlesztői mód(Developer Mode) lehetőséget.
Használja a Discord fejlesztői módot(Use Discord Developer Mode)
A Discord(uses of Discord’s) fejlesztői módjának egyik leggyakoribb felhasználási módja a szerverek, csatornák, felhasználók és üzenetek egyedi azonosítóinak megtalálása.(IDs)
A fejlesztőknek(Developers) általában szükségük van ezekre az azonosítókra(IDs) , hogy botjaikat integrálják a Discord rendszerrel . Ezek az azonosítók(IDs) megmondják a robotoknak, hogy milyen elemekkel lépjenek kapcsolatba, amikor a botok csatlakoznak a Discordhoz(Discord) .
Ezeket az egyedi azonosítókat(IDs) a Discord által támogatott összes eszközön megtalálhatod.
Szerezze meg a Discord szerver egyedi azonosítóját(Get the Unique ID for a Discord Server)
A Discord(IDs) bot felépítéséhez egyedi szerverazonosítókra lesz szüksége . (Discord)Ezt az azonosítót a Discord bármely szerveréhez(servers in Discord) megkaphatja .
Web/Desktop App:
- Indítsa el a Discord programot, és győződjön meg arról, hogy megtekintheti azt a szervert, amelyhez az azonosítót szeretné.
- Kattintson a jobb gombbal a kiszolgálóra, és válassza az ID másolása lehetőséget(Copy ID) .
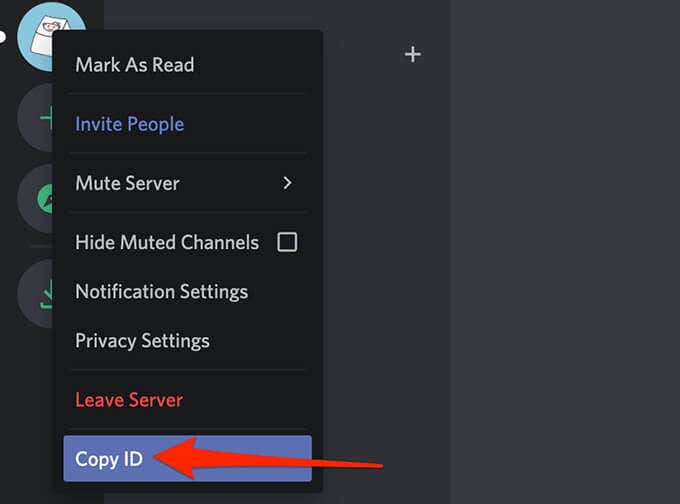
- A kiválasztott szerver egyedi azonosítója most a vágólapon van.
- Ezt az azonosítót úgy tekintheti meg, ha beilleszti egy szövegszerkesztőbe, például az MS Wordbe(MS Word) vagy a Jegyzettömbbe(Notepad) .
iOS alkalmazás:(iOS App:)
- Nyissa meg a Discord alkalmazást, és koppintson arra a szerverre, amelyhez az azonosítót szeretné megadni.
- A szerver képernyőjén érintse meg a hárompontos menüt(three-dots menu) a jobb felső sarokban.

- Görgessen le, és koppintson az Azonosító másolása(Copy ID) elemre .

- Megjelenik a Másolt azonosító(Copied ID) üzenet. Az azonosító mostantól elérhető a vágólapon, és beillesztheti egy szövegszerkesztőbe, például az MS Wordbe(MS Word) vagy a Jegyzettömbbe(Notepad) .
Android alkalmazás:(Android App:)
- Nyissa meg a Discord alkalmazást, és keresse meg azt a szervert, amelyhez azonosítót szeretne.
- Érintse meg(Tap) és tartsa lenyomva a kiszolgálót, és válassza a További beállítások lehetőséget(More Options) .
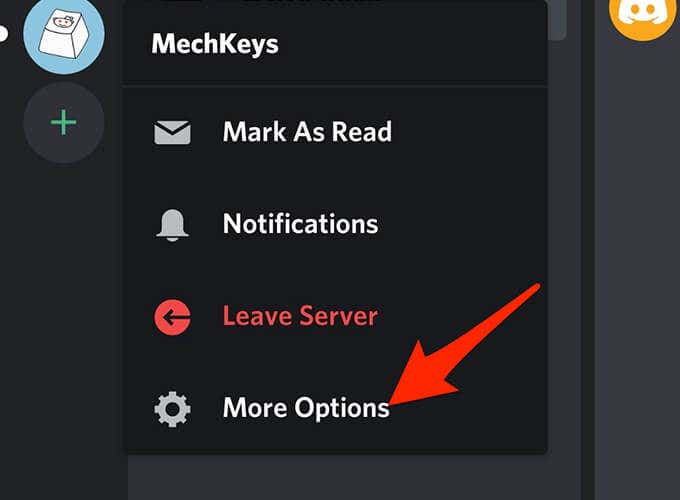
- Görgessen le, és válassza az ID másolása lehetőséget(Copy ID) .

- Megjelenik a Vágólapra másolva(Copied to clipboard) üzenet .
Másolja ki a Discord csatorna egyedi azonosítóját(Copy the Unique ID for a Discord Channel)
A szerverekhez hasonlóan a Discord csatornáknak is egyedi azonosítóik(IDs) vannak . Ezeket a következő lépésekkel érheti el:
Web/Desktop App:
- Indítsa el a Discord programot, és nyissa meg azt a csatornát, amelynek azonosítóját másolni szeretné.
- Kattintson a jobb gombbal a csatornára az Adminisztráció(Administration ) alatt a bal oldalon, és válassza az ID másolása(Copy ID) lehetőséget .

iOS/Android App:
- Hozzáférés a csatornalistához a Discord alkalmazásban eszközén.
- Érintse meg és tartsa lenyomva a csatornát, és válassza az ID másolása(Copy ID) lehetőséget a csatorna azonosítójának másolásához.
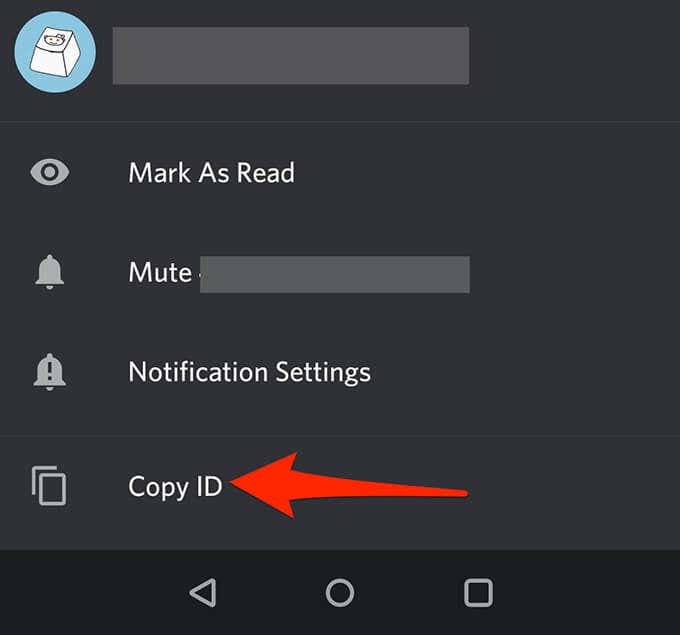
A Discord-felhasználó egyedi azonosítójának lekérése(Retrieve the Unique ID for a Discord User)
Lekérhet egyedi azonosítót a csatornáidon és a barátlistádon szereplő felhasználók számára.
Web/Desktop App:
- Ha a felhasználó egy csatornában van, nyissa meg a csatornát, kattintson jobb gombbal a felhasználó ikonjára, és válassza az ID másolása(Copy ID) lehetőséget .

- Ha a felhasználó az Ön barátja, válassza az Ismerősök(Friends) lehetőséget, kattintson a jobb gombbal a felhasználóra, és válassza az ID másolása(Copy ID) lehetőséget .

iOS alkalmazás:(iOS App:)
- Ha a felhasználó egy csatornában van, nyissa meg a csatornát, koppintson a felhasználó ikonra, koppintson a hárompontos menüre, és válassza az ID másolása(Copy ID) lehetőséget .

- Ha a felhasználó szerepel az ismerősei között, koppintson az ismerősök ikonjára alul, válassza ki a felhasználót, koppintson a hárompontos menüre, és válassza az ID másolása(Copy ID) lehetőséget .
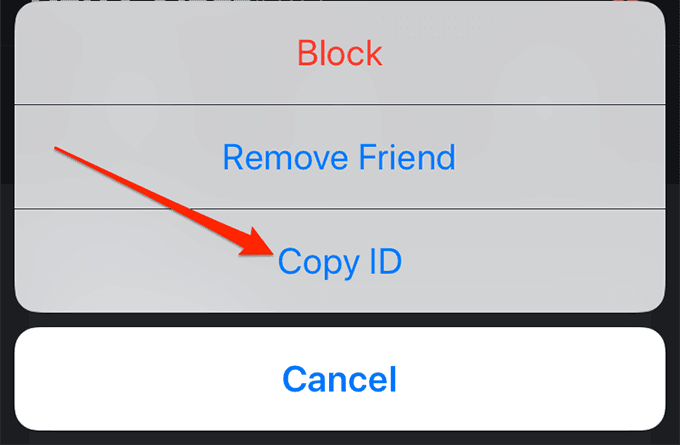
Android alkalmazás:(Android App:)
- Ha egy csatornán lévő felhasználó azonosítóját szeretné lekérni, koppintson az adott felhasználóra a csatornájában, görgessen le, és koppintson az Azonosító másolása(Copy ID) elemre .

- Ha a felhasználó szerepel az ismerősei között, nyissa meg az ismerőslistát, koppintson a felhasználóra, görgessen le, és alul válassza az ID másolása lehetőséget.(Copy ID)

Szerezze be a Discord üzenet egyedi azonosítóját(Obtain the Unique ID for a Discord Message)
Minden Discord üzenethez(Discord messages) egyedi azonosító is tartozik. Ezt az azonosítót asztali számítógépén és mobileszközén is felfedheti.
Web/Desktop App:
- Nyissa meg az üzenetszálat, ahol az üzenet található.
- Vigye(Hover) az egeret az üzenet fölé, válassza ki az üzenet melletti hárompontos menüt, majd válassza az Azonosító másolása(Copy ID) lehetőséget .

iOS/Android App:
- Nyissa meg az üzenetszálat, és keresse meg azt az üzenetet, amelyhez azonosítót szeretne.
- Érintse meg(Tap) és tartsa lenyomva az üzenetet, majd válassza az ID másolása lehetőséget(Copy ID) .

Ha kezdő vagy a Discord fejlesztésben, jó kiindulópontként áttekintheted, hogyan építs fel egy Discord zenebotot . (how to build a Discord music bot)A Discorddal(Discord) végtelen lehetőségek rejlenek , és sokféle botot készíthetsz hozzá.
Related posts
Hogyan keressünk és használjunk hangulatjeleket a Discordon
Windows 10/11 alvó mód parancsikon létrehozása és használata
Hogyan lehet engedélyezni a Fejlesztői módot a Discordon PC-re és webre
A Netstat segítségével megtekintheti a figyelési portokat és a PID-t a Windows rendszerben
Engedélyezze a Játék módot a teljesítmény simítása érdekében a Windows 10 rendszerben
Használjon alternatív DNS-kiszolgálókat a Windows rendszerben a gyorsabb internet érdekében
6 módszer a Google Chrome sötét módjának engedélyezésére a Windows rendszerben
Könyvismertető – Útmutató a Windows 8-hoz
A HDG elmagyarázza: Mi az a Chromebook fejlesztői mód és mire használható?
A „Ne zavarjanak” funkció beállítása és használata a Discordon
Hogyan indítsunk el és használjunk Macet csökkentett módban
A YouTube sötét mód bekapcsolása weben és mobileszközökön
Mi az a lassú mód a Discordon és hogyan kell használni
Hogyan változtasd meg a becenevedet a Discordon
Slack egyéni hangulatjelek hozzáadása és használata
A Netflix streamelése a Discordon
A Discord késleltetési problémáinak megoldása
GIMP beépülő modulok telepítése: Útmutató
Mi az a LinkedIn privát mód, és hogyan tekinthetek meg profilokat a használatával
A Discord frissítése bármilyen eszközön vagy platformon
