A fekete doboz eltávolítása a Chrome böngészőben a Windows 10 rendszerben
A Google Chrome böngésző(Google Chrome browser) véletlenszerűen fekete dobozokat vagy hibákat jeleníthet meg egy weboldalon Windows PC -n , miközben böngészik az interneten. A weboldal tartalma bizonyos esetekben nem jelenik meg megfelelően. Ehelyett fekete dobozok vagy elsötétített részek láthatók számukra, amelyek görgetés után folyamatosan megjelennek minden weboldalon. Ez a megfeketedett rész – fekete dobozok és hibák a Chrome-ban(black boxes and glitches in Chrome) – úgy tűnik, véletlenszerűen fordul elő. Amikor a felhasználó megpróbál oda-vissza váltani a lapok között, a dobozok egy pillanatra eltűnnek, és újra megjelennek görgetéskor. Az oldalak első látásra betöltődnek, de üres oldallal végződnek.
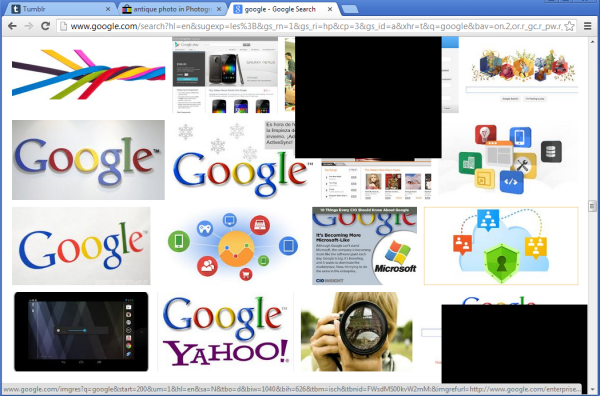
Hogyan távolítsuk el a fekete dobozt a Chrome-ban
1] Gyorsítótár törlése
Ha ezzel a problémával szembesül, a probléma megoldásának egyik trükkje a felhasználó rendelkezésére áll: – A böngésző gyorsítótárának törlése(Clearing the browser cache) .
A Chrome böngésző gyorsítótárának törléséhez kattintson a Chrome menüre, válassza az „Eszközök” lehetőséget, majd a Böngészési adatok törlése(Clear browsing data) lehetőséget .
A megjelenő párbeszédpanelen jelölje be az „ Empty the cache” jelölőnégyzetet.
Válassza ki a törölni kívánt adatmennyiséget a „ A következő elemek törlése innen” legördülő menüből .(Obliterate)
A megerősítéshez kattintson(Click) a Böngészési adatok törlése gombra.
2] Kapcsolja(Turn) be a Hardveres gyorsítást(Hardware Acceleration)
Ha a javítás végül nem ad eredményt, próbálkozzon a következővel:
Nyissa meg Chrome böngészőjét, majd lépjen a Beállítások elemre(Settings) . Ha le van tiltva, kapcsolja be a Hardveres gyorsítás(Turn on the Hardware Acceleration) opciót a Beállításokban.
Ehhez kattintson a Chrome menüre, válassza a Settings > Advanced SettingsHardveres gyorsítás használata, ha elérhető(Use Hardware Acceleration when available) ” opció melletti négyzetet.
Ezt követően keresse meg és engedélyezze ezt a jelzőt a Chrome -ban : Engedélyezze a karcsúsító festés 2. fázisát(Enable slimming paint phase 2) .
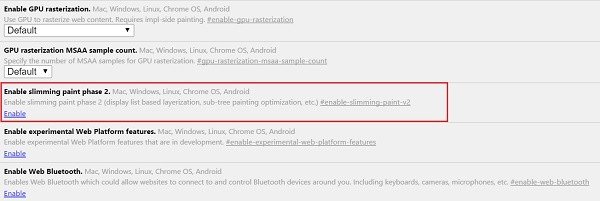
Ha már engedélyezte a hardveres gyorsítást(Hardware Acceleration) , ellenőrizze, hogy a letiltással véglegesen megoldható-e a probléma.
3] A bővítmények letiltása
Próbálja meg letiltani az összes bővítményt(disabling all extensions) a Chrome-ban.
4] Állítsa vissza a Chrome-ot
Állítsa vissza a Chrome böngészőt(Reset Chrome browser) , és nézze meg, hogy segít-e.
5] Hozzon létre egy új Chrome-profilt
Hozzon létre egy új Chrome-profilt(Chrome Profile) , és ellenőrizze, hogy az megoldja-e a problémát.
6] Vizsgálja át számítógépét
Néha a problémát rosszindulatú programok okozzák, ezért ellenőrizze számítógépét egy jó víruskereső szoftverrel(good antivirus software) .
Szóljon nekünk, ha valami segített.(Let us know if anything helped.)
Related posts
Az Olvasó mód letiltása vagy engedélyezése a Chrome-ban a Windows 10 rendszerben
Javítsa ki az ERR_CONNECTION_TIMED_OUT problémát a Chrome-ban Windows 10 rendszeren
A Google Térkép nem működik a Chrome-ban a Windows 10 rendszerben
ERR_SOCKET_NOT_CONNECTED hiba a Chrome-ban Windows 10 rendszeren
Javítsa ki az ERR_EMPTY_RESPONSE hibát a Chrome-ban Windows 10 rendszeren
A Network Sniffer Tool PktMon.exe használata Windows 10 rendszerben
A NumPy telepítése a PIP használatával Windows 10 rendszeren
A Windows 10 idővonalának használata a Google Chrome-mal
A Windows 10 rendszerben nem működő Chrome-bővítmények javítása
A legjobb ingyenes vonalkódolvasó szoftver Windows 10 rendszerhez
Javítás A Google Chrome automatikusan megnyílik Windows 10 rendszeren
A Google Chrome indítása és használata Alkalmazás módban Windows 10 rendszeren
Hogyan lehet a Chrome-ot alapértelmezett böngészővé tenni a Windows 10 rendszerben (Firefox és Opera)
Túl sok átirányítási hiba javítása a Windows 10 rendszerben
Az alapértelmezett böngésző megváltoztatása: Chrome, Firefox, Edge Windows 10 rendszeren
A Chrome vagy a Firefox megnyitása parancssor segítségével a Windows 10 rendszerben
Hol tárolják a cookie-kat a Windows 10 rendszerben az összes főbb böngészőhöz?
Google Chrome-problémák és problémák a Windows 10 rendszerrel
Eszköztárak elrejtése a Tálca helyi menüjében a Windows 10 rendszerben
A sötét mód letiltása vagy engedélyezése a Google Chrome-ban a Windows 10 rendszeren
