A fekete képernyő javítása új programok telepítésekor a Windows 11/10 rendszeren
Egyes Windows -felhasználók fekete képernyőt(Black Screen) tapasztaltak, miközben új programot telepítettek a Windows 11/10 rendszerű számítógépükre. Ez a hiba több különböző okból is előfordulhat, például hiányos telepítőcsomag, sérült rendszerfájlok, grafikus(Graphic) illesztőprogram hibája stb. A hiba összes lehetséges javítását ismertettük. Tehát kezdjük.

Javítsa ki a Fekete képernyőt(Fix Black Screen) új programok telepítésekor
Ezeket a dolgokat kell tennie a Black Screen kijavításához, amikor új programokat telepít Windows 11/10 .
- Futtassa az SFC-t és a DISM-et
- Ellenőrizze a grafikus illesztőprogramot
- Törölje és töltse le újra a szoftvert
Beszéljünk róluk részletesen.
1] Futtassa az SFC-t és a DISM-et

Mint korábban említettük, ez a probléma a sérült rendszerfájlok miatt fordulhat elő. Ezért a javításhoz a Rendszerfájl-ellenőrzőt(System File Checker) fogjuk futtatni . Ehhez indítsa el a Parancssort(Command Prompt) rendszergazdaként a Start menüből(Start Menu) , írja be a következő parancsokat, és nyomja meg az Enter billentyűt .
sfc /scannow
Ez eltart egy ideig, ezért hagyja, hogy beolvassa, és megoldja a problémát.
Olvassa el(Read) : Fekete képernyő rendszerindításkor, mielőtt bejelentkezik.
2] Kezelje grafikus illesztőprogramját
Először nyomja meg a WinKey+Ctrl+Shift+B billentyűparancsokat a Display-illesztőprogram újraindításához,(restart your Display driver) és nézze meg, hogy ez segít-e. Különben folytassa.
A hibás grafikus illesztőprogramok (Faulty Graphics Drivers)fekete képernyővel(Black Screen) kapcsolatos problémákat okozhatnak a Windows 11/10 , ezért meg kell győződnie arról, hogy a grafikus (Graphics) illesztőprogramnak(Driver) nincs semmilyen problémája.
Rollback grafikus illesztőprogram
Ha ezt a problémát tapasztalja egy frissítés után, a visszaminősítés meglehetősen bölcs megoldás lehet. Ehhez indítsa el az Eszközkezelőt(Device Manager) a Win + X > Device Manager használatával , bontsa ki a Display adapter elemet(Display adapter) , kattintson jobb gombbal a grafikus illesztőprogramra(Driver) , és válassza a Tulajdonságok(Properties) lehetőséget .
Most lépjen az Illesztőprogramok(Drivers) fülre, és kattintson az Illesztőprogram visszaállítása elemre .
Ha a lehetőség szürkén jelenik meg, előfordulhat, hogy az illesztőprogram elavult, ezért a probléma megoldásához frissítse a grafikus illesztőprogramokat .(Graphics Drivers)
Grafikus illesztőprogram frissítése
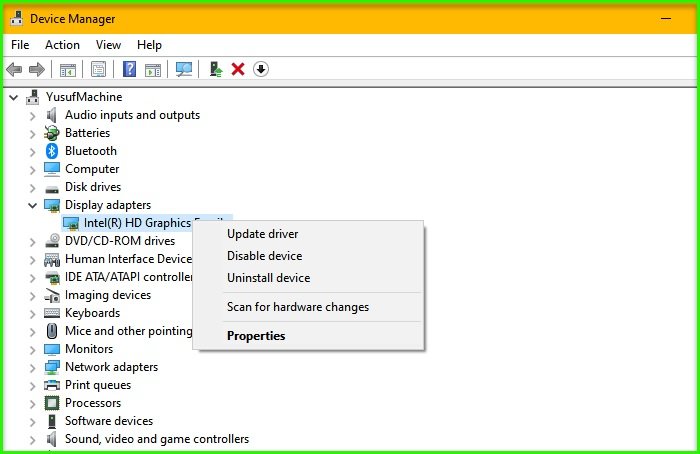
A grafikus illesztőprogram frissítéséhez(update Graphics Driver) indítsa el az Eszközkezelőt(Device Manager) , bontsa ki a Display adapter elemet(Display adapter) , kattintson jobb gombbal a grafikus illesztőprogramra(Driver) , és válassza az Illesztőprogram frissítése(Update driver) lehetőséget .
Kövesse a képernyőn megjelenő utasításokat a grafikus (Graphics) illesztőprogram(Driver) frissítéséhez .
Olvassa el(Read) : Windows 10 fekete képernyő kurzorral(Windows 10 Black Screen with cursor) .
3] Törölje(Delete) és töltse le újra(Re-download) a szoftvert
Ha egy adott szoftver frissítése közben fekete képernyővel(Black Screen) néz szembe , akkor a probléma egy sérült telepítőcsomag miatt lehet. Ezért a probléma megoldásához törölje a szoftver telepítőcsomagját. A szoftver törléséhez menjen az adott fájl helyére, és törölje azt teljesen.
Ezután töltse le újra a telepítést – lehetőleg egy másik helyen, és futtassa, és nézze meg.
Remélhetőleg ezek a megoldások segítettek a fekete képernyő(Black Screen) kijavításában az új programok telepítésekor.
Olvassa el a következőt(Read next) : Fix Windows 11/10 Black Screen Problems.
Related posts
A Black Screen of Death javítása a Windows 11/10 rendszerben; Megakadt a fekete képernyőn
A Windows Mixed Reality headset fekete képernyőt jelenít meg a Windows 11/10 rendszerben
Javítsa ki a fekete képernyőt a kurzorral a Windows 11/10 rendszerben
Fekete képernyő jelenik meg a Képernyőmegosztás során a Discord alkalmazásban Windows 11/10 rendszeren
A számítógép elakadt a személyre szabott beállításoknál, amelyek nem válaszolnak a Windows 11 rendszerben
Fekete a Chromebook képernyője? 8 kipróbálható javítás
Windows Dark Mode A betűtípus színe fekete marad, így olvashatatlan
Javítsa ki a fekete képernyőt a Windows 10 laptopon Intel HD Graphics segítségével
Windows 10 fekete képernyő javítása kurzorral
Sötét módú fekete jegyzettömb Windows 11/10 rendszerhez
Az Xbox One X Black Screen of Death javítása
Javítsa ki a Windows 11 fekete képernyőjét a kurzorral
Javítsa ki a fekete négyzeteket a mappaikonok mögött
Nem rendszerlemez- vagy lemezhiba javítása Fekete képernyő a Windows 11/10 rendszeren
A fekete asztali képernyő javítása Windows 10 rendszeren
A YouTube fekete képernyővel kapcsolatos probléma megoldása [MEGOLDVA]
Az OBS fekete képernyőrögzítési hibájának javítása
Részletes útmutató a fekete képernyővel kapcsolatos problémák megoldásához a Fire TV Sticken
A fekete kurzor beszerzése a Windows 11 rendszerben
Mikor van Black Friday 2016? Mit csinál idén az Amazon?
