A felhasználói fiók képének megváltoztatása videóvá a Windows 11/10 rendszerben
A felhasználói profilkép(User Profile picture) a fiókok és megjegyzések avatarja, amelyet általában a közösségi médiában használnak, és a felhasználói fiók képe a fiók képernyőjén megjelenő képnek minősül.
Amikor az egyének bekapcsolják a Windows 11/10 rendszerű számítógépüket, a bejelentkezési képernyőn megjelenik egy felhasználói fiók bejelentkezés(User Account sign-in) , amellyel hozzáférhetnek a számítógépéhez. A felhasználók felhasználói fiókjuk bejelentkezési adataihoz hozzáadhatnak egy fiókképet avatarként, amely kör alakú. Az emberek régóta adnak képet Microsoft -felhasználói fiókjukhoz, de a legtöbben nem tudják, hogy videót is hozzáadhatnak felhasználói fiókjuk avatarjaként.
A felhasználói fiók(User Account) képének megváltoztatása videóra
Amikor valaki videót tölt fel felhasználói fiókjába, a videó hossza legfeljebb 5–6 másodperc(5 to 6 seconds) lehet , és a videó kiterjesztésének MP4 -nek kell lennie ahhoz, hogy ez a folyamat működjön. Feltölthet rövid videoklipeket saját magáról vagy rövid videókat filmekből vagy kedvenc tévéműsoraiból felhasználói fiókja avatarjaként. A felhasználói fiók képének videóvá alakítása:
- Nyissa meg a Settings > Accounts > Saját(Your) adatai lehetőséget
- A Kép létrehozása(Create) alatt kattintson a Böngésző elemre(Browser)
- Keresse meg az MP4 fájlt
- Válassza a Kép lehetőséget
- A videó lejátszása a felhasználói fiókja képeként jelenik meg.
Nézzük részletesen a módszert.
Windows 11

Windows 10

A számítógépen kattintson a Start gombra(Start button) .
A Start menüben kattintson a Felhasználói fiók(User Account) elemre .
Ezután kattintson a Fiókbeállítások módosítása elemre(Change Accounts Settings) .
A megjelenő Fiókbeállítások módosítása(Change Accounts Settings) ablakban kattintson a Fájlok tallózása(Browse files) vagy a Tallózás(Browse for one ) gombra az Ön adatai(Your Info ) oldalon.
Windows 11

Windows 10

Megnyílik egy Megnyitás(Open) párbeszédpanel.
Amikor megnyitja a videofájl helyét, nem fogja látni a videót.

A fájl megtekintéséhez kattintson a Fájlkezelő(File Explorer) gombra .
Nyissa meg azt a helyet, ahol a videót vagy videókat tárolja, válassza ki a videofájlt, kattintson a jobb gombbal a fájlra, és válassza az Átnevezés(Rename) lehetőséget .
Ezután másolja ki a fájl nevét.

Ezután illessze be a fájl nevét a Megnyitás(Open) párbeszédpanelbe.
Ezután kattintson a Kép kiválasztása(Choose Picture) elemre .
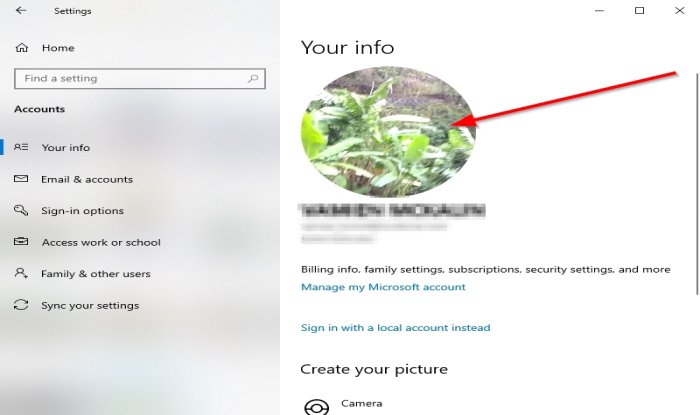
Ezután a videót profilja vagy felhasználói fiókja képeként fogja látni a beállítások ablakában az Ön adatai(Your Info) oldalon.
Akár ki is jelentkezhet, újraindíthatja vagy leállíthatja a számítógépet, és amikor a számítógép be van kapcsolva, a kis videót profilképként fogja látni a képernyőn.
Reméljük, hogy ez az oktatóanyag segít megérteni, hogyan módosíthatja a Windows 11/10 felhasználói fiók képét videóvá.
Kapcsolódó(Related) : A régi, nem használt felhasználói fiókképek eltávolítása a Windows 11/10 rendszerben.
Related posts
Törölje automatikusan a régi felhasználói profilokat és fájlokat a Windows 11/10 rendszerben
Hozzon létre helyi rendszergazdai fiókot Windows 11/10 rendszeren a CMD segítségével
Hozzon létre asztali parancsikont a felhasználói fiókok váltásához a Windows 11/10 rendszerben
A beépített rendszergazdai fiók törlése a Windows 11/10 rendszerben
Helyi felhasználói fiók létrehozása a PowerShell segítségével a Windows 11/10 rendszerben
Kényszerítse a felhasználókat a fiók jelszavának megváltoztatására a következő bejelentkezéskor a Windows 11/10 rendszerben
Engedélyezze a hálózati kapcsolatokat modern készenléti állapotban a Windows 11/10 rendszeren
A felhasználói fiók nevének megváltoztatása a Windows 11/10 rendszerben
Nincs Eltávolítás gomb a Microsoft-fiókhoz a Windows 11/10 rendszerben
Külön fiókok létrehozásának előnyei Windows PC-n
Barangolásos felhasználói profilok verzió-kompatibilitási problémái a Windows 10 rendszerben
A Windows 11/10 beépített Charmap és Eudcedit eszközeinek használata
Felhasználói profil migrálása egy másik új Windows PC-re
A fájlok és mappák engedélyeinek módosítása a Windows 11/10 rendszerben
A Windows 11/10 rendszer- és felhasználói környezeti változóinak magyarázata
How to Sign out other users in Windows 10
A Részletek panel megjelenítése a Fájlkezelőben a Windows 11/10 rendszerben
Merevlemez-meghajtók cseréje Windows 11/10 rendszerben a Hot Swap funkcióval
A Windows nem tudott csatlakozni a ProfSVC szolgáltatáshoz
A törölt felhasználói fiók profiljának helyreállítása a Windows 11/10 rendszerben
