A felsoroláspontok behúzása és igazítása a PowerPointban
Amikor megnéz egy PowerPoint -prezentációt, az egyik első dolog, amit észrevehet, a felsorolásjeles pontok. Igen, a golyók nagyon népszerűek prezentációk készítésekor, és ez valószínűleg a következő 100 évben is így lesz.

A felsorolásjeles szöveg igazítása a PowerPointban
De itt van a helyzet: a felsorolt dokumentumoknak nem kell nyájasnak és kiszámíthatónak lenniük. Látható, hogy lehetőség nyílik a felsorolásjeles szövegek összehangolására, hogy általánosságban egyedibb megjelenést és dizájnt eredményezzen. Nem mindenki tudja, hogyan kell ezt megtenni, ezért ez a cikk részletesen ismerteti a lépéseket.
Ha ezzel végeztünk, prezentációi lenyűgöznek másokat ennek a kis finomításnak köszönhetően, amelyet a legtöbb ember nem használ.
- A felsorolásjeles szöveg vízszintes igazítása(Align) egy szövegmezőben
- A felsorolásjeles szöveg vízszintes igazítása(Align) a behúzás módosításával
- (Align)A felsorolásjeles szöveg függőleges igazítása egy szövegmezőben(Text Box)
Beszéljünk erről részletesebben a mély megértés érdekében.
1] A felsorolásjeles szöveg vízszintes igazítása(Align) egy szövegmezőben
Rendben, tehát az első dolog, amit itt meg kell tennie, az az, hogy nyissa meg a PowerPoint bemutatót(PowerPoint presentation) , majd navigáljon a Diára az összes információval. A listajeles szövegrészből jelölje ki a módosítani kívánt szöveget, és onnan lépjen a Kezdőlap(Home) fülre.
Innen legfeljebb négy különböző igazítási lehetőség közül választhat. Ugyanazok a beállítások a szöveg igazítása során a Microsoft Word programban(Microsoft Word) , így használatuk során otthon érezheti magát. Kattintson a kívántra, vagy egyszerűen használja a billentyűparancsokat a munka elvégzéséhez.
A gyorsbillentyűk a következők:(The shortcuts are as follows:)
- Balra igazítás (Ctrl+L)
- Középre (Ctrl+E)
- Igazítás jobbra (Ctrl+R)
- Igazítás (Ctrl+J).
2] A felsorolásjeles szöveg vízszintes igazítása(Align) a behúzás módosításával
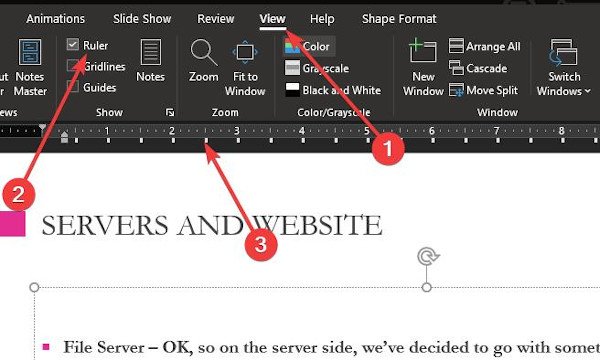
Ez egy másik módja a felsorolásjeles szöveg vízszintes igazításának. A behúzás funkciót fogjuk használni a munka elvégzéséhez, úgyhogy folytassuk vele.
A funkció használatához először aktiválnia kell a vonalzó részt a Nézet(View) fülre navigálva, majd onnan a jelölőnégyzet bejelölésével válassza ki a Vonalzó(Ruler) opciót. Azonnal(Right) egy vonalzónak kell megjelennie a Dia(Slide) bal oldalán és tetején .
Javasoljuk, hogy jelölje ki az igazítani kívánt szakaszt, majd mozgassa a behúzást a vonalzón lévő kis nyilakkal.
3] A felsorolásjeles szöveg függőleges igazítása egy (Align)szövegmezőben(Text Box)
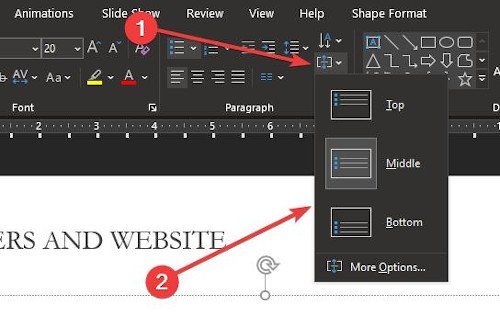
Azok számára, akik inkább függőlegesen állítják be a dolgokat, elmagyarázzuk, hogyan lehet függőlegesen igazítani a szövegdobozban(Text Box) lévő dolgokat . Az elkészítése rendkívül egyszerű. Csak térjen vissza a Kezdőlap lap (Home)Bekezdés(Paragraph) szakaszához , és kattintson a következő ikonra.
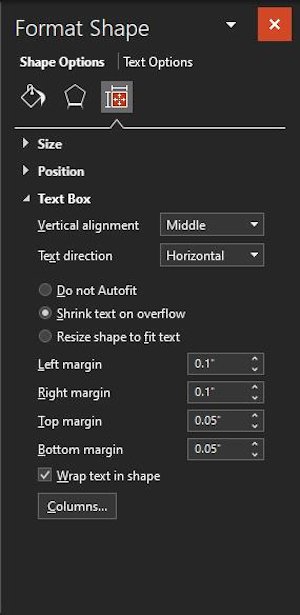
Amint látja, három lehetőség jelenik meg, ezért kattintson valamelyikre a dokumentum módosításához. Ha mélyebben szeretne belemenni a fejlettebb dolgokba, válassza a További beállítások lehetőséget.
Ebből a részből a felhasználónak több lehetősége lesz a függőleges igazításra, a szöveg irányára és még sok másra.
Remélem ez segít!
Related posts
Hogyan lehet elmosni a képet a PowerPointban
Az Excel, a Word vagy a PowerPoint legutóbb nem tudott elindulni
Hogyan kapcsolhatunk össze egy PowerPoint-prezentációt egy másikkal
A PowerPoint nem válaszol, folyamatosan összeomlik, lefagy vagy lefagy
Elemek, tartalom vagy objektumok összekapcsolása PowerPoint diához
Piramis létrehozása és beillesztése a PowerPointba
Objektumok csoportosítása vagy csoportosításának megszüntetése a PowerPoint Online és a Google Slides szolgáltatásban
Az összes kép tömörítése egy PowerPoint bemutatóban
Hogyan készítsünk ütemtervet a PowerPointban
Visszaszámláló beillesztése egy PowerPoint bemutatóba
A Measurement Converter használata a Microsoft Office-ban
A Presenter Coach használata a Microsoft PowerPoint Online-ban
A legjobb ingyenes PowerPoint-sablonok tanároknak
PowerPoint oktatóanyag kezdőknek – Ismerje meg a használatát
Szervezeti diagram létrehozása a PowerPointban
Hogyan lehet egyszerre formázni és módosítani a dia elrendezését a PowerPointban
Hogyan készítsünk fotóalbumot a PowerPointban
Hogyan lehet Infografikát hozzáadni a PowerPointhoz?
Tervezési előbeállítás vagy téma létrehozása a PowerPointban
Az alapértelmezett fájlformátum megváltoztatása a Word, Excel, PowerPoint programban való mentéshez
