A File Explorer szalag letiltása vagy eltávolítása a Windows 10 rendszerben
A Windows 10(Windows 10) operációs rendszer egyik hasznos funkciója az Intéző szalag(Explorer Ribbon) . De nem minden felhasználónak tetszik ez a funkció. Kerestem ezt a lehetőséget, és végül rájöttem, hogy letiltom a szalagot a Windows Fájlkezelőben(Windows File Explorer) . Ebben a cikkben ezt a tippet osztom meg.
Az Intéző(Explorer) jobb felső sarkában található kis nyíllal bármikor elrejtheti, megjelenítheti a szalagot – vagy használja a CTRL+F1 , de ha szeretné , a csoportházirend-(Group Policy) beállítások segítségével véglegesen letilthatja vagy kicsinyítheti az Explorer szalag(Explorer Ribbon) felületét. nem kedveli.
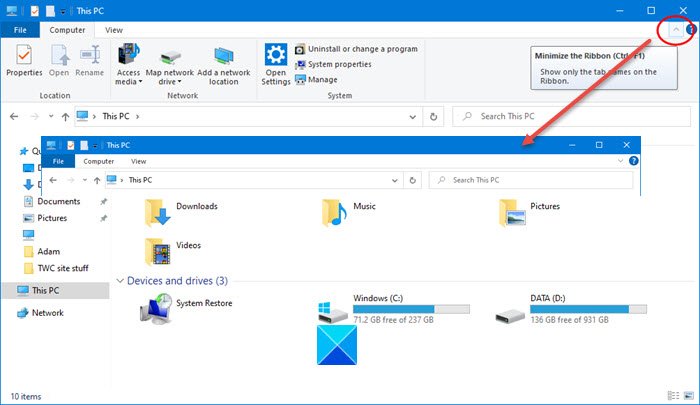
Az Intézőt (Explorer)mindig(Ribbon) minimalizált szalaggal indítsa el
Ehhez egyszerűen kövesse az alábbi lépéseket:
Írja be a „ gpedit.msc ” parancsot a Keresés indítása(Start Search) mezőbe, nyomja meg az Enter billentyűt , és fogadja el az UAC parancsot. Ezzel megnyílik a Csoportházirend-szerkesztő(Group Policy Editor) .
Navigáljon ide:
User Configuration > Administrative Templates > Windows Components > File Explorer
Keresse meg a „ Fájlböngésző indítása minimálisra csökkentett szalaggal(Start File Explorer with ribbon minimized) ” lehetőséget.

This policy setting allows you to specify whether the ribbon appears minimized or in full when new File Explorer windows are opened. If you enable this policy setting, you can set how the ribbon appears the first time users open File Explorer and whenever they open new windows. If you disable or do not configure this policy setting, users can choose how the ribbon appears when they open new windows.
A következő lépés az, hogy duplán kattintson rá.
Válassza az Engedélyezve(Enabled) lehetőséget , majd kattintson az Alkalmaz gombra.(Apply.)

Válasszon az opciók(options) alatti legördülő listából .
Kattintson az Alkalmaz > OK gombra, és lépjen ki.
Remélem ez segít!
Related posts
A régi keresőmező engedélyezése a Windows 10 Fájlkezelőjében
A File Explorer összeomlik vagy lefagy, amikor új mappát hoz létre a Windows 10 rendszerben
Adja hozzá a Print Directory szolgáltatást a Windows 10 Fájlkezelőjéhez
A legjobb File Explorer tippek és trükkök a Windows 10 rendszerhez
A Google Drive hozzáadása a File Explorerhez a Windows 10 rendszerben
Hogyan lehet kikapcsolni a halomlezárást korrupció esetén az Explorerben a Windows 10 rendszerben
Hogyan lehet csillagbesorolni fájlokat a Windows 10 rendszerben?
Javítsa ki, hogy a File Explorer nem válaszol a Windows 10 rendszerben
Hol vannak elmentve a képernyőképek? Helyük megváltoztatása a Windows 10 rendszerben -
A Q-Diris egy Quad Explorer helyettesítő ingyenes szoftver a Windows 10 rendszerhez
Csatlakozás FTP-kiszolgálóhoz a Windows 10 rendszerben a File Explorerből -
Javítsa ki a File Explorer összeomlási problémáját a Windows 10 rendszerben
Hogyan lehet elérni, hogy a Windows 10 File Explorer megjelenítse az összes médiafájl bélyegképét
Hogyan kereshet a Windows 10 rendszerben a File Explorer segítségével
Letöltések és egyéb felhasználói mappák visszaállítása a Windows 10 rendszerben -
A OneDrive eltávolítása a Windows 10 Fájlkezelőből
Az Állapotsor engedélyezése vagy letiltása a Windows 10 Fájlkezelőjében
A felhasználói mappák helyének megváltoztatása a Windows 10 rendszerben (Dokumentumok, Letöltések stb.) -
Parancsok futtatása a File Explorerből a Windows 10 rendszerben -
A Windows 10 File Explorer nem reagálásának javítása
