A File Picker UI Host A PickerHost.exe nem válaszol a Windows 11/10 rendszerben
Ha egy program vagy UWP -alkalmazás elavult verzióját próbálja futtatni, előfordulhat, hogy a File Picker Ul Host nem válaszol(File Picker Ul Host is not responding) hibaüzenetet kap a számítógépén. Ez a probléma akkor is előfordul, ha fájlt próbál csatolni az e-mailhez. Egyes felhasználók arról számoltak be, hogy lefagy a számítógép, és a következő hibaüzenet jelenik meg:
File Picker UI Host is not responding. If you close the program, you might lose information.
Ez az útmutató ismerteti az összes lehetséges módszert, amely segíthet a probléma megoldásában. Szóval, keressük az utat.
Mi az a File Picker UI gazdagép a Feladatkezelőben(Task Manager) ?
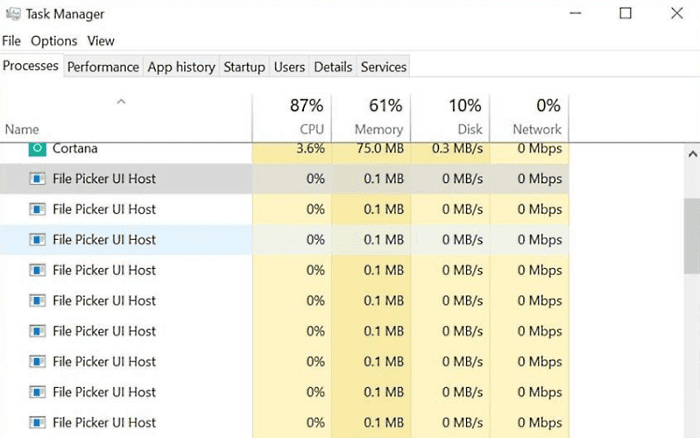
A File Picker UI gazdagép ( PickerHost.exe ) egy legitim Windows operációs rendszer fájl, amely a System32 mappában található. Az operációs rendszer zavartalan működéséhez szükséges.
Az is ismert, hogy lehetővé teszi fájlok és mappák megosztását egy másik alkalmazással, például a Microsoft Word , a Microsoft Paint vagy a Microsoft Excel segítségével . A program lehetővé teszi a fájlok megtekintését ugyanúgy, mint a számítógépén. Ez a funkció akkor lehet hasznos, ha valaha is meg akar találni egy régi fájlt, át akar nézni a legutóbbi fényképeken, vagy bármilyen médiát szeretne feltölteni egy felhőalapú tárolási szolgáltatásba.
Miért nem működik a Fájlválasztó felhasználói felületem(Picker UI) ?
Ez a probléma legtöbbször akkor jelentkezik, amikor a problémás alkalmazások elavulnak. Ennek eredményeként előfordulhat, hogy a problémás alkalmazások nem kompatibilisek az operációs rendszerrel. A legfrissebb Windows Update telepítése , valamint a program és az alkalmazások legújabb verziójának frissítése, és a probléma megoldható.
File Picker UI Host PickerHost.exe nem válaszol
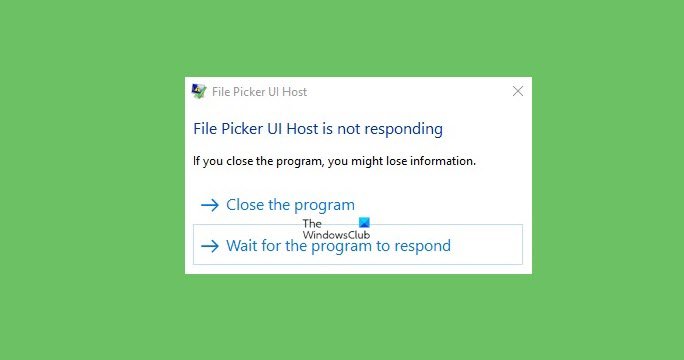
Ha ezzel a problémával szembesül, próbálkozzon a következő javaslatokkal, és nézze meg, hogy ez segít-e megoldani a problémát.
- Állítsa vissza a programot vagy az alkalmazást
- Futtassa az SFC és DISM szkennelést
- Hibaelhárítás tiszta rendszerindítási állapotban
- Állítsa vissza a File Explorer(Reset File Explorer) programot a legjobb(Best) teljesítmény érdekében
- Ellenőrizze a Virtuális memória beállításait.
Lássuk most őket részletesen.
1] Állítsa vissza a programot vagy az alkalmazást

Valószínűleg a helytelen beállítás okolható ezért a hibáért. Újra kell telepítenie vagy javítania kell a hibát kiváltó programot, vagy meg kell javítania vagy vissza kell állítania a Microsoft Store alkalmazást.
- Nyomja meg a Windows + I billentyűparancsot a Windows 10 Beállítások(Settings) megnyitásához .
- Kattintson az Alkalmazások(Apps) kategóriára.
- Lépjen az Alkalmazások és funkciók(Apps & features) lapra.
- Keresse meg a problémás(problematic ) alkalmazást, és válassza ki.
- Kattintson a Speciális beállítások(Advanced options) linkre .
- Itt választhatja az alkalmazás javítását(Repair) vagy visszaállítását.
2] Futtassa az SFC és DISM szkennelést
A hiányzó vagy sérült rendszerfájlok egy másik lehetséges bűnös, amely ezt a problémát okozhatja. Ebben az esetben futtassa a Rendszerfájl(System File Checker) -ellenőrzőt és a Deployment Imaging and Service Management(Servicing Management) eszközt a védett Windows -fájlok ellenőrzéséhez és a hibás rendszerfájlok cseréjéhez.
Ehhez tegye a következőket:
- Nyisson meg egy emelt szintű parancssort(Open an elevated command prompt) , és írja be a következő parancsot -

sfc /scannow
- Most nyomja meg az Enter billentyűt a parancs futtatásához.
- Miután befejezte, indítsa újra a számítógépet.
- Most futtassa az alábbi parancssort a rendszerkép-sérülések kijavításához, és magát a Windows Component Store javítását .
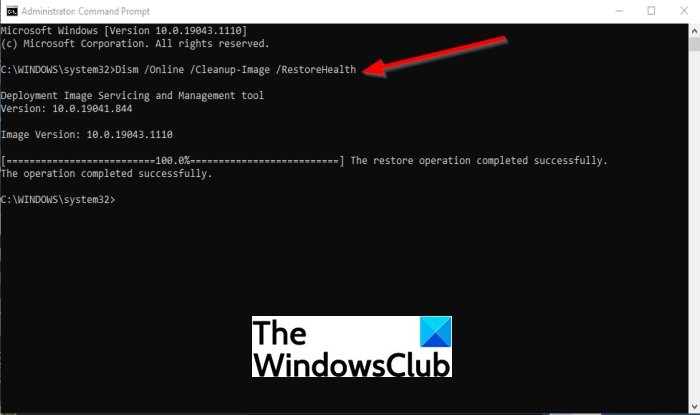
Dism.exe /online /cleanup-image /restorehealth
- A lépések végrehajtása után indítsa újra a számítógépet. frissíti a fájlokat, és esetleg megoldja a problémát
3] Hibaelhárítás(Troubleshoot) tiszta rendszerindítási állapotban
Ha a probléma továbbra sem oldódott meg, tiszta rendszerindítást és hibaelhárítást kell végrehajtania a számítógépen tiszta rendszerindítási állapotban . (perform a clean boot and troubleshoot in a clean boot state)Talán(Maybe) manuálisan is el tudja majd izolálni az elkövetőt.
4] Állítsa vissza a File Explorert(Reset File Explorer) a legjobb(Best) teljesítmény érdekében
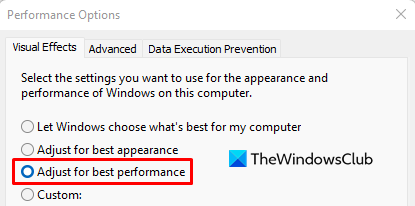
Ha semmi sem segít, megpróbálhatja alaphelyzetbe állítani a Fájlkezelőt(File Explorer) , és nézze meg, hogy segít-e. Ennek eléréséhez kövesse az alábbi lépéseket:
- Kattintson a jobb gombbal(Right-click) a Start gombra, és nyissa meg a Futtatás(Run) párbeszédpanelt.
- Írja be a Sysdm.cpl parancsot(Sysdm.cpl) a szövegmezőbe, és kattintson az OK gombra.
- Lépjen a Speciális(Advanced) fülre, és a Teljesítmény(Performance) részben kattintson a Beállítások(Settings) gombra.
- A Vizuális effektusok(Visual Effects) lapon válassza a Legjobb teljesítmény(Adjust for best performance) beállítása lehetőséget.
5] Ellenőrizze a Virtuális memória beállításait
Ott átválthat a Speciális(Advanced ) lapra, és kiválaszthatja a Programok(Programs) választógombot a Processzor ütemezése(Processor scheduling) részben.
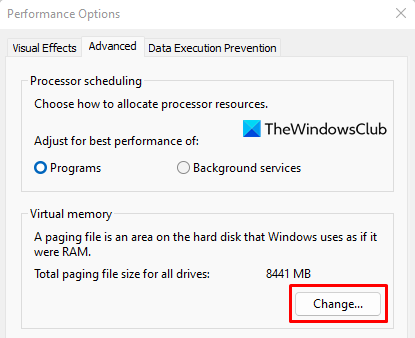
A Virtuális memória(Virtual memory) részben kattintson a Módosítás(Change) gombra.
Jelölje be a Lapozási fájl méretének automatikus kezelése minden meghajtónál(Automatically manage paging file size for all drives) jelölőnégyzetet .
A változtatások mentéséhez kattintson az OK gombra.
Ezek azok a megoldások, amelyek megoldhatják a hibát, a File Picker UI Host nem válaszol.
Örömmel fogadunk minden visszajelzést vagy javaslatot.
A PickerHost.exe vírus?
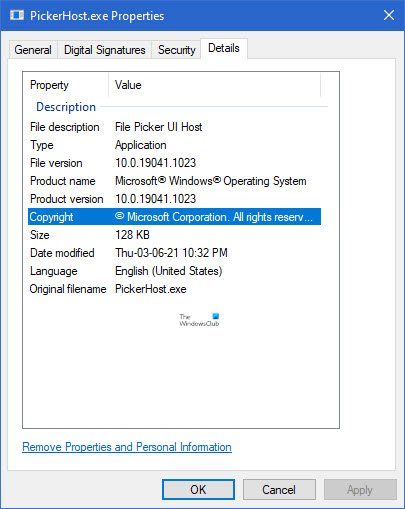
Ha a PickerHost.exe a System32 mappában található, akkor ez a legális Microsoft - fájl. A megerősítéshez ellenőrizze a tulajdonságait. Ha máshol található, akkor vírus lehet. Az eltávolításhoz át kell vizsgálnia a rendszert a víruskereső szoftverrel.
Related posts
Mi az a Sihost.exe a Windows 11/10 rendszerben? Honnan lehet tudni, hogy vírus?
Mi a YourPhone.exe folyamat a Windows 11/10 rendszerben? Távolítsam el?
Microsoft Office Click-To-Run Magas CPU-használat a Windows 11/10 rendszerben
Hiba történt a StartupCheckLibrary.dll indításakor Windows 11/10 rendszerben
A Fix System megszakítja a magas CPU-használatot a Windows 11/10 rendszerben
Kapcsolja ki a legutóbbi keresési bejegyzések megjelenítését a Fájlkezelőben a Windows 11/10 rendszerben
Hogyan állapítható meg, hogy melyik folyamat zárol vagy használ fájlt a Windows 11/10 rendszerben?
Javítsa ki a COM Surrogate magas CPU- vagy lemezhasználatot a Windows 11/10 rendszerben
Optimalizálja, tömörítse és csökkentse a PDF-fájl méretét a Windows 11/10 rendszerben
Javítsa ki az XboxStat.exe magas CPU-használatát a Windows 11/10 rendszerben
A Részletek panel megjelenítése a Fájlkezelőben a Windows 11/10 rendszerben
A File Explorer nem jeleníti meg a fájlokat, bár léteznek a Windows 11/10 rendszerben
A CAB fájl kibontása parancssori eszközökkel a Windows 11/10 rendszerben
Hogyan lehet megtudni az alkalmazási folyamatazonosítót a Windows 11/10 rendszeren
A fájl- és nyomtatómegosztás be- és kikapcsolása Windows 11/10 rendszerben
Mi az a TrustedInstaller.exe a Windows 11/10 rendszerben?
Mi a legjobb oldalfájl mérete a Windows 11/10 64 bites verzióihoz?
Hosts fájl a Windows 11/10 rendszerben: Hely, Szerkesztés, Zárolás, Kezelés
A teljes részlet megjelenítése a Windows 11/10 Fájl törlése megerősítő párbeszédpaneljén
A fájl- és mappaengedélyek alapértelmezés szerinti visszaállítása a Windows 11/10 rendszerben
