A Final Fantasy XIV végzetes DirectX-hibájának kijavítása
Ön nagy rajongója a Final Fantasy sorozatnak, de nem tudja élvezni a játékot a bosszantó FFXIV végzetes DirectX hiba miatt? Ne aggódj; Ebben a cikkben elmagyarázzuk, hogyan lehet kijavítani a Final Fantasy XIV Fatal DirectX hibát.(Are you a big fan of the Final Fantasy series but are not able to enjoy the game due to the annoying FFXIV fatal DirectX error? Don’t worry; in this article, we will explain how to fix Final Fantasy XIV Fatal DirectX error.)
Mi az FFXIV végzetes DirectX hiba?(What is the FFXIV Fatal DirectX Error?)
A Final Fantasy XIV(Final Fantasy XIV) egy hatalmas népszerűségnek örvendő online játék a szerencsejáték-közösség körében világszerte, a karakterek testreszabási funkcióinak és az interaktív funkcióknak köszönhetően, amelyekkel beszélgethet más játékosokkal. Jól ismert tény azonban, hogy a felhasználók gyakran szembesülnek végzetes hibákkal, és nem tudják megállapítani annak okát. Időnként a semmiből bukkan fel, és kijelenti: „ Végzetes DirectX(A Fatal DirectX) -hiba történt. (11000002)”, minden játékos rémálma. A képernyő rövid időre lefagy közvetlenül a hibaüzenet megjelenése előtt, és a játék összeomlik.

Javítsa ki a Final Fantasy XIV végzetes DirectX hibát(Fix Final Fantasy XIV Fatal DirectX Error)
Miért fordul elő FFXIV végzetes DirectX hiba?(Why does FFXIV Fatal DirectX Error Occur?)
- DirectX 11 használata teljes képernyős módban
- Elavult vagy sérült illesztőprogramok
- Konfliktus az SLI technológiával
Most, hogy van egy elképzelésünk a hiba valószínű okairól, tárgyaljunk különféle megoldásokat a javításra.
1. módszer: Indítsa el a játékot egy keret nélküli ablakban(Method 1: Launch the game in a borderless window)
A Final Fantasy XIV Fatal DirectX hiba kijavításához módosítsa a játék konfigurációs fájlját, hogy a játék szegély nélküli ablakban induljon el:
1. Nyissa meg a Fájlkezelőt(File Explorer) az ikonjára kattintva a tálcán(Taskbar ) , vagy a Windows Key + E együttes lenyomásával.
2. Ezután lépjen a Dokumentumok elemre(Documents) .

3. Most keresse meg a játék mappáját(game folder) , és kattintson rá duplán .
4. Keressen egy FFXIV.cfg fájlt . A fájl szerkesztéséhez kattintson rá jobb gombbal, és válassza a Open with > Jegyzettömb(Notepad) lehetőséget .
5. Nyissa meg a keresőmezőt(Search box) a Ctrl + F billentyűk együttes lenyomásával (vagy a szalag Szerkesztés(Edit) elemére kattintva , majd a Keresés(Find) opció kiválasztásával).
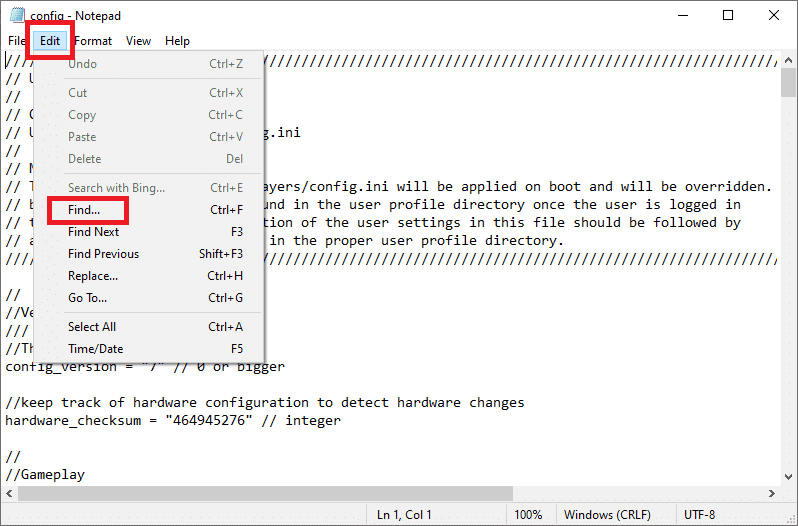
6. A keresőmezőbe írja be a screenmode szót, és kattintson a Következő keresése(Find Next) gombra. Most módosítsa a ScreenMode melletti értéket (value)2 -re .

7. A módosítások mentéséhez nyomja le együtt a Ctrl + S billentyűket, és zárja be a Jegyzettömböt.

Indítsa újra a játékot, és ellenőrizze, hogy az FFXIV Fatal DirectX hiba fennáll-e, vagy megoldódott-e.
2. módszer: Frissítse a grafikus illesztőprogramot
(Method 2: Update Graphics Driver
)
A legtöbb DirectX -hibához hasonlóan, beleértve a League of Legends Directx Error(League of Legends Directx Error) -t is, ezt is szinte biztosan egy hibásan működő vagy elavult grafikus illesztőprogram okozza. A következőképpen frissítheti a grafikus illesztőprogramot a számítógépen:
1. Nyomja meg együtt a Windows + R billentyűket a Futtatás(Run) ablak megnyitásához. Írja be a devmgmt.msc parancsot(devmgmt.msc ) , és kattintson az OK gombra.( OK.)

2. Az Eszközkezelő(Device Manager) ablakban bontsa ki a Képernyőadapterek(Display adapters) részt.

3. Ezután kattintson jobb gombbal az illesztőprogramra(driver) , és válassza az Eszköz eltávolítása(Uninstall device ) lehetőséget.

4. Ezután lépjen a gyártó webhelyére(manufacturer’s website) ( Nvidia ), és válassza ki az operációs rendszert, a számítógép architektúráját és a grafikus kártya típusát.
5. Telepítse(Install) a grafikus illesztőprogramot úgy, hogy elmenti a telepítőfájlt(saving the installation file) a számítógépére, és onnan futtatja az alkalmazást.
Megjegyzés:(Note:) A számítógép a telepítési folyamat során többször is újraindulhat.
A grafikus kártya illesztőprogramjaival kapcsolatos problémákat mostanra meg kell oldani. Ha továbbra is FFXIV Fatal DirectX hibát észlel, próbálkozzon a következő javítással.
Olvassa el még: (Also Read:) Javítás: Nem sikerült telepíteni a DirectX-et Windows 10 rendszeren(Fix Unable to Install DirectX on Windows 10)
3. módszer: Futtassa az FFXIV-et DirectX 9 használatával
Ha a játék nem fut a DirectX 11 használatával (amelyet a (DirectX 11)Windows alapértelmezettként állított be ), akkor megpróbálhat váltani DirectX 9 -re, és ezzel futtatni a játékot. A felhasználók azt állították, hogy a Direct X11 DirectX 9 - re váltása megoldotta a végzetes hibát.
Tiltsa le a DirectX 11-et(Disable DirectX 11)
A DirectX 11(DirectX 11) játékon belüli letiltásához lépjen a Settings > System Configuration > Graphics fülre. Alternatív megoldásként ezt megteheti anélkül, hogy belépne a játékba.
A DirectX 9 engedélyezése(How to Enable DirectX 9)
1. Kattintson duplán a Steam ikonra(Steam icon) az asztalon, vagy keresse meg a Steam kifejezést a Tálca(Taskbar) keresésével.
2. Navigáljon a Steam ablak tetején található Könyvtárhoz . ( Library)Ezután görgessen le, hogy megtalálja a Final Fantasy XIV -et a játéklistában.
3. Kattintson jobb gombbal a játékra(Game) , és válassza a Tulajdonságok menüpontot.( Properties.)
4. Kattintson az INDÍTÁSI OPCIÓK BEÁLLÍTÁSA(SET LAUNCH OPTIONS ) gombra, és állítsa be a Direct 3D 9 (-dx9) alapértelmezett beállítást.

5. A változtatások megerősítéséhez kattintson az OK gombra.
Ha nem látja a fenti lehetőséget, kattintson a jobb gombbal a játékra, és válassza a Tulajdonságok(Properties) lehetőséget . Az INDÍTÁSI OPCIÓK mezőbe írja be a „ -force -dx9 ” parancsot (idézőjelek nélkül), és zárja be az ablakot a változtatások mentéséhez.

A játék mostantól Direct X9 -et fog használni, így az FFXIV Fatal DirectX hibát meg kell oldani.
Olvassa el még: (Also Read:) Végzetes hiba javítása Nem található nyelvi fájl(Fix Fatal Error No Language File Found)
4. módszer: Az NVIDIA SLI letiltása
Az SLI(SLI) egy NVIDIA technológia, amely lehetővé teszi a felhasználók számára, hogy több grafikus kártyát használjanak ugyanabban a beállításban. De ha az FFXIV végzetes DirectX hibát látja, érdemes megfontolni az (DirectX)SLI kikapcsolását .
1. Kattintson a jobb gombbal az asztalra, és válassza az NVIDIA Control Panel lehetőséget.

2. Az NVIDIA Control Panel elindítása után kattintson az SLI, Surround, PhysX konfigurálása(Configure SLI, Surround, PhysX) elemre a 3D beállítások(3D Settings) alatt .
3. Most jelölje be a Letiltás( Disable) lehetőséget az SLI-konfiguráció(SLI configuration) részben.

4. Végül kattintson az Alkalmaz(Apply) gombra a módosítások mentéséhez.
5. módszer: Az AMD Crossfire letiltása
1. Kattintson jobb gombbal az asztal egy üres területére, és válassza az AMD Radeon beállítások lehetőséget.(AMD Radeon Settings.)
2. Most kattintson a Gaming fülre az AMD ablakában.
3. Ezután kattintson a Globális beállítások elemre(Global Settings) a további beállítások megtekintéséhez.
4. Kapcsolja ki az AMD Crossfire opciót a letiltásához és a végzetes hiba kijavításához.

Gyakran Ismételt Kérdések (GYIK)(Frequently Asked Questions (FAQs))
Q1. Mi az a végzetes DirectX hiba?(Q1. What is a fatal DirectX error?)
A „ Végzetes DirectX(A Fatal DirectX) -hiba történt (11000002)” esetén a képernyő rövid időre lefagy közvetlenül a hibaüzenet megjelenése előtt, és a játék összeomlik. A DirectX -problémák többsége egy hibás vagy elavult grafikus kártya-illesztőprogram eredménye. Ha végzetes DirectX -hibával találkozik, meg kell győződnie arról, hogy a grafikus kártya illesztőprogramja naprakész.
Q2. Hogyan frissíthetem a DirectX-et?(Q2. How do I update DirectX?)
1. Nyomja meg a Windows billentyűt(Windows key) a billentyűzeten, és írja be az ellenőrzést(check) .
2. Ezt követően kattintson a Frissítések(Check for updates) keresése a keresési eredményből elemre.
3. Kattintson a „ Frissítések keresése(Check for updates) ” gombra, és kövesse a képernyőn megjelenő utasításokat a Windows frissítéséhez .
4. Ezzel telepíti az összes legújabb frissítést, beleértve a DirectX -et is .
Ajánlott:(Recommended:)
- A DirectX diagnosztikai eszköz használata Windows 10 rendszerben(How to use the DirectX Diagnostic Tool in Windows 10)
- Töltse le és telepítse a DirectX-et Windows 10 rendszeren(Download & Install DirectX on Windows 10)
- Javítsa ki az U-Verse modem átjáró hitelesítési hibáját(Fix U-Verse Modem Gateway Authentication Failure Error)
- Az NVIDIA GeForce Experience letiltása vagy eltávolítása(How to Disable or Uninstall NVIDIA GeForce Experience)
Reméljük, hogy ez az útmutató hasznos volt, és sikerült kijavítania a Final Fantasy XIV Fatal DirectX (fix Final Fantasy XIV Fatal DirectX) hibát(error) . Ossza meg velünk, melyik módszer vált be a legjobban az Ön számára. Kérdéseit/javaslatait írja be a megjegyzés rovatba.
Related posts
Javítsa ki a PNP által észlelt végzetes hibát a Windows 10 rendszerben
Végzetes hiba javítása Nem található nyelvi fájl
Javítsa ki a League of Legends Directx hibát a Windows 10 rendszerben
Javítsa ki a 0X80010108-as hibát a Windows 10 rendszerben
A 0xc0000005 számú alkalmazáshiba javítása
A célmappa hozzáférése megtagadva hiba javítása
Javítsa ki a Windows 10 Store 0x80073cf9 hibáját
1603-as hiba javítása: Végzetes hiba történt a telepítés során
A Media Disconnected Error javítása Windows 10 rendszeren
Javítsa ki az io.netty.channel.AbstractChannel$AnnotatedConnectException hibát a Minecraftban
Javítás: Nem sikerült telepíteni a hálózati adaptert: 28-as hibakód
Nem sikerült csatlakozni a Steam hálózati hibához
Az 52-es USB-hibakód javítása A Windows nem tudja ellenőrizni a digitális aláírást
651-es hiba javítása: A modem (vagy más csatlakozó eszköz) hibát jelentett
A 80072ee2 számú Windows frissítési hiba javítása
Javítsa ki a Windows Update 80246008-as hibáját
Omegle-hiba javítása a szerverhez való csatlakozáskor (2022)
A Google Drive-hozzáférés megtagadva hiba javítása
Javítsa ki a 0xC004F074 Office aktiválási hibakódot
Javítsa ki az U-Verse modem átjáró hitelesítési hibáját
