A fiók nincs beállítva ezen az eszközön; Az eszközkezelés nincs engedélyezve
Néhány Microsoft 365 -felhasználó a következő hibát tapasztalja, amikor megpróbálja beállítani iskolai vagy munkahelyi fiókját a számítógépén:
Your account was not set up on this device because device management could not be enabled. This device might not be able to access some resources, such as Wi-Fi, VPN, or email.
Ebben a cikkben néhány egyszerű megoldás segítségével kijavítjuk a hibát.
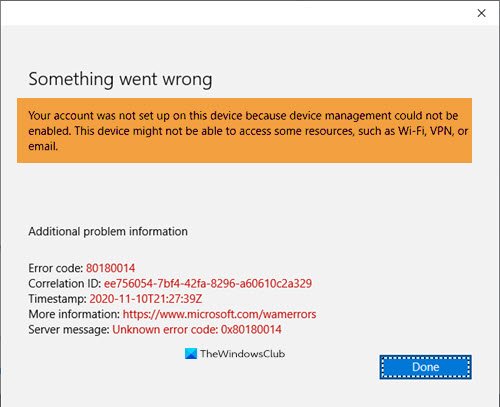
Fiókja nem lett beállítva ezen az eszközön, mert az eszközkezelést nem lehetett engedélyezni
Ha szembesül ezzel a problémával, akkor ezeket a dolgokat teheti a megoldás érdekében.
1] Győződjön meg(Make) arról , hogy a Windows vagy a Microsoft Office 365 aktiválva van
A munkahelyi vagy iskolai(School) fiók beállításának elsődleges feltétele a Windows operációs rendszer és a Microsoft Office 365 aktiválása. Ez nem probléma, nem állíthatja be fiókját, ha a két szolgáltatás egyike nincs aktiválva.
2] Regisztráljon(Enroll) egy eszközt a Windows eszközkezelésbe
Ez a hibaüzenet a Google Workspace használatakor jelenhet meg . Ha nem iratkozott be a Windows Eszközkezelő programba(Windows Device Management) , akkor ezzel a problémával kell szembenéznie. A beiratkozás előtt engedélyeznünk kell a Windows eszközkezelést, ehhez kövesse az alábbi lépéseket:
- Jelentkezzen be a Google Felügyeleti Konzolba(Google Admin Console) , és ezt a rendszergazdai fiókjával tegye meg.
- Most lépjen az Eszköz (Device ) fülre, és ennek megfelelően válassza ki a felhasználókat.
- Kattintson Settings > Windows settings > Desktop security setup.
- Nyissa meg a Windows eszközkezelést (Windows Device Management ) , és kattintson az Engedélyezve elemre.(Enabled.)
Most mentse el beállításait, és kövesse a megadott lépéseket, hogy regisztráljon egy eszközt a Windows eszközkezelésbe.
- Nyissa meg ezt a googleapis.com hivatkozást(googleapis.com link) a böngészőjében, és hagyja, hogy átváltson Microsoft-fiók(Microsoft Account) megnyitására .
- Most írja be Google e-mail címét, és kattintson a Tovább gombra.(Next.)
Kövesse a képernyőn megjelenő utasításokat a Windows Eszközkezelésbe(Windows Device Management) való bejelentkezéshez .
3] Ha az Intune(Intune) automatikus regisztrációja sikertelen
Amikor megpróbál egy Windows 10 rendszerű(Windows 10) eszközt automatikusan regisztrálni a csoportházirend(Group Policy) segítségével , ha az Intune -ba való automatikus regisztráció sikertelen a 0x80180002b hibakóddal az Eseménynaplóban(Event Viewer) , akkor ellenőrizze ezt az oldalt a Microsoft webhelyén(Microsoft) . Talán segít.
Ha további javaslatokra van szüksége, keresse fel a docs.microsoft.com webhelyet(docs.microsoft.com) .
Olvassa el a következőt: A (Read Next: )Microsoft 365 licenc nélküli termékhibájának javítása az Office-alkalmazásokban(Fix Microsoft 365 Unlicensed Product error on Office apps)
Related posts
Google-fiók eltávolítása Android-eszközéről
A Windows 10 Enterprise Edition aktiválása
Javítsa ki a 0xc004f075 Windows frissítési vagy aktiválási hibakódot
0xc0ea000a hiba, a Windows 10 nem aktiválható hardverváltás után
0xC004C003, Az aktiválószerver megállapította, hogy a termékkulcs blokkolva van
Javítsa ki a Windows Server 0xc004f069 aktiválási hibáját
Javítsa ki a 0x803FABB8 aktiválási hibakódot Windows 11/10 rendszeren
0x803fa067 hiba, nem aktiválható, mert nincs érvényes licenckulcsa
Javítsa ki az Office 0xc004c060 aktiválási hibát
A megadott termékkulcs nem működött, 0xc0020036 hiba
Keresse meg a Windows termékkulcsot a Parancssor vagy a PowerShell segítségével
0x8007000d hiba a Windows 11/10 telepítése, frissítése és aktiválása során
A Windowsnak szüksége van a jelenlegi hitelesítő adatokkal kapcsolatos hibára a Windows 11/10 rendszeren
A Windows 10 aktiválási állapotainak hibaelhárítása
Javítsa ki a 0x8007007B Windows 10 aktiválási hibakódot
Javítsa ki a 0xc004e016 számú Windows aktiválási hibát
Javítsa ki a 0xC004E028 Windows aktiválási hibakódot
A megadott termékkulcs nem működött, 0xC004F050 hiba
0xC004F042 – A megadott kulcskezelési szolgáltatás (KMS) nem használható
Javítsa ki a 0x8004FC12 aktiválási hibát Windows 11/10 rendszeren
