A Firefox cookie-k, gyorsítótár és előzmények automatikus törlése kilépéskor
A böngészési előzmények(Browser History) egy olyan alapvető funkció, amelyet mindannyian mindennap használunk, és tudatja velünk, milyen tartalmat olvastunk online egy hosszú böngészés során. Az Ön webböngészője a gyorsítótárban tárolja az Ön által az interneten megtekintett összes adatot, hogy csökkentse az ugyanazon megtekintett fájlok letöltésére fordított túl sok időt. Ennek ellenére a böngészési előzmények fenntartásával a böngészők ténylegesen csökkentik a már megtekintett weboldalak betöltési idejét, és csökkentik a rendszerre letöltött adatok mennyiségét.
A Firefox cookie(Firefox Cookies) -k , gyorsítótár(Cache) és előzmények(History) automatikus törlése kilépéskor
A többi böngészőhöz hasonlóan a Firefox is tárolja az összes webböngészési előzményt, amely tartalmazza a gyorsítótárak listáját, a cookie-kat, a meglátogatott weboldalakat és a keresett kulcsszavakat. Ezenkívül rögzíti a weboldal címét és a weboldal látogatási idejét. Az összes böngésző biztosítja a böngészési előzmények törlését az adatvédelem érdekében. Az olyan népszerű böngészők, mint a Google Chrome , lehetővé teszik a böngészési előzmények törlésének teljes folyamatának automatizálását.
Mindannyian tisztában vagyunk azzal, hogyan lehet manuálisan törölni az előzményeket a Firefoxban(manually delete history in the Firefox) . A Firefox(Firefox) most hasznos kiegészítőkkel rendelkezik a böngészési előzmények automatikus törléséhez. Teljes ellenőrzést biztosít az előzmények felett, és lehetővé teszi a személyes adatok eltávolítását a kíváncsi szemek elől. A kiegészítők mellett a Firefox lehetővé teszi a böngésző automatikus (Auto)futtatását(Run) is, így automatikusan mentesül a cookie-któl, a gyorsítótártól, a böngészési előzményektől, a letöltési előzményektől, az aktív bejelentkezésektől és a keresési előzményektől, amint bezárja a böngészőt.
(Auto Delete Browser Cache)Alapértelmezés szerint automatikusan törli a böngésző gyorsítótárát
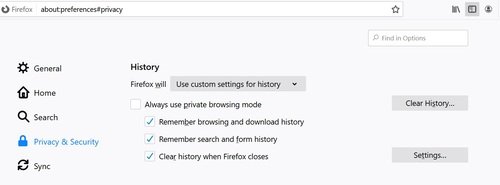
Ha azt szeretné, hogy a Firefox böngésző automatikusan törölje a cookie-kat, a gyorsítótárat, az aktív bejelentkezéseket, a böngészési előzményeket, a letöltési előzményeket, az űrlapelőzményeket és a keresési előzményeket, kövesse az alábbi lépéseket:
- Indítsa el a Firefox böngészőt
- Kattintson(Click) a hamburger ikonra az ablak jobb sarkában a Beállítások(Settings) menü megnyitásához.
- Válassza a Beállítások(Preferences) lehetőséget a legördülő menüből.
- Most kattintson az Adatvédelem és beállítások elemre(Privacy & Settings) az oldal bal oldalán található menüben.
- Az Előzmények(History) alatt kattintson a legördülő menü ikonjára a „ Firefox fog(Firefox will) ” mellett.
- A legördülő menüből válassza az Egyéni beállítások használata az előzményekhez lehetőséget. (Use custom settings for history)Ez egy új Beállítások ablakot nyit meg az (Settings)előzmények(History) törléséhez .
- A felugró beállítások ablakban jelölje be az előzmények típusa(type of History) előtti négyzetet, amelyet automatikusan törölni szeretne a Firefox bezárásakor. Kiválaszthatja a cookie-kat, a gyorsítótárat, az aktív bejelentkezéseket, a böngészési előzményeket, a letöltési előzményeket, az űrlapelőzményeket és a keresési előzményeket, amelyeket a böngésző bezárásakor azonnal törölni szeretne.
- A beállítások(Preferences) ablakban ezenkívül kiválaszthatja, hogy a Firefox bezárásakor milyen típusú adatokat szeretne automatikusan törölni a Webhelybeállítások(Site) vagy az Offline(Offline Website Data) webhelyadatok közül .
- Kattintson az OK gombra a Fox automatikus futtatásához.
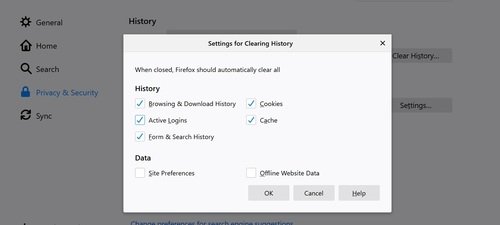
Fontos megjegyezni, hogy a Fox nem futtatja az alapértelmezett automatikus törlést abban az esetben, ha a böngésző nem állt le rendesen. Ilyen esetekben feltétlenül indítsa újra a böngészőt, és a szokásos módon zárja be a Firefoxot .(Firefox)
Olvassa el(Read) : Firefox tippek és trükkök.(Firefox tips and tricks.)
A gyorsítótár stb. automatikus törlése a bővítmények segítségével
Amellett, hogy a Fox on Auto futtatásával automatikusan törli az előzményeket, további szolgáltatásokat is igénybe vehet harmadik féltől származó böngésző-bővítmények, például a History Cleaner és a History AutoDelete . Ha további funkciókat szeretne hozzáadni a Firefox böngészőhöz, nézzen meg néhány csodálatos Firefox-bővítményt .
1] History Cleaner
A History Cleaner(History Cleaner) egy Firefox -kiegészítő, amely a böngészési előzmények meghatározott időszakra történő törlésére szolgál. Ez a kiegészítő automatikusan törli a megadott napnál régebbi előzményeket. Lehetővé teszi, hogy beállítsa a böngészési előzményeket megőrizni kívánt napok számát. Az időtartam letelte után az Előzmények(History) tisztító automatikusan törli a böngészési előzményeket. Érdemes megjegyezni, hogy a napok nullára állítása letiltja a kiegészítőt.
Itt(here) telepítheti az Addont a Hozzáadás a Firefoxhoz gombra kattintva.
Indítsa el a Firefoxot(Firefox) , és kattintson a History Cleaner elemre.
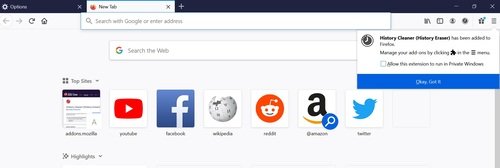
Kattintson a Bővítmények kezelése elemre(Click Manage Extensions) a legördülő menüben.
Lépjen az oldal bal oldalán található Beállítások(Options) elemre, és állítsa be az időzítőt, hogy hány napig szeretné megőrizni a böngészési előzményeket.
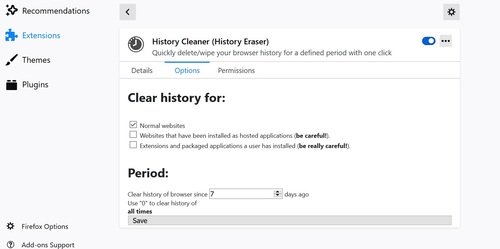
A beállítások megerősítéséhez kattintson a Mentés gombra.
Ha elkészült, az Előzmények(History) tisztító automatikusan törli az internetes előzményeket, amint azok régebbiek a beállított időszaknál.
2] Előzmények automatikus törlése
Az előzmények automatikus törlése(History AutoDelete) egy hasznos kiegészítő az előzmények szabályozásához. Lehetővé teszi, hogy kiválasszon egy domaint, amelyet automatikusan törölni szeretne az előzményekből. Ezenkívül lehetővé teszi a régebbi előzmények automatikus törlését, ha az előzmények egy meghatározott napszámnál régebbiek.
Itt(here) telepítheti a Hozzáadást a Hozzáadás a Firefoxhoz gombra kattintva.
Indítsa el a Firefoxot(Firefox) , és kattintson a History Cleaner elemre.
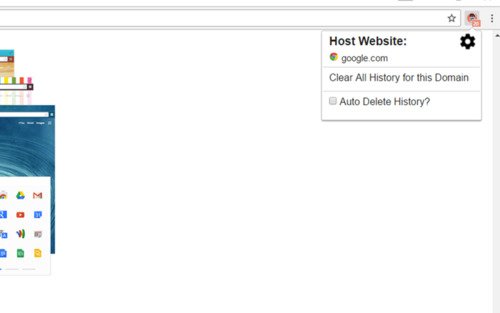
Kattintson az Előzmények beállításai(History Settings) fülre az oldal bal oldalán, és állítsa be az időzítőt a böngészési előzmények megőrzéséhez szükséges napok számának megadásával.
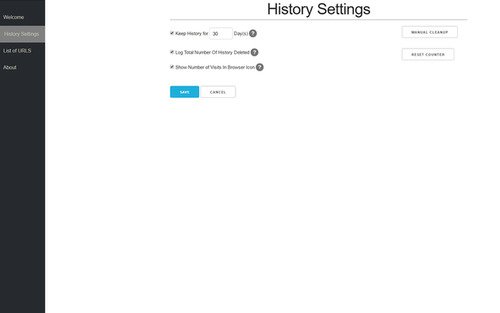
A beállítások megerősítéséhez kattintson a Mentés gombra.
Az automatikusan törölni kívánt domain kiválasztásához nyissa meg az URL(URLs) -ek listája lehetőséget az oldal bal oldalán. Itt URL-eket adhat hozzá , URL(URLs) -eket exportálhat vagy URL - (URLs)eket(URLs) importálhat .
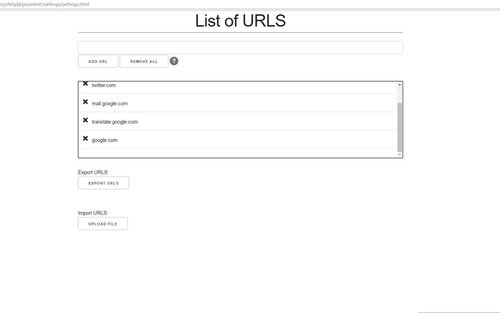
A beállítások megerősítéséhez kattintson a Mentés gombra.
Ha elkészült, a kiegészítő automatikusan törli az internetes előzményeket, amint azok régebbiek a beállított időszaknál.
Mindannyian tisztában vagyunk azzal, hogyan lehet manuálisan törölni az előzményeket a Firefoxban(Firefox) . A Firefox(Firefox) számos olyan funkcióval rendelkezik, amelyek segítenek a böngészési előzmények szabályozásában. Lehetősége van arra is, hogy csak egy webhelyet távolítson el a böngészési előzményekből. A fent említett lépések segítenek a személyes adatok automatikus törlésében.
MEGJEGYZÉS(NOTE) : A Firefox kilépéskor a KIVÁLASZTOTT böngészési adatokat automatikusan is törölheti .(automatically delete SELECTED browsing data)
Related posts
A gyorsítótár, a cookie-k és a böngészési előzmények törlése a Chrome-ban és a Firefoxban
Cookie-k, webhelyadatok és gyorsítótár törlése adott webhelyhez: Chrome Edge Firefox
Törölje vagy törölje a böngészési előzményeket, cookie-kat, adatokat, gyorsítótárat az Edge-ben
A gyorsítótár, az előzmények és a cookie-k törlése a Mac Safariban
Hogyan lehet megakadályozni, hogy a felhasználók módosítsák a Firefox cookie-k beállításait
A bővítményt nem lehetett letölteni kapcsolathiba miatt
A videó formátum vagy a MIME típus nem támogatott
A gyorsítótár és a cookie-k törlése a Google Chrome-ban
Cookie-k letiltása, engedélyezése a Chrome, Edge, Firefox és Opera böngészőben
A Firefox megjelenítse a médiavezérlőket a Windows 10 zárolási képernyőjén
Javítsa ki a Firefox-problémákat bővítményekkel, beépülő modulokkal vagy nem kívánt szoftverekkel
Az Üzenetek letiltása a Firefoxból az Új lapon
Hogyan lehet letiltani vagy engedélyezni a kiegészítőket privát módban a Firefoxban
Keressen több megnyitott lap között Firefox és Chrome böngészőkben
Javítás: A Vimeo nem működik Chrome-ban vagy Firefoxban
Cookie-k megtekintése és törlése Chrome, Firefox, Edge, IE böngészőben
Harmadik féltől származó cookie-k letiltása vagy engedélyezése a Chrome, Firefox, Edge és Opera böngészőben
A bővítmények telepítésének engedélyezése vagy blokkolása a Firefoxban
A Firefox értesítéseinek letiltása a Windows 10 Action Centerben
Böngészőjét a szervezete kezeli: Firefox
