A Firefox Profile Manager segítségével létrehozhat, eltávolíthat vagy válthat Firefox-profilokat
A Firefox(Firefox) felhasználói profilokat hozhatnak létre, hogy jobban megosszák a böngészőhasználatukat. Ezt a rendszert úgy képzelheti el, mint a Firefox Chrome -profiljainak verzióját, és azt, hogy hogyan válthatunk közöttük attól függően, hogy mire van szükségünk a böngészőben. A Firefox(Firefox) profiljai a Profilkezelő(Profile Manager) alatt kezelhetők . Ma arról fogunk beszélni, hogyan érheti el és használhatja ezt a Profilkezelőt(Profile Manager) .
Íme egy gyors szószedet az összes témáról, amelyekkel ebben a cikkben foglalkozunk:
- Mi az a Profilkezelő(Profile Manager) és hogyan lehet hozzáférni?
- A Profilkezelő(Profile Manager) használata, ha a Firefox be van zárva
- Melyek a Firefox Profilkezelő funkciói(Firefox Profile Manager)
- Ahol megtalálja a Firefox profil(Firefox Profile) mappáját
- Hogyan lehet törölni egy Firefox-profilt(Firefox Profile)
A Firefox Profilkezelő használata
A Firefox Profile Managerről(Firefox Profile Manager) azért nem esik szó, mert az ember nem látja előre a böngészőablakban. Rejtett, és nem lehet közvetlenül konfigurálni vagy kapcsolni benne. A Firefox(Firefox) azonban lehetővé teszi, hogy a különböző profilok különböző beállítások mellett futhassanak, így jobban meg tudja különböztetni őket egymástól.
A Firefox Profilkezelőjének(Profile Manager) eléréséhez írja be a Névjegy:Profiles(About:Profiles) kifejezést a böngésző címsorába. Ekkor megjelenik a Profilokról(Profiles) oldal. Ezen az oldalon néhány lehetőség közül választhat. Beszéljük meg, mit csinálnak.
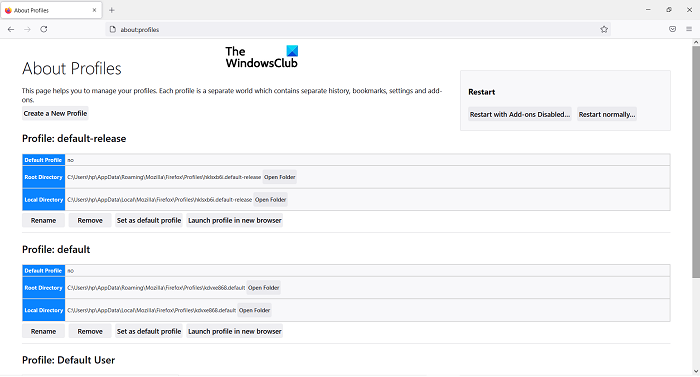
- Új profil létrehozása(Create a new profile) : Kattintson erre, és megjelenik egy új felhasználói profil létrehozására vonatkozó üzenet. Itt látni fogja az összes követendő utasítást, például a profilnév beállítását. Ha végzett, ez a profil megjelenik a többi között
- Átnevezés: (Rename: )Kattintson(Click) erre a gombra egy (vagy több) profiljának átnevezéséhez
- Beállítás alapértelmezett profilként:(Set as default profile: ) Ezzel a lehetőséggel beállíthatja a Firefox alapértelmezett profilját . Az alapértelmezett profil az, amely minden alkalommal lefut, amikor megnyitja a böngészőt
- Profil indítása új böngészőben:(Launch profile in a new browser: ) Ha egyszerre két profilt szeretne használni, akkor ezzel a lehetőséggel elindíthat egy másikat egy külön böngészőablakban.
Hogyan nyithatom meg a Firefox Profilkezelőt(Firefox Profile Manager) , ha a Firefox be van zárva?
A Profilkezelőt(Profile Manager) akkor is megnyithatja és használhatja, ha a Firefox be van zárva. Ehhez kövesse az alábbi lépéseket:
- Zárja be a Firefox(Close Firefox) böngészőablakát, ha nyitva van
- Nyissa meg a Futtatás párbeszédpanelt(Run Dialog) a Windows + 'R' billentyűkombináció megnyomásával
- A párbeszédpanelen illessze be a következő parancsot
firefox.exe -P
- Kattintson(Click) az OK gombra, és megjelenik az alábbi üzenet. Amint látja, ez egy kis ablak ugyanazokkal a beállításokkal, mint a Profilról(About Profile) ablakban. Itt kiválaszthatja azt a profilt, amellyel elindítani szeretné a Firefoxot(Firefox)
- Válasszon egy profilt, és kattintson a " Firefox indítása(Start Firefox) " gombra

Néhány további lehetőség is rendelkezésre áll, amikor megnyitja a Profilkezelőt(Profile Manager) , amikor a Firefox be van zárva. Lássuk, mit csinálnak:
- Offline munkavégzés(Work Offline ) – A név magától értetődő. Ha kiválaszt egy profilt, és rákattint erre a lehetőségre, a Firefox elindul azzal a profillal, de nem csatlakozik az internethez(Internet) . Itt megtekintheti a weboldalakat a böngészési előzményeken keresztül.
- A kiválasztott profil használata indításkor kérdezés nélkül(Use the selected profile without asking at startup ) – Válassza(Select) ezt a lehetőséget, és nem jelenik meg a Profil(Profile) kiválasztására vonatkozó üzenet az indításkor . (Startup)Ezután más profilokhoz is hozzáférhet a Profilok névjegye(About Profiles) oldalon.
Hol vannak a Firefox profilok?
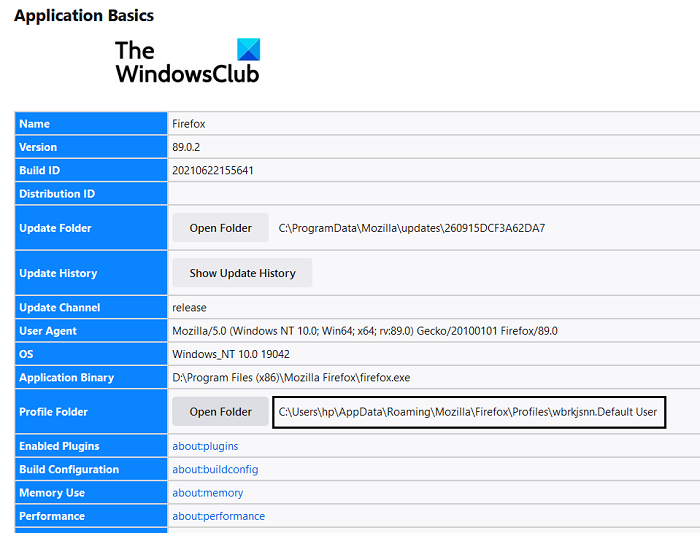
Hadd mutassuk meg kényelmesen, mit takar a Firefox , arra az esetre, ha összezavarodna. A böngésző beállításain végrehajtott bármilyen módosítás, például a könyvjelzők, a mentett jelszavak stb., mind egy profilnak nevezett mappában tárolódnak. A mappa valahol máshol van tárolva, így ha egy nap elromlik a Firefox(Firefox one) , adatai biztonságban vannak. Így találhatja meg profilmappáját:
- Kattintson(Click) a böngésző jobb felső sarkában található beállítások ikonra. Ezután lépjen a súgóhoz, és válassza a További hibaelhárítási információk lehetőséget
- Az Alkalmazás alapjai(Application Basics) fejléc alatt keresse meg a Profilmappát(Profile Folder) , és kattintson a mellette található Mappa megnyitása gombra(Open Folder)
- Megnyílik egy mappa a File Explorerben(File Explorer) , amely tartalmazza a böngészőbeállításokkal kapcsolatos összes adatot
Hogyan tisztíthatom meg a Firefox profilomat?
Ha úgy érzi, hogy több böngészőprofilt hozott létre, mint amennyit használ, azokat is törölheti. Itt van, hogyan:
- Nyissa meg a Futtatás parancsot(Run Command) , és írja be ezt az üres helyre a Firefox Profilkezelő megnyitásához(Firefox Profile Manager)
firefox.exe -profilemanager
- Válassza ki a törölni kívánt profilt, majd kattintson a Profil törlése gombra(Delete Profile)
- Zárja be a párbeszédpanelt a Kilépés gombra kattintva
Reméljük, hogy ez a bejegyzés eloszlatta minden kétségét a Firefox Profilkezelőjének (Firefox)működésével(Profile Manager) kapcsolatban , és most a lehető legjobban tudja majd használni.
Related posts
Firefox felhasználói profilkezelő: Több felhasználói profil létrehozása, kezelése
A Firefox Feladatkezelő használata
Hogyan lehet megtalálni a Firefox Profile mappát a Windows PC-n
Hogyan lehet letiltani a beépített jelszókezelőt a Chrome-ban, az Edge-ben és a Firefoxban
Hogyan változtassuk meg a felhasználónevet és a profilképet az Edge, Chrome, Firefox böngészőben
A Chrome vagy a Firefox nem tud fájlokat letölteni vagy menteni a számítógépére
A leghasznosabb Mozilla Firefox about:config tweaks
A Firefox cookie-k, gyorsítótár és előzmények automatikus törlése kilépéskor
Engedélyezze vagy tiltsa le a Firefox Add-ons Managerhez való hozzáférést a csoportházirend segítségével
Javítás: A Vimeo nem működik Chrome-ban vagy Firefoxban
Hogyan lehet letiltani a Session Restore Crash Recovery funkciót a Firefoxban
Zoho Vault Password Manager ingyenes verzió, valamint Chrome és Firefox bővítmény
A Firefox szinkronizálásának használata különböző platformokon
A bővítmények telepítésének engedélyezése vagy blokkolása a Firefoxban
Az előző böngészési munkamenet automatikus visszaállítása a Firefoxban Windows rendszeren
A lapok szinkronizálása az Edge, a Chrome és a Firefox böngészők között
A bővítményt nem lehetett letölteni kapcsolathiba miatt
Szöveg konvertálása beszédté offline módban a TTFox Firefox böngészőbővítmény segítségével
Az összes megnyitott lap URL-címének másolása a Chrome és a Firefox böngészőben
A videó formátum vagy a MIME típus nem támogatott
