A FIX bootrec /FixBoot Access megtagadta a hibát a Windows 11/10 rendszeren
A bootrec /FixBoot Access is denied hiba többnyire a rendszerindítással kapcsolatos problémák Command Prompt -on belüli javítása során jelentkezik . A Boot Managerhez(Boot Manager) kapcsolódik . Ennek a problémának más okai is vannak, de ez általában a lemezparticionálás fogalma körül forog(Disk Partitioning) . Ebben az útmutatóban megvizsgáljuk a hiba elhárítását Windows 10 rendszeren(Windows 10) .
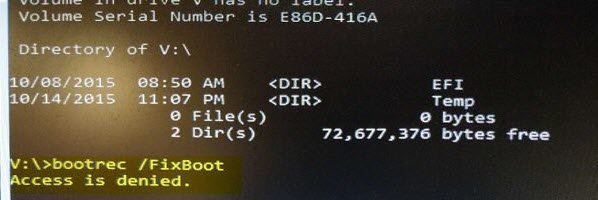
A bootrec /FixBoot Access denied hiba kijavítása
A bootrec /FixBoot Access megtagadva(Access is denied) hibát a Windows 10 rendszeren a (Windows 10)bootrec /fixboot futtatása okozza . Két lehetősége van a folytatásra:
- Szerezz új ISO-t.
- Javítsa meg az UEFI rendszerindítást.
- Futtassa az Indítási javítást
Ez Windows 10 és Windows 11 rendszerben is működik .
1] Szerezzen be egy új ISO-t
Problémák adódhatnak a telepítési adathordozóval. Hozzon létre egy új USB rendszerindító eszközt , miután kapott egy új ISO-képfájlt a Windows 10 rendszerhez.(new ISO image file for Windows 10.)
Ezután folytassa a rendszerindítás-javítási folyamatot ezzel az új képpel.
2] Javítsa meg az UEFI rendszerindítást
Készítsen egy indítható Windows 10 USB-meghajtót , majd indítsa el a számítógépet(boot your computer) ezzel. Majd amikor megjelenik az üdvözlőképernyő(Welcome Screen) , kattintson a Tovább(Next) gombra , majd kattintson a Számítógép javítása (Repair your computer ) elemre az ablak bal alsó részén.
Ezután kattintson a Hibaelhárítás elemre. (Troubleshoot. )Ezt követően válassza a Speciális beállítások lehetőséget. (Advanced Options. )És akkor a Parancssor.(Command Prompt.)

Miután megnyílik, írja be a következő parancsot, amely elindítja a DISKPART alkalmazást(DISKPART) :
DISKPART
Ezt követően hajtsa végre ezt a parancsot:
LIST DISK
Most ki kell választania a rendszerindító meghajtót. Ehhez írja be:
SEL DISK #
Most listáznia kell az összes kötetet és partíciót. Hajtsa végre ezt a parancsot:
LIST VOL
Válassza ki az EFI partíciót most:
SEL VOL #
Rendeljen hozzá egyéni betűt most a következő beírásával:
ASSIGN LETTER=V:
Lépjen ki a DISKPART segédprogramból(DISKPART Utility) a következő parancs végrehajtásával:
EXIT
Most írja be:
V:
Formázza az EFI-partíciót(EFI Partition) a következő parancs beírásával:
format V: /FS:FAT32
Végül hajtsa végre ezt a parancsot a rendszerindítási beállítások javításához:
bcdboot C:\Windows /s V: /f UEFI
Indítsa újra(Reboot) a számítógépet, és a hibát most meg kellett volna javítani.
3] Futtassa az Indítási javítást
Indítsa(Boot) el számítógépét egy indítható USB-meghajtóról(USB Drive) , és lépjen be az Advanced Recovery(get into Advanced Recovery) alkalmazásba . A helyreállítás egy indítási javítási(Startup Repair) lehetőséget kínál, amely automatikusan javítja a rendszerindítással kapcsolatos problémákat a Windows rendszeren(Windows) .
Belsőleg az eszköz a Bootrec parancsot használja, de logikusan használja a rendelkezésre álló lehetőségek segítségével.
Mi az a Bootrec /Fixboot Command?
A Bootrec(Bootrec) a Microsoft segédprogramja, amely a helyreállítási eszközök része, és akkor hasznos, ha a Windows nem indul el. A /Fixboot opció új rendszerindító szektort ír a rendszerpartícióra. Így lehetővé teszi a Windows normál indítását.
Általában akkor használatos, ha egy másik operációs rendszer módosította, megrongálta vagy lecserélte a rendszerindító szektort. Ugyanez az eszköz FixMBR , ScanOS , RebuildBCD opciókat(RebuildBCD options) is kínál, amelyeket akkor használ, ha a Windows elérhetetlenné válik.
Hogyan javíthatom ki az MBR-t adatvesztés nélkül?
A FixMBR(FixMBR) használatának legjobb módja a helyreállítási(Recovery) konzol. Javasoljuk, hogy ne a Windowson(Windows) belül használja , és előfordulhat, hogy nem is működik megfelelően. A sérülés vagy adatvesztés egyetlen esélye az, ha a parancs megváltoztatja a partíciós táblát(Partition Table) , de figyelmezteti Önt erre.
Ez a parancs csak azt teszi lehetővé, hogy a BIOS vagy az UEFI megtalálja a megfelelő utat a Windows betöltéséhez . Ez külön partíció a felhasználói adatoktól. Ha azonban aggódik az adatok miatt, csatlakoztassa az adatlemezt egy(Data) másik számítógéphez, és készítsen biztonsági másolatot.
Related posts
Nem rendszerlemez- vagy lemezhiba javítása Fekete képernyő a Windows 11/10 rendszeren
Javítsa ki az alaplap 99-es hibakódját Windows rendszerű számítógépeken
Javítsa ki a PXE-E61-et, a médiateszt hibáját, ellenőrizze a kábelindítási hibát a Windows 11/10 rendszeren
Javítsa ki a hiányzó NTLDR-t. Nyomja meg a Ctrl-Alt-Del billentyűket a hiba újraindításához a Windows 10 rendszerben
A BOOTMGR javítása tömörítve van - Windows 10 indítási hiba
Javítsa ki a Windows Installer Access Denied Error hibát
Fix Access Control Entry korrupt hiba a Windows 10 rendszerben
A lassú SSD rendszerindítási idők javítása Windows 10 rendszeren
A Windows nem indul el; Automatikus indítási javítás, számítógép visszaállítása meghiúsul, ciklusba megy
A Windows megragadt az üdvözlőképernyőn
Mérje meg a rendszerindítási időt a Windows rendszerben a Windows rendszerindítási időzítővel
Mi az a gyorsindítás, és hogyan lehet engedélyezni vagy letiltani a Windows 11/10 rendszerben
A FaceTime kamera nem működik a Windows 10 rendszerben a Boot Camp funkcióval
10 módszer a WiFi kapcsolat javítására, de nincs internet-hozzáférés
Formázza az USB-meghajtót egyetlen FAT-partícióként: Boot Camp Assistant
Az operációs rendszer verziója nem kompatibilis az Indítási javítással
A Master Boot Record (MBR) javítása vagy javítása a Windows 10 rendszerben
Érvénytelen konfigurációs adatok javítása – Windows rendszerindítási hiba
Javítsa ki a korlátozott hozzáférésű vagy csatlakozás nélküli WiFi-t a Windows 10 rendszeren
A célmappa hozzáférése megtagadva hiba javítása
