A Fix Discord elakadt a teljes képernyős módban
A Discord(Discord) az egyik legnépszerűbb alkalmazás a játékkörben. Úgy ahogy van, nagyszerű, de nem hibamentes. Felhasználói panaszkodnak az egyik probléma miatt. Azt jelentik, hogy a Discord teljes képernyős módban elakadt, és tudni akarják, hogyan lehet megoldani ezt a problémát. Ebben a cikkben megvitatjuk, mit tehet, ha úgy találja, hogy a Discord elakadt a teljes képernyős módban.
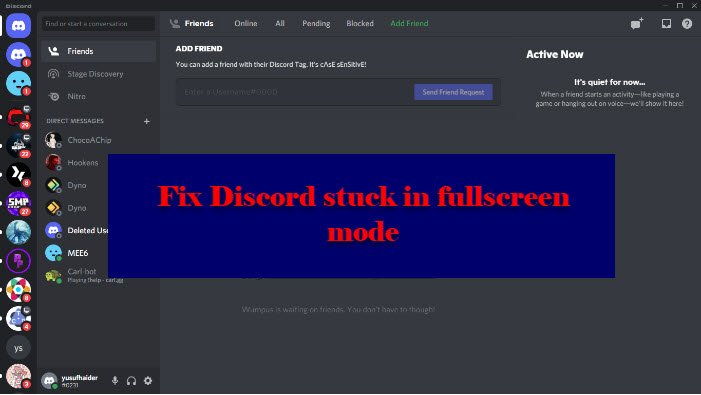
A Discord teljes képernyős módban elakadt
Ha a Discord teljes képernyős módban elakad, kövesse az alábbi javaslatokat:
- Használja a billentyűparancsokat
- Indítsa újra az alkalmazást
- Zárja be az alkalmazást a Feladatkezelőből
Beszéljünk róluk részletesen.
1] Használja a billentyűparancsokat
Sok felhasználó arról számolt be, hogy a billentyűparancsok(Keyboard) megnyomásával véletlenül vált teljes képernyős módba . És ez eléggé érthető. Tehát a teljes képernyős mód elhagyásához újra fel kell használnunk a Ctrl + Shift + F.
Ha ez nem készteti arra, hogy kilépjen a teljes képernyős módból, néhány más Windows - parancsikon is jól jöhet. Nyomja meg a Win + down arrow , és az ablak, amelyen dolgozik, minimálisra csökken. Ezt megteheti a Discord -on , majd kattintson jobb gombbal az ikonjára a tálcán(Taskbar) , és válassza az Ablak bezárása lehetőséget. (Close window. )Most újraindíthatja a Discordot(Discord) , és tökéletesen fog működni.
Tegye ezt, és kilép a teljes képernyős módból.
2] Indítsa újra az alkalmazást
Ha a Discord teljes képernyős üzemmódjában ragadt , bezárhatja az alkalmazást a Cross gombra kattintva, majd újra megnyithatja az alkalmazást, és az tökéletesen működik. Ez azonban nem végleges megoldás. Ez azonban nem készteti arra, hogy kilépjen a teljes képernyős módból, és néha az alkalmazás elakad, ezért folytatnia kell az olvasást.
3] Zárja be az alkalmazást a Feladatkezelőből

Ha nem tudja bezárni az alkalmazást a Bezárás(Close) gombbal, próbálja meg megtenni ugyanezt a Feladatkezelőből(Task Manager) .
Mivel teljes képernyős módban van, előfordulhat, hogy nem tudja használni a Start menüt(Start Menu) a Feladatkezelő megnyitásához(Task Manager) . Ezért(Therefore) a következő módszerrel kell bezárnia a Discordot(Discord) a Feladatkezelőből(Task Manager) .
- Nyomja meg a Ctrl + Alt + Delete , és válassza a Feladatkezelő lehetőséget.(Task Manager.)
- A Folyamatok (Processes ) lapon az Alkalmazások(Apps) alatt kattintson jobb gombbal a Discord elemre, és válassza a Feladat befejezése lehetőséget.(End task.)
Ezzel bezárta a Discord kliens alkalmazást. Most nyissa meg a Start menüből(Start Menu) , és már mehet is.
Remélhetőleg(Hopefully) most már tudja, mit kell tennie, amikor a Discord teljes képernyős módba lép.
Hogyan lehet engedélyezni a teljes képernyős módot a Discordban(Discord) ?
A teljes képernyős módot azért hozták létre, hogy a Discord intuitívabbá és magával ragadóbbá tegye. Könnyen engedélyezheti a teljes képernyős módot a Discordban(Discord) a Ctrl + Shift + F .
Miért akad el a Discord induláskor?(Why is Discord Stuck on Starting?)
A(Starting) Discord rendszerint elakad(Discord) az indításkor, mert sérült, sérült vagy hiányzó fájlok. Tehát vissza kell állítania ezeket a fájlokat a játék futtatásához. A megemlítettek és a probléma megoldásának megismeréséhez tekintse meg útmutatónkat arról, hogy mit kell tenni, ha a Discord alkalmazás nem nyílik meg(Discord app won’t open) .
Olvass tovább:(Read Next:)
- Javítsa ki a Discord Error 1105-ös hibát Windows PC-n(Fix Discord Error 1105 on Windows PC)
- Javítsa ki a Discord hibakódokat és üzeneteket(Fix Discord Error Codes and Messages)
Related posts
A Fix Discord megragadt a szürke képernyőn Windows PC-n
Javítsa ki a Discord nem észleli mikrofont
Javítás Korlátozott arányú Discord-hiba a Windows PC-n
Javítsa ki a Discord mikrofont, amely nem működik a Windows 11/10 rendszerben
Javítsa ki a számítógépen nem töltődő Discord-képeket
A Discord-fiók letiltása, törlése vagy visszaállítása
Hogyan adhatunk BOTS-okat a Discord szerverhez mobil vagy PC-n
A Discord késleltetési problémáinak megoldása
Javítsa ki a Discord csatlakozási problémákat Windows PC-n
Javítás Nem sikerült Spotify-fiókját a Discordhoz csatlakoztatni
A Discord „No Route” hibájának kijavítása
Hogyan javítsuk ki a viszályt, amely folyamatosan lefagy
Javítsa ki a nem működő Discord-értesítéseket
Javítsa ki a Discord Error 1105-ös hibát Windows PC-n
7 módszer a Discord RTC kijavítására, ha nem csatlakozik az útvonalhoz
Spoiler címkék hozzáadása szöveghez és képekhez a Discordon
A Discord összeomlási problémáinak megoldása
A Discord képernyőmegosztási késleltetés kijavítása
A legjobb ingyenes Discord-alternatívák a Windows 10 rendszerhez
Javítsa ki, hogy a Discord kamera nem működik Windows PC-n
