A Fix mappa nem létezik - Eredeti hiba Windows PC-n
Az Origin(Origin) egy digitális terjesztési platform, amelyet az Electronic Arts fejlesztett ki videojátékok vásárlására és lejátszására. A platform szoftverkliense személyi számítógépekhez és mobilplatformokhoz is elérhető. Ha amikor megpróbál frissíteni egy játékot Windows 11/10 az Origin kliens használatával, és a Mappa nem létezik(Folder does not exist) hibaüzenetet kapja, akkor ez a bejegyzés érdekelheti. Ebben a bejegyzésben azonosítunk néhány lehetséges ismert okot, amelyek kiválthatják a hibát, majd bemutatjuk azokat a lehetséges megoldásokat, amelyek segítségével megpróbálhatja orvosolni a problémát.
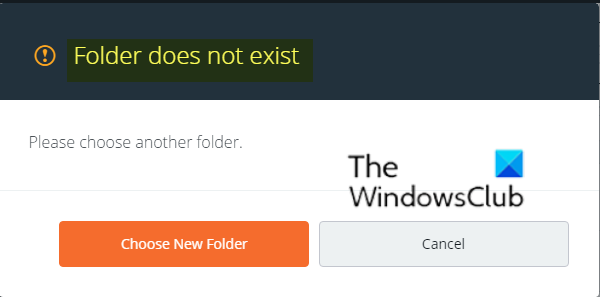
A következő ismert okok miatt előfordulhat, hogy a Mappa nem létezik(Folder does not exist) hibaüzenet jelenik meg;
- Rendszergazdai jogosultságok.
- Ügyfélproblémák.
- Mappaengedélyek.
A mappa nem létezik – Eredeti(– Origin) hiba
Ha ez a mappa nem létezik(Folder does not exist) hibával szembesül, próbálja ki az alábbi javasolt megoldásainkat, meghatározott sorrend nélkül, és ellenőrizze, hogy ez segít-e megoldani a problémát.
- Futtassa az Origint rendszergazdaként
- Válasszon egy új telepítési mappát
- Állítsa vissza az Origin játékkönyvtárát az alapértelmezett beállításokra
- Engedjen meg elegendő engedélyt.
Nézzük meg a megoldások lépéseinek leírását.
1] Futtassa az Origint rendszergazdaként
A legutóbbi Windows- vagy Origin -frissítések megváltoztathattak valamit az Origin végrehajtható fájl engedélyeit illetően, és előfordulhat, hogy nem tud hozzáférni minden mappához, amelyhez a frissítések előtt hozzáfért. Ezért megpróbálhatja rendszergazdaként futtatni az Origint(Origin) , és megnézheti, hogy ez segít-e.
Itt van, hogyan:
- Keresse meg az Origin futtatható fájlt(Origin executable) a számítógépén. Ha az asztalon található parancsikonként, egyszerűen kattintson a jobb gombbal a parancsikonra, és válassza ki a Tulajdonságok(Properties) lehetőséget a helyi menüből. Ha nem, akkor meg kell keresnie a telepítési mappáját a számítógépén. Ha a telepítés során megváltoztatta az alapértelmezett mappát, feltétlenül navigáljon oda.
- A Tulajdonságok ablakban lépjen a Kompatibilitás(Compatibility) fülre.
- A Beállítások részben jelölje be a ( Settings)Program futtatása rendszergazdaként(Run this program as an administrator) lehetőség melletti négyzetet.
- Kattintson az Alkalmaz(Apply) > OK gombra(OK) a módosítások életbe lépéséhez.
Ellenőrizze, hogy a probléma továbbra is fennáll-e. Ha igen, próbálkozzon a következő megoldással.
2] Válasszon egy új telepítési mappát
Ha a probléma csak egyetlen játéknál jelentkezik a számítógépen, előfordulhat, hogy manuálisan kell kiválasztania a mappát, ahová a játék telepítve van. Új telepítési mappa kiválasztásához tegye a következőket;
- (Double-click)Az Origin(Origin) kliens elindításához kattintson duplán az Origin ikonra az asztalon .
- Miután megnyílik az Origin kliens, kattintson a (Origin)Játékok(Games) bejegyzésre az ablak tetején található menüben a játékok listájának megnyitásához. A kezdőképernyő bal oldali menüjében a Saját játékkönyvtár(My Game Library) bejegyzésre is kattinthat .
- Keresse meg a problémás játékot a telepített játékok listájában, kattintson jobb gombbal az ikonjára, és válassza a megjelenő helyi menüből a Játék frissítése parancsot .(Update Game)
- Ha megjelenik a Mappa nem létezik(Folder does not exist) hibaüzenet, kattintson az Új mappa(Choose New Folder) kiválasztása lehetőségre.
- Keresse(Browse) meg azt a mappát, ahová a játék telepítve van, és válassza ki. A frissítésnek a szokásos módon kell történnie.
Ellenőrizze, hogy a probléma továbbra is fennáll-e. Ha igen, próbálkozzon a következő megoldással.
3] Állítsa vissza az Origin játékkönyvtárát az alapértelmezett beállításokra
Az Origin játékkönyvtárának alapértelmezett beállításainak visszaállításához tegye a következőket;
- (Double-click)Az Origin(Origin) kliens elindításához kattintson duplán az Origin ikonra az asztalon .
- Az Origin(Origin) kliens kezdőképernyőjén kattintson a nyíl ikonra az ablak bal alsó részén, a felhasználóneve mellett.
- Kattintson az Alkalmazásbeállítások(Application Settings) lehetőségre a menüben.
- Lépjen a Telepítések és mentések(Installs & Saves) fülre a beállítások képernyőn.
- A Számítógépen(On your computer) részben kattintson az Alapértelmezett visszaállítás(Restore default) gombra a Játékkönyvtár helye(Game library location) opció mellett, és hagyja jóvá az esetlegesen megjelenő üzeneteket.
- Indítsa újra az Origin - játékok frissítését.
Most ellenőrizze, hogy a mappa nem létezik(Folder does not exist) -e továbbra is az Origin kliensben. Ha igen, próbálkozzon a következő megoldással.
4] Engedjen meg elegendő engedélyt
Előfordulhat, hogy a játék egy elérhetetlen mappába van telepítve megfelelő engedélyek nélkül. Ebben az esetben, ha elegendő engedélyt ad a mappához, megoldható a Mappa nem létezik (Folder does not exist ) hibaüzenet. Csináld a következőt;
- Keresse meg a játék telepítési mappáját a számítógépen. Lehet, hogy ez egy kiválasztott könyvtármappa, vagy lehet az alapértelmezett könyvtármappa, vagyis az Origin\Games .
- Kattintson jobb gombbal(Right-click) arra a mappára, ahol a játék telepítése található (a játékról kapta a nevét), és válassza ki a Properties bejegyzést a megjelenő helyi menüből.
- Miután belépett a Tulajdonságok(Properties) ablakba, lépjen a Biztonság(Security) fülre.
- A speciális engedélybeállítások eléréséhez kattintson a képernyő alján található Speciális gombra.(Advanced)
- Az új mappában kattintson a Hozzáadás(Add) gombra új engedélyek hozzáadásához.
- Az új ablakban kattintson a képernyő bal felső részén található Megbízó kiválasztása gombra.(Select a principal)
- Az Adja meg a kiválasztandó objektum nevét(Enter the object name to select) opció alatt írja be az ÖSSZES ALKALMAZÁSI CSOMAGOT.(ALL APPLICATION PACKAGES.)
- Győződjön meg arról, hogy a Típus(Type) beállítás értéke Engedélyezett(Allow) , és hogy az Alkalmazható(Applies to) beállítás értéke Ez a mappa, almappák és fájlok(This folder, subfolders, and files) .
- Az ablak Alapvető engedélyek(Basic permissions) szakaszában jelölje be a Teljes ellenőrzés(Full control) bejegyzést.
- Kattintson az OK gombra(OK) a változtatások életbe lépéséhez.
Indítsa újra az Origin klienst a frissítés újraindításához, és ellenőrizze, hogy a probléma megoldódott-e.
I hope one of these solutions works for you!
Related posts
Javítsa ki az Epic Games IS-MF-01 és LS-0009 hibakódját Windows 11/10 rendszeren
Javítás: Nincs elég lemezterület – Steam hiba Windows PC-n
A Fix Online bejelentkezés jelenleg nem érhető el – Eredeti hiba Windows PC-n
A Steam játékok áthelyezése egy másik meghajtóra vagy mappába a Windows 11/10 rendszerben
Javítsa ki az Epic Games LS-0018 hibakódját a Windows 11/10 rendszerben
Javítsa ki az Epic Games LS-0013 hibakódját a Windows 11/10 rendszerben
A DirectPlay telepítése és engedélyezése Windows 11/10 rendszeren
Javítsa ki az Xbox Live 121003-as hibáját a Microsoft Solitaire Collection játék közben
Javítsa ki a képernyő elhomályosulását, amikor a játékokat teljes képernyőn játszik Windows PC-n
Javítsa ki az Epic Games Launcher bejelentkezési hibáit a Windows 11/10 rendszeren
Javítás: Nem sikerült inicializálni a BattlEye szolgáltatást, illesztőprogram-betöltési hiba (1450)
Hogyan játszhat bármilyen Xbox játékot Windows 11/10 PC-n
Javítsa ki a 0x80242022 hibakódot Xbox játékok Windows PC-re történő telepítésekor
A legjobb ingyenes Windows 11/10 alkalmazások listája a Microsoft Store-ban
Javítsa ki a mappanézeti beállításokat, amelyek nem mennek a Windows 10 rendszerben
Javítsa ki a 13-71-es memóriahibát a Call of Duty Modern Warfare és a WarZone alkalmazásban
A CheatBook for Windows játékcsalásokat kínál PC-s játékokhoz
Mi az a játékok mappa és hogyan kell használni?
A Windows PC-hez elérhető legjobb valós szimulációs játékok
A Fix mappa továbbra is csak olvasható állapotba áll vissza a Windows 10 rendszeren
