A Fix Tranzakció nem hajtható végre a Google Play Áruházban
A Google Play Áruház(Google Play Store) az Android magja , a legfontosabb attrakció. Alkalmazások, filmek, könyvek és játékok milliárdjai állnak az Ön rendelkezésére a Google Play Áruház(Google Play Store) jóvoltából . Noha ezen alkalmazások és letölthető tartalmak többsége ingyenes, némelyikükért bizonyos díjat kell fizetni. A fizetési folyamat meglehetősen egyszerű. Csak annyit kell tennie, hogy megérinti a vásárlás gombot, és a folyamat többi része nagyjából automatizált. A folyamat még gyorsabb, ha már rendelkezik korábban mentett fizetési módokkal.
A Google Play Áruház(Google Play Store) lehetővé teszi hitel-/bankkártya-adatok, internetes banki adatok, UPI -k, digitális pénztárcák stb. mentését. Annak ellenére, hogy meglehetősen egyszerű és egyértelmű, a tranzakciók nem mindig fejeződnek be sikeresen. Sok Android - felhasználó panaszkodott, hogy problémákat tapasztal, amikor alkalmazást vagy filmet vásárol a Play Áruházból(Play Store) . Emiatt(Due) segítünk kijavítani a „tranzakciót nem lehet befejezni” hibát a Google Play Áruházban(Google Play Store) .
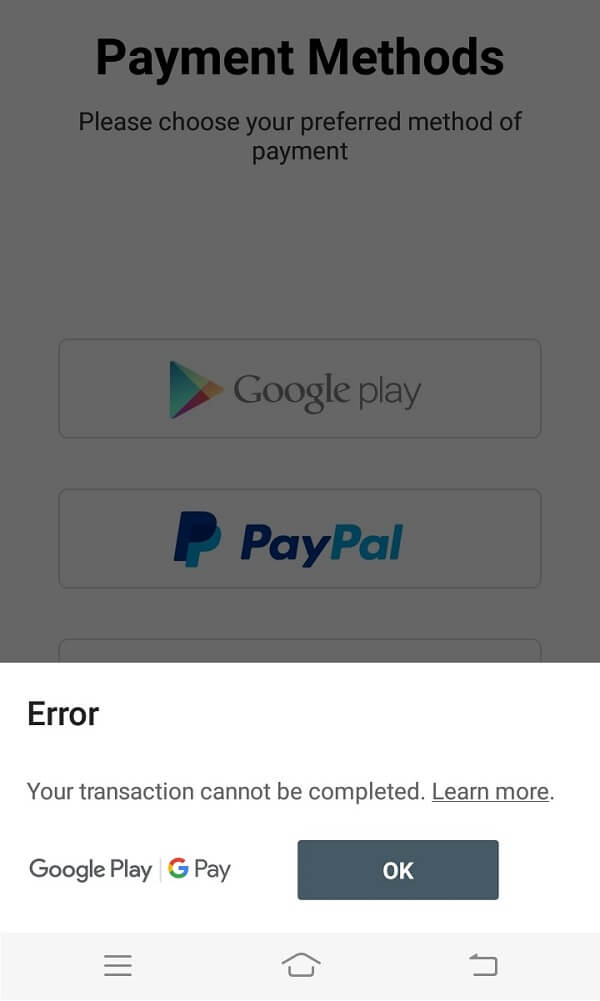
A Fix Tranzakció nem hajtható végre a Google Play Áruházban(Fix Transaction cannot be completed in Google Play Store)
1. Győződjön meg arról, hogy a Fizetési mód megfelelően működik(1. Make sure that the Payment method works properly)
Előfordulhat, hogy a tranzakcióhoz használt hitel-/bankkártya egyenlege nem elegendő. Az is előfordulhat, hogy az említett kártya lejárt, vagy a bankja letiltotta. Az ellenőrzéshez próbáljon meg ugyanazzal a fizetési móddal vásárolni valami mást. Győződjön meg arról is, hogy helyesen adta meg PIN-kódját vagy jelszavát. Sokszor hibázunk az OTP vagy UPI PIN-kód megadásakor. Kipróbálhat más hitelesítési módot is, ha lehetséges, például ujjlenyomat helyett fizikai jelszót használva, vagy fordítva.
Egy másik dolog, amit ellenőriznie kell, hogy a használni kívánt fizetési módot a Google elfogadja-e . Bizonyos(Certain) fizetési módok, mint például az elektronikus átutalás, a Money Gram , a Western Union , a virtuális hitelkártyák(Virtual Credit Cards) , a tranzitkártyák(Transit Cards) vagy a letéti fizetési módok nem engedélyezettek a Google Play Áruházban.(Google Play Store.)
2. Törölje a gyorsítótárat és az adatokat a Google Play Áruház és a Google Play szolgáltatások számára(2. Clear Cache and Data for Google Play Store and Google Play Services)
Az Android rendszer a Google (Android)Play Áruházat(Play Store) alkalmazásként kezeli . Csakúgy(Just) , mint minden más alkalmazás, ez az alkalmazás is rendelkezik néhány gyorsítótárral és adatfájlokkal. Néha ezek a maradék gyorsítótár-fájlok megsérülnek, és a Play Áruház(Play Store) hibás működését okozzák. Ha problémát tapasztal a tranzakció lebonyolítása közben, bármikor megpróbálhatja törölni a gyorsítótárat és az alkalmazás adatait. Ennek az az oka, hogy előfordulhat, hogy a gyorsítótár-fájlokban tárolt adatok elavultak, vagy régi hitel-/bankkártya adatait tartalmazzák. A gyorsítótár törlése lehetővé teszi az újrakezdést(Clearing the cache will allow you to get a fresh start) . Kövesse ezeket a lépéseket a Google Play Áruház(Google Play Store) gyorsítótárának és adatfájljainak törléséhez .
1. Nyissa meg a telefon beállításait , majd érintse meg az (Settings)Alkalmazások(Apps) lehetőséget.

2. Most válassza ki a Google Play Áruházat(Google Play Store) az alkalmazások listájából, majd kattintson a Tárhely(Storage) lehetőségre.

3. Ekkor megjelennek az adatok és a gyorsítótár törlésének(clear data and clear cache) lehetőségei . Érintse meg a megfelelő gombokat, és az említett fájlok törlődnek.

Hasonlóképpen, a probléma a Google Play - (Google Play) szolgáltatások(Services) sérült gyorsítótárfájljai miatt is felmerülhet . A (Just)Google Play Áruházhoz(Google Play Store) hasonlóan a Play - szolgáltatások(Services) alkalmazásként szerepelnek, és megjelennek a telepített alkalmazások listájában. Ismételje meg a fent leírt lépéseket, ezúttal csak válassza ki a Google Play Szolgáltatásokat(Services) az alkalmazások listájából. Törölje a gyorsítótárat és az adatfájlokat. (Clear its cache and data files.)Miután törölte mindkét alkalmazás gyorsítótár-fájljait, próbáljon vásárolni valamit a Play Áruházból(Play Store) , és ellenőrizze, hogy a folyamat sikeresen befejeződött-e vagy sem.
3. Törölje a meglévő fizetési módokat, és indítsa újra(3. Delete Existing Payment methods and Start Afresh)
Ha a probléma a fenti módszerek kipróbálása után is fennáll, akkor valami mást kell kipróbálnia. Törölnie kell a mentett fizetési módokat, majd újra kell kezdenie. Választhat másik kártyát vagy digitális pénztárcát, vagy megpróbálhatja újra megadni ugyanazon kártya hitelesítő adatait( re-enter the credentials of the same card) . Azonban ügyeljen arra, hogy ne tévedjen, amikor ezúttal megadja a kártya/számla adatait. Kövesse az alábbi lépéseket a meglévő fizetési módok eltávolításához.
1. Nyissa meg a Play Áruházat(Play Store) Android-eszközén. Most érintse meg a hamburger ikont a képernyő bal felső részén(tap on the hamburger icon on the top left-hand side) .

2. Görgessen le, és kattintson a Fizetési módok(Payment methods) lehetőségre.
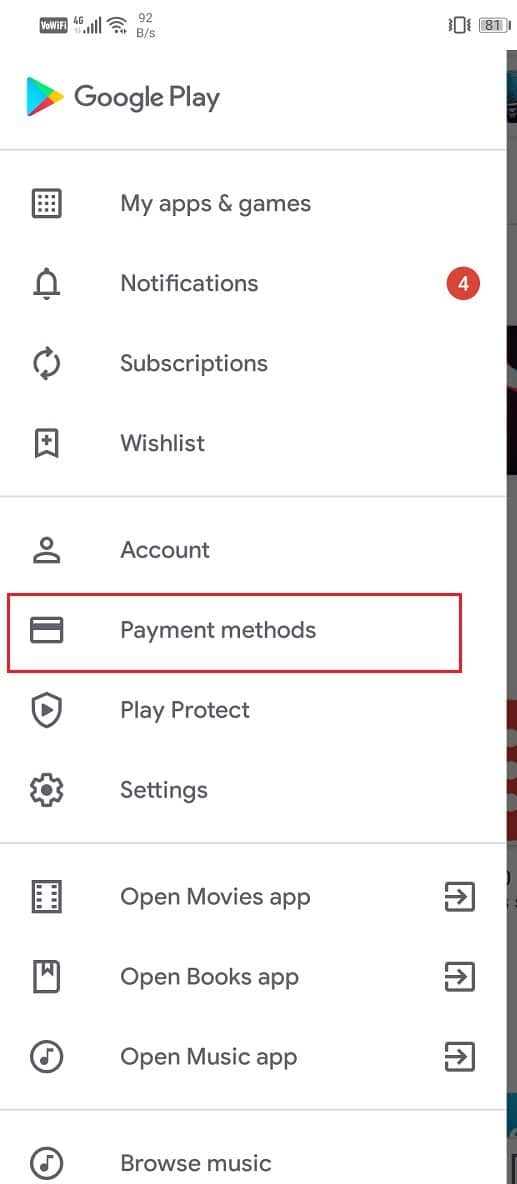
3. Itt érintse meg a További fizetési beállítások(More payment settings) opciót.

4. Most kattintson a card/account neve alatt található Eltávolítás gombra(Remove button) .
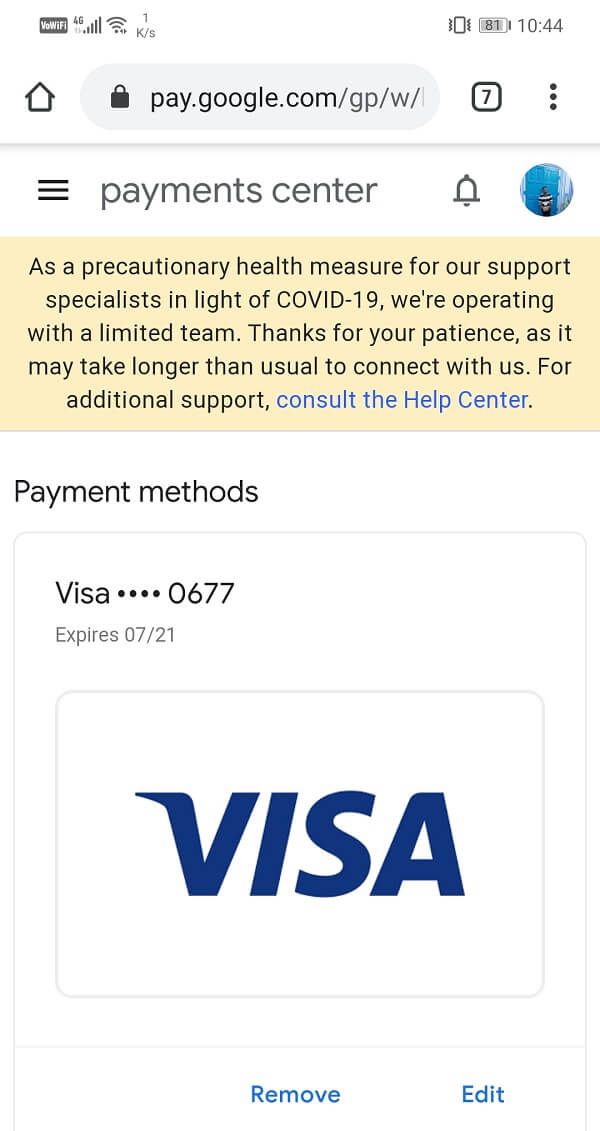
5. Ezt követően indítsa újra az eszközt(restart your device) .
6. Miután az eszköz újraindul, nyissa meg újra a Play Áruházat,(Play Store again) és lépjen a fizetési módok lehetőségre.
7. Most érintse meg azt az új fizetési módot, amelyet hozzá szeretne adni. Ez lehet egy új kártya, Netbanking , UPI azonosító stb. Ha nincs másik kártyája, próbálja meg újra helyesen megadni ugyanazt a kártyát.
8. Az adatok mentése után folytassa a tranzakció végrehajtását, és ellenőrizze, hogy ki tudja-e javítani a Tranzakciót nem lehet befejezni a Google Play Áruház hibájában.(fix Transaction cannot be completed in Google Play Store error.)
Olvassa el még: (Also Read:) 10 módszer a Google Play Áruház működésképtelenségének javítására(10 Ways to Fix Google Play Store Has Stopped Working)
4. Távolítsa el a Meglévő Google Fiókot, majd jelentkezzen be újra(4. Remove Existing Google Account and then Sign in again)
Néha a probléma megoldható úgy, hogy kijelentkezik, majd bejelentkezik fiókjába. Ez egy egyszerű folyamat, és mindössze annyit kell tennie, hogy kövesse az alábbi lépéseket Google - fiókja eltávolításához.
1. Nyissa meg a Beállításokat(Settings) a telefonján. Most érintse meg a Felhasználók és fiókok(Users and Accounts) lehetőséget.

2. A megadott listában érintse meg a Google ikont.

3. Most kattintson az Eltávolítás gombra(Remove button) a képernyő alján.

4. Ezt követően indítsa újra a telefont.
5. Ismételje meg a(Repeat the steps) fenti lépéseket a Felhasználók és fiókok beállításaihoz(Users and Accounts settings) , majd érintse meg a Fiók hozzáadása(Add account) opciót.
6. Most válassza ki a Google -t, majd adja meg fiókja bejelentkezési adatait.
7. A telepítés befejezése után próbálja meg újra használni a Play Áruházat(Play Store) , és ellenőrizze, hogy a probléma továbbra is fennáll-e.
5. Telepítse újra a hibát észlelő alkalmazást(5. Reinstall the App that’s experiencing the Error)
Ha a hiba egy adott alkalmazásban tapasztalható, akkor a megközelítés egy kicsit más lesz. Sok alkalmazás lehetővé teszi a felhasználók számára az alkalmazáson belüli vásárlásokat, ezeket mikrotranzakcióknak(micro-transactions) nevezzük . Lehetséges a hirdetésmentes prémium verzióhoz, hozzáadott jutalmakkal és előnyökkel, vagy más díszítőelemekkel valamelyik játékban. A vásárlásokhoz a Google Play Áruházat(Google Play Store) kell fizetési átjáróként használnia. Ha a sikertelen tranzakciós kísérletek egy adott alkalmazásra korlátozódnak, akkor a probléma megoldásához el kell távolítania az alkalmazást, majd újra kell telepítenie. (uninstall the app and then reinstall to resolve the issue.)Kövesse az alábbi lépéseket az alkalmazás eltávolításához, majd újratelepítéséhez.
1. Nyissa meg a Beállításokat(Settings) a telefonján. Most lépjen az Alkalmazások( Apps) szakaszba.

2. Keresse meg a hibát mutató alkalmazást, és koppintson rá.
3. Most kattintson az Eltávolítás gombra(Uninstall button) .

4. Az alkalmazás eltávolítása után töltse le és telepítse újra a Play Áruházból(download and install the app again from Play Store) .
5. Most indítsa újra az alkalmazást(restart the app) , és próbálja meg újra a vásárlást. A probléma többé nem létezhet.
Ajánlott: (Recommended: )
- A Google Play Zenével kapcsolatos problémák megoldása(Fix Problems with Google Play Music)
- Javítsa ki az alacsony Bluetooth hangerőt Androidon(Fix Low Bluetooth Volume on Android)
- Az OK Google használata, ha a képernyő ki van kapcsolva(How to use OK Google when the screen is off)
Ha ezeknek a módszereknek a kipróbálása után is ugyanazt a hibát jeleníti meg a Google Play Áruház(Google Play Store) , akkor nincs más alternatívája, mint a Google támogatási központja, és várja a megoldást. Reméljük, hogy sikerül kijavítania A Tranzakciót nem lehet befejezni a Google Play Áruház problémájában. ( fix Transaction cannot be completed in Google Play Store issue. )
Related posts
Javítsa ki a függőben lévő letöltési hibát a Google Play Áruházban
APK telepítése Androidra a Google Play Áruház nélkül
Manuálisan töltse le és telepítse a Google Play Áruházat
Hogyan kaphat visszatérítést a Google Play áruházban vásárolt vásárlások után
Javítás Nem lehet telepíteni az alkalmazást a 910-es hibakóddal a Google Play Áruházból
A Google Play Áruház hibáinak kijavítása (2022)
Javítsa ki a Google Térkép nem beszél Androidon
A Google Play Áruház nem működik? 10 módszer a javításra!
5 módszer a Google Play Áruház megnyitására Androidon
Az Androidon nem működő Google Asszisztens javítása
JAVÍTÁS: A Google Play Áruház továbbra is összeomlik Androidon
A Google Play Áruház hibáinak kijavítása
Javítás A Google Asszisztens folyamatosan véletlenszerűen jelenik meg
3 lépés a Google Play alkalmazások webböngészőből való telepítéséhez
10 módszer a Google Play Áruház működésképtelenségének javítására
A SIM-kártya eltávolítása a Google Pixel 3-ból
Javítsa ki a Moto G6, G6 Plus vagy G6 Play gyakori problémáit
A Google naptár nem működik? 9 módszer a javításra
Javítsa ki a Play Áruház DF-DFERH-01 hibáját (2022)
11 tipp a Google Pay nem működő problémájának megoldásához
