A fokozat szimbólum beszúrása a Windows 11/10 rendszerben
Windows - felhasználóként valószínűleg észrevette, hogy sok szimbólum, amelyre a felhasználónak szüksége lehet, nincs a billentyűzeten. Az egyik ilyen szimbólum a fokozat szimbólum(degree symbol) . Sok mérnöknek vagy oktatónak különböző időpontokban szüksége lehet a diploma szimbólumra. Ma megnézzük, hogyan kell használni a Microsoft Wordben(Microsoft Word) a Windows 11/10 .
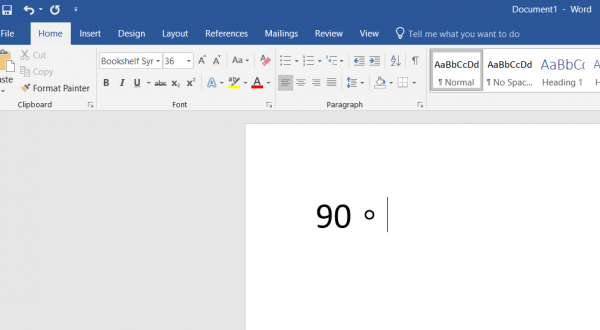
Írja be a fokozat szimbólumát a Windows 11/10 rendszeren
Érdemes megjegyezni, hogy a számítógépen nincs jelentős változás, így a kockázati szint szinte elhanyagolható, és habozás nélkül folytathatja.
Windows 11/10 sokféleképpen adhat hozzá diplomát . Néhány közülük:
- A karaktertérkép használata.
- A Microsoft Word Szimbólum beszúrása(Insert Symbol) funkciójával .
- Egyéni billentyűparancsok(Custom Keyboard) létrehozása a Microsoft Word programban(Microsoft Word) .
- Az alapértelmezett billentyűkombinációk használata.
- Harmadik féltől származó szoftverek használata.
- Keressen és másoljon szimbólumot a Google keresőből
1] A karaktertérkép használata
Kezdje a Karaktertérkép (Character Map ) keresésével a Tálca(Taskbar) keresőmezőjében, majd válassza ki a megfelelő találatot.
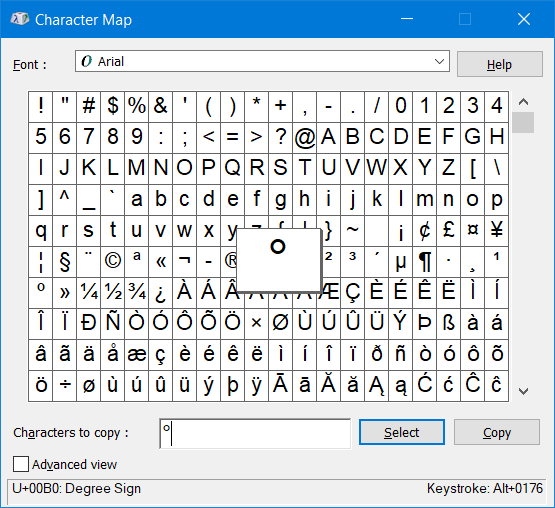
Most keresse meg a fok szimbólumot a teljes karaktertérképen, és kattintson a Kiválasztás gombra. (Select. )Ez hozzáadja a szimbólumot a szövegmezőbe a mini ablak alsó részén.
Most kattintson a Másolás (Copy ) gombra, és a rendszer a vágólapra másolja, és illessze be a kívánt helyre.
2] A Microsoft Word Szimbólum beszúrása(Insert Symbol) funkciójával
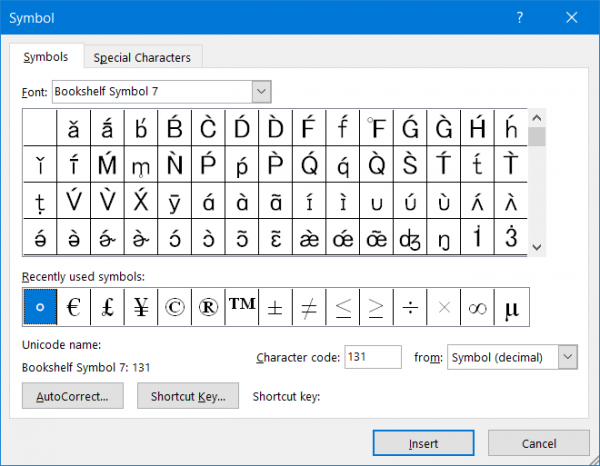
Ha a Microsoft Word telepítve van a számítógépére, akkor ezzel az eszközzel beillesztheti a fokozat szimbólumát. A Microsoft Word egy (Microsoft Word)Symbol nevű funkcióval érkezik , amely lehetővé teszi különböző karakterek beszúrását a Word dokumentumba. A funkció használatához tegye a következőket:
- A Microsoft Word(Microsoft Word) megnyitása után kattintson a Beszúrás(Insert) , majd a Szimbólum gombra.(Symbol.)
- Megjelenik egy mini ablak. Ezen belül csak válassza ki a fokozat ikont, és végül kattintson a Beszúrás gombra.(Insert.)
- Ez hozzáad egy fokos ikont a kurzor pozíciójához.
Most már másolhatja ezt a szimbólumot, és bárhová beillesztheti.
3] Egyéni billentyűparancsok(Custom Keyboard Shortcuts) létrehozása a Microsoft Word alkalmazásban(Microsoft Word)
Ehhez meg kell nyitnia a Symbol mini ablakot a Microsoft Word programban(Microsoft Word) , ahogyan az " A Microsoft Word Szimbólum beszúrása funkciójával" részben leírtak szerint.(By using the Insert Symbol feature on Microsoft Word.’)
Majd miután kiválasztotta a szimbólumot, kattintson az ablak alsó részén található gombra, amely azt mondja: Gyorsbillentyű…(Shortcut Key…)
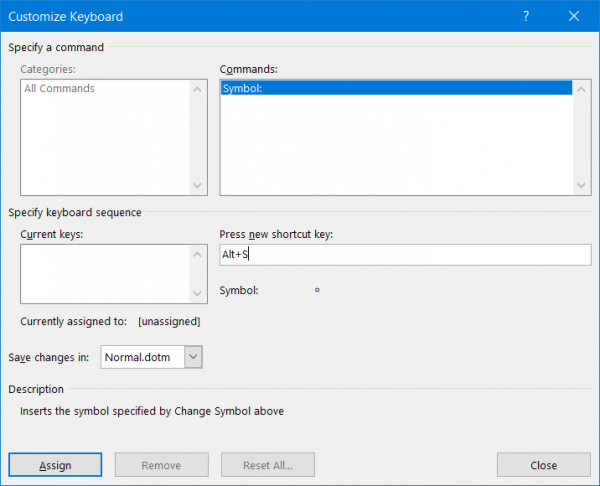
Ezzel megnyílik egy másik mini ablak, a Billentyűzet testreszabása.(Customize Keyboard.)
Csak meg kell nyomnia a Billentyűzet(Shortcut) billentyűkombinációját a billentyűzeten, és meg kell hívnia a fokozat szimbólumát a Microsoft Wordben(Microsoft Word) .
Kattintson a Hozzárendelés (Assign ) gombra, ha végzett, és végül zárja be a miniablakot.
4] Alapértelmezett billentyűkombinációk használata
Egyes Windows számítógépek(Computers) alapértelmezett billentyűkombinációt kínálnak a fokozat szimbólumának beszúrásához:
- ALT + 0176
- ALT + 248
Itt le kell nyomnia és lenyomva kell tartania az ALT gombot (ALT button ) , majd nyomja meg és tartsa lenyomva a fent említett gombokat csak a billentyűzet jobb oldalán található számbillentyűzeten .(Numeric Pad)
Egy másik előfeltétel az a tény, hogy a Num Lock -ot be kell kapcsolni.
5] Harmadik féltől származó szoftverek használata
Számos eszköz áll rendelkezésre a piacon számos karakter beillesztésére a Windows 11/10 . Az egyik legjobb eszköz a CatchCar , amely ingyenes és könnyen használható. Tekintse meg bejegyzésünket arról is, hogyan lehet Unicode és speciális karaktereket gyorsan beszúrni a dokumentumokba a CatchCar segítségével(insert Unicode & special characters in documents quickly with CatchCar)(insert Unicode & special characters in documents quickly with CatchCar) – ez egy harmadik féltől származó ingyenes szoftver, amely ugyanezt teszi.
6] Szimbólum keresése(Search) és másolása a Google keresőből
Valószínűleg ez a legegyszerűbb módszer a diploma szimbólumának megtalálására a Windows 11/10 számítógépen. Akár Word(Word) - dokumentumba, Jegyzettömbbe(Notepad) , PowerPoint -bemutatóba vagy bárhova máshová szeretné beszúrni a szimbólumot, ezt a technikát használhatja a munka elvégzéséhez. Meg kell keresni a diploma szimbólumot a Google -ban , és ki kell másolni a szimbólumot a keresési eredményből. Ezután bárhová beillesztheti.
Hogyan kell beírni a diploma szimbólumot?
A fent említett módszerek bármelyikével beírhatja a fokozat szimbólumát a Windows 11/10 . A legegyszerűbb módja az utolsó, amely magában foglalja a Google keresést. Ha azonban Microsoft Word -öt használ, használhatja a Symbol funkciót. Másrészt a Windows számítógépen található (Windows)karaktertérkép(Character Map) egy másik hely, ahol megtalálhatja ugyanazt a szimbólumot.
Hol van a diploma szimbólum egy laptop billentyűzetén?
Nem minden billentyűzeten vagy laptopon található a diploma szimbólum. Ha azonban a laptop billentyűzetén található a szimbólum, akkor a számok mellett megtalálhatja. Előfordulhat, hogy meg kell nyomnia a Shift+digit billentyűt a fokozat szimbólumának megjelenítéséhez.
Hope these tips help!
Related posts
A Windows 11/10 beépített Charmap és Eudcedit eszközeinek használata
Az Archív alkalmazások funkció engedélyezése vagy letiltása a Windows 11/10 rendszerben
Hálózati meghajtó hozzárendelése vagy FTP-meghajtó hozzáadása Windows 11/10 rendszerben
A Hírek és érdeklődési körök hírcsatorna nyelvének megváltoztatása a Windows 11/10 rendszerben
Mi az a gyorsindítás, és hogyan lehet engedélyezni vagy letiltani a Windows 11/10 rendszerben
Mi az a Telnet? Hogyan lehet engedélyezni a Telnetet a Windows 11/10 rendszeren?
A Windows Memory Diagnostics Tool futtatása a Windows 11/10 rendszerben
Törölje az ideiglenes fájlokat a Lemezkarbantartó eszközzel a Windows 11/10 rendszerben
A Windows 11/10 rendszer- és felhasználói környezeti változóinak magyarázata
A megbízható gyökértanúsítványok kezelése a Windows 11/10 rendszerben
A Repülőgép mód kikapcsolása vagy bekapcsolása a Windows 11/10 rendszerben
Engedélyezze a hardveresen gyorsított GPU ütemezést a Windows 11/10 rendszerben
A WinSxS mappa a Windows 11/10 rendszerben elmagyarázva
A HDR engedélyezése az alkalmazások számára ICC-profilokkal a Windows 11/10 rendszerben
SSH-kulcs létrehozása Windows 11/10 rendszerben
ISO-fájl csatlakoztatása és leválasztása a Windows 11/10 rendszerben
A fájlkiterjesztések megjelenítése a Windows 11/10 rendszerben
Mi az a szabotázs elleni védelem funkció a Windows 11/10 rendszerben
A lefoglalt tárhely engedélyezése vagy letiltása Windows 11/10 rendszerben
Mi az a Windows Feature Experience Pack a Windows 11/10 rendszerben?
