A földrajzi helymeghatározás letiltása a Firefoxban, a Chrome-ban és az Edge-ben
A földrajzi helymeghatározás(Geolocation) viszonylag új funkció a legtöbb böngésző legújabb verziójában. Lehetővé teszi a webhelyek számára, hogy látszólag nyomon kövessék az Ön fizikai tartózkodási helyét, azzal a céllal, hogy helyhez kapcsolódó keresési eredményeket, szolgáltatásokat vagy lehetőségeket kínáljanak.
Talán észrevette, hogy amikor először meglátogat egy olyan webhelyet, amely hozzáférést igényel az Ön tartózkodási helyéhez, azt fogja látni a böngészőjében, hogy ez a webhely hozzáférést igényel az Ön tartózkodási helyéhez. Lehetőségünk van engedélyezni vagy letiltani a hozzáférést, de ezt általában engedélyezzük. Amikor engedélyezi a hozzáférést, elküldhető az IP-címe, valamint az eszköz adatai, MAC-címe(MAC address) stb. Ezeket az adatokat a Cookie(Cookies) -k tárolják . Más webhelyek nem férhetnek hozzá ezekhez az adatokhoz – csak az a webhely, amelyhez hozzáférést biztosított.
A magánélet-tudatos köztetek előfordulhat, hogy nem akarja nyilvánosságra hozni fizikai tartózkodási helyét. Az ilyen felhasználók a földrajzi helymeghatározás(Geolocation) funkció letiltásával utasíthatják böngészőiket, hogy tiltsák meg a hozzáférést . Megakadályozhatja, hogy a webhelyek nyomon kövessék tartózkodási helyét, ha letiltja a földrajzi helymeghatározást(Geolocation) a böngészőben. Nézzük meg, hogyan kell ezt megtenni Firefox , Chrome , Edge (Chromium ) , Internet Explorer és Opera böngészőkkel.
Az összes fő webböngésző képes nyomon követni az Ön tartózkodási helyét a földrajzi helymeghatározási funkciók miatt. Ha a földrajzi helymeghatározás funkció aktív, a böngésző Wi-Fi-n(Wi-Fi) , hálózaton vagy IP-címen(IP address) keresztül követheti felhasználóit . Most a legtöbb esetben a nyomkövetési képesség nagyon hasznos egyes alkalmazások számára, de mások kihasználják ezt.
Az adatvédelem az egyik fő ok, amiért a felhasználóknak kétszer is meg kell gondolniuk, mielőtt a webböngészőn keresztül hozzáférést adnak webhelyeknek vagy alkalmazásoknak a helyükhöz. Nem minden webhely követi a szabályokat, ami azt jelenti, hogy olyan módon használhatják fel az Ön tartózkodási helyét, amely óriási mértékben veszélyezteti a magánélet védelmét. Ebben a bejegyzésben a következőkre térünk ki:
- Miről is szól a földrajzi helymeghatározás?
- Hogyan hamisíthatja meg a böngésző helyét
- A földrajzi helymeghatározás letiltása a Mozilla Firefoxban(Mozilla Firefox)
- A földrajzi helymeghatározás letiltása a Google Chrome -ban(Google Chrome)
- A földrajzi helymeghatározás letiltása a Microsoft Edge -ben(Microsoft Edge)
- A földrajzi helymeghatározás letiltása az Internet Explorerben(Internet Explorer)
- A földrajzi helymeghatározás letiltása az Operában.
Miről is szól a földrajzi helymeghatározás?
Rendben, tehát, amint azt korábban említettük, a földrajzi helymeghatározás célja a felhasználó helyének pontos meghatározása, és az éppen használt webböngészőhöz vagy alkalmazáshoz való kapcsolódás. A legtöbb ilyen szolgáltatás a csatlakoztatott hálózatot az IP-címmel együtt használja annak érdekében, hogy pontos képet kapjon az Ön tartózkodási helyéről.
Most már megértjük, hogy az interneten sok felhasználó miért szeretné használni a földrajzi helymeghatározást. Egyes webhelyek meg fogják kérni, hogy adja meg tartózkodási helyét annak érdekében, hogy pontos, az Ön területére vonatkozó információkat közöljön, és ez nagyszerű.
Az Ön adatainak védelme azonban többet kell, hogy számítson, mint egy webhelyről származó pontos adatok, ezért ha meg akarja tanulni, hogyan tarthatja kézben a dolgokat, akkor mi gondoskodunk róla.
Hogyan hamisíthatja meg a böngésző helyét
A tartózkodási hely meghamisítása nem nehéz, ha megvannak a megfelelő eszközök. Most már több lehetőség is megtehető a webböngészőn vagy egy bővítményen keresztül, de ezek nem elég jók. A tartózkodási hely hatékony meghamisításának legjobb módja egy VPN-szolgáltatás használata(use a VPN service) , semmi más.
A földrajzi helymeghatározás letiltása a Firefoxban
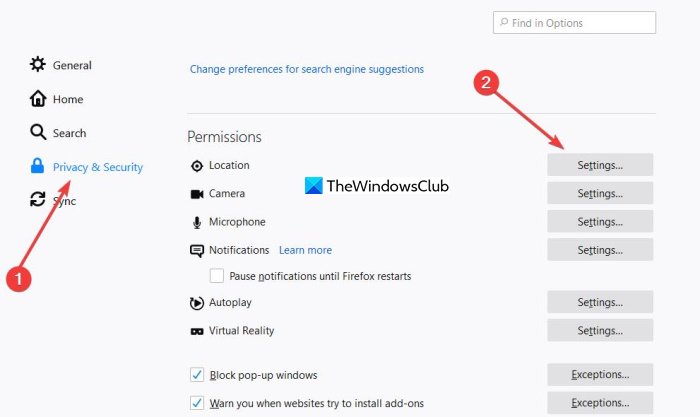
- Indítsa el a Firefoxot
- Nyissa meg a Beállításokat
- Válassza az Adatvédelem és biztonság lehetőséget
- Keresse(Locate) meg és nyissa meg a Helyek engedélyezési beállításait(Locations Permission Settings)
- Válassza(Select Block) az új kérések blokkolása, amelyek hozzáférést kérnek a webhelyek tartózkodási helyéhez
- Változtatások mentése és kilépés.
Beszéljünk erről részletesebben.
Ha Ön az a fajta ember, aki szívesebben használja a Firefoxot(Firefox) , mint bármi mást, akkor hadd magyarázzuk el, hogyan irányíthatjuk a dolgokat.
A Firefox helybeállításainak eléréséhez kattintson a hamburger menü ikonjára a jobb felső sarokban, majd navigáljon az Options > Privacy Security menüpontra . Ezután görgessen addig, amíg meg nem találja az Engedélyek(Permissions) címsort , és keresse meg a Hely elemet(Location) .
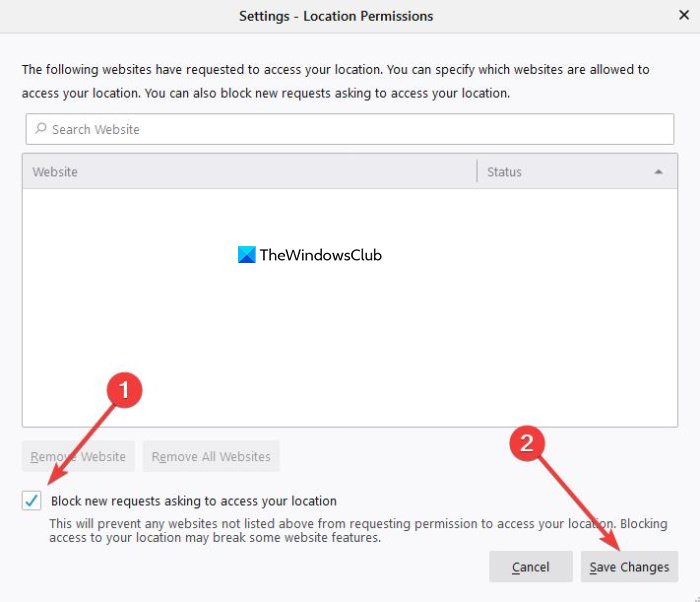
Válassza ki a mellette lévő Beállítások(Settings) lehetőséget, és ne felejtsen el rákattintani a helyéhez való hozzáférést kérő új kérések blokkolása(Block new requests asking to access your location) jelölőnégyzetre . Végül kattintson a Változások mentése gombra(Save Changes) , és ennek meg kell tennie.
A földrajzi helymeghatározás letiltása a Chrome-ban

- Nyissa meg a Chrome böngészőt
- Nyissa meg a Chrome beállításait
- Válassza az Adatvédelem és biztonság lehetőséget
- Kattintson a Webhely beállításai elemre
- Engedélyezze a Kérdezzen a hozzáférés előtt kapcsolót
- Indítsa újra a böngészőt.
Ha a Google Chrome -ról van szó , a földrajzi helymeghatározási funkciók kikapcsolása ugyanolyan egyszerű. Először(First) a felhasználónak a jobb felső sarokban található három függőleges pont menüikonra kell kattintania a legördülő menü felszabadításához.
Innen lépjen a Beállítások(Settings) > Adatvédelem és biztonság(Privacy and Security) > Webhelybeállítások(Site Settings) > Hely(Location) elemre . Most látnia kell a Kérdezzen a hozzáférés előtt(Ask before accessing) lehetőséget . Győződjön meg arról, hogy ez be van kapcsolva, bár alapértelmezés szerint be kell kapcsolnia, tehát ha ki van kapcsolva, akkor Ön vagy valaki más módosított.
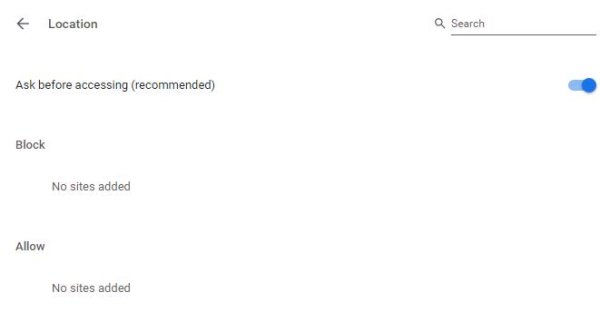
Sajnos a Google Chrome nem teszi lehetővé ennek a funkciónak a teljes kikapcsolását, a Firefox viszont igen, ahogy fentről is láthatjuk.
Kapcsolja(Turn) ki a földrajzi helymeghatározást a Microsoft Edge -ben(Microsoft Edge)
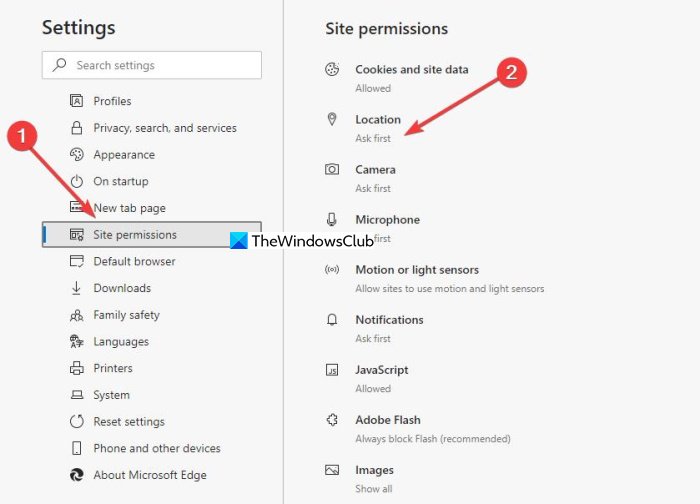
- Nyissa meg a Microsoft Edge böngészőt
- Nyissa meg a Beállításokat
- Lépjen a Webhelyengedélyek oldalra
- Kattintson a Hely elemre
- Engedélyezze a Kérdezzen a hozzáférés előtt kapcsolót
- Indítsa újra a böngészőt.
Mivel ez a webböngésző ugyanazt a renderelő motort használja, mint a Google Chrome , nem kell jelentős eltérésekre számítani bizonyos funkciók működésében, például nem lehet teljesen kikapcsolni a földrajzi helymeghatározást.
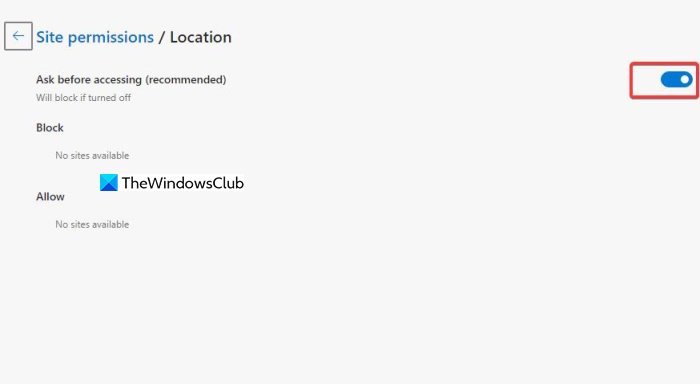
A dolgok mozgatásához nyissa meg a Microsoft Edge -et, majd kattintson a vízszintes pontokra a böngésző jobb felső részén, majd onnan lépjen a Beállítások(Settings) > Webhelyengedélyek(Site Permissions) > Hely(Location) elemre . Ezt követően kapcsolja be a Kérdezze meg a hozzáférés előtt(Ask before accessing) funkciót , és ennyi.
A földrajzi helymeghatározás(Geolocation) letiltása az Internet Explorerben(Internet Explorer)
Nyissa meg az Internet Explorer > Internet Options > Privacy lapot.
A Hely jelölőnégyzet alatt Soha ne engedje meg, hogy webhelyek lekérjék az Ön fizikai tartózkodási helyét(Never allow websites to request your physical location) .
A Webhelyek törlése(Clear Sites) gomb megnyomásával távolíthatja el azokat a régi webhelyeket, amelyek hozzáférnek az Ön fizikai helyéhez.
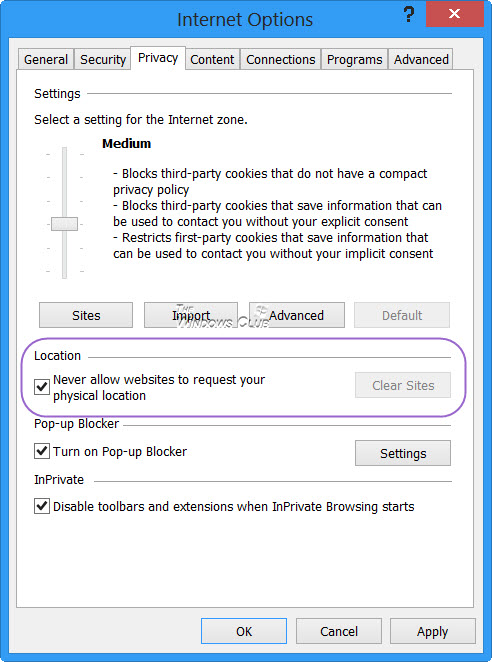
Kattintson az Alkalmaz/OK gombra, és lépjen ki az IE-ből.
A beállítás módosítása által érintett beállításkulcs a következő:
HKEY_CURRENT_USER\Software\Microsoft\Internet Explorer\Geolocation
A BlockAllWebsites 1 értéke azt jelenti , hogy Ne engedélyezze, míg a (Allow)0 azt jelenti , hogy a webhelyek kérhetik az Ön tartózkodási helyét.
Ezzel letiltja az összes webhelyet abban, hogy a Microsoft Location Services szolgáltatást(Services) használja számítógépe hozzávetőleges fizikai helyének megállapítására.
A földrajzi helymeghatározás(Geolocation) letiltása az Opera böngészőben
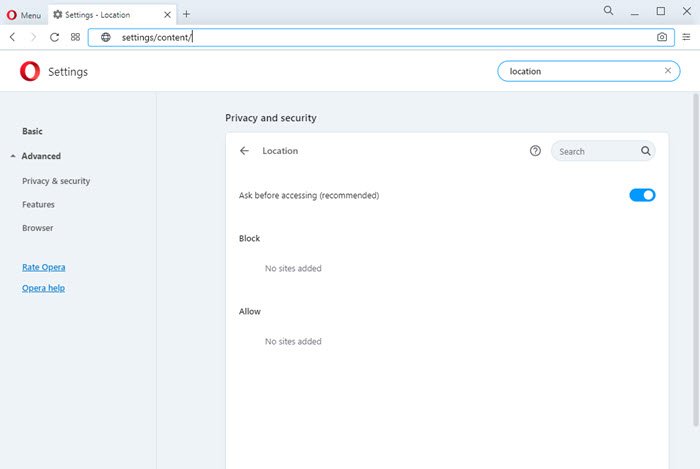
- Nyissa meg az Operát
- Lépjen a Megnyitás Settings > Advanced > Privacy és biztonság menüpontra
- Keresse meg az Engedélyek > Helyek lehetőséget.
- Kapcsolja a Kérdezzen hozzáférés előtt kapcsolót(Ask before accessing switch) Be állásba.
- Kattintson az OK gombra, és lépjen ki.
Miután ezt megtette, törölje az internetes(Internet) gyorsítótárat, a Böngészőelőzményeket(Browser History) és a Cookie(Cookies) -kat , majd indítsa újra, mielőtt elkezdi használni böngészőjét.
Bízunk benne, hogy hasznosnak találta a bejegyzést.
Legyen szép napod!
Related posts
Biztonság, adatvédelem, tisztítóeszközök Edge, Firefox, Chrome, Opera számára
A lapok szinkronizálása az Edge, a Chrome és a Firefox böngészők között
400 rossz kérés, túl nagy a cookie – Chrome, Edge, Firefox
Az alapértelmezett betűtípus megváltoztatása Chrome, Edge, Firefox böngészőben
Egyszerre zárja be az összes megnyitott böngészőlapot a Chrome-ban, az Edge-ben vagy a Firefoxban
Hiperhivatkozások auditálása Chrome és Firefox böngészőkben
Hogyan lehet elrejteni a böngészőbővítmény ikonjait a Chrome-ban, az Edge-ben vagy a Firefoxban
Akadályozza meg, hogy a Firefox vagy a Chrome elmentse hitelkártyaadatait
Hogyan változtassuk meg a felhasználónevet és a profilképet az Edge, Chrome, Firefox böngészőben
Böngészés csak szöveges módban Chrome, Edge vagy Firefox böngészőben
Javítsa ki a Google Térkép lassú problémáját Chrome, Firefox és Edge rendszeren Windows 11/10 rendszeren
Google Chrome vs Firefox Quantum Windows PC-hez
Engedélyezze a DNS-t HTTPS-n keresztül a Firefox, Chrome, Edge, Opera, Android és iPhone böngészőben
Kényszerítse a hivatkozások megnyitását a háttérben a Chrome, Edge, Firefox és Opera lapon
Megosztás gombbővítmények Chrome, Firefox és Edge böngészőkhöz
Weboldalak PDF formátumban történő mentése Chrome-ban vagy Firefoxban
A Chrome, Edge, Firefox és Opera böngészők frissítése Windows 11/10 rendszeren
JAVÍTÁS: A reCAPTCHA nem működik Chrome-ban, Firefoxban vagy bármelyik böngészőben
Windows Defender Application Guard bővítmény Chrome-hoz és Firefoxhoz
A Chrome, Edge vagy Firefox böngésző megnyitása teljes képernyős módban
