A Fordító alkalmazás használata iPhone-on és iPaden
Ha le kell fordítania a kimondott, gépelt vagy hallható szöveget, iPhone-ján van egy praktikus alkalmazás. Annak ellenére , hogy az Apple Fordító alkalmazása(Apple’s Translate app) az iOS 14 kiadásával jelent meg, azóta fejlesztések történtek annak érdekében, hogy az alkalmazás rugalmasabbá és robusztusabbá váljon.
Gyorsan megnyithatja a Beszélgetés(Conversation) lapot a valós idejű fordításokhoz, bekapcsolhatja az automatikus fordítást a kihangosított használathoz, kiválaszthatja a személyes fordítást és még sok mást.
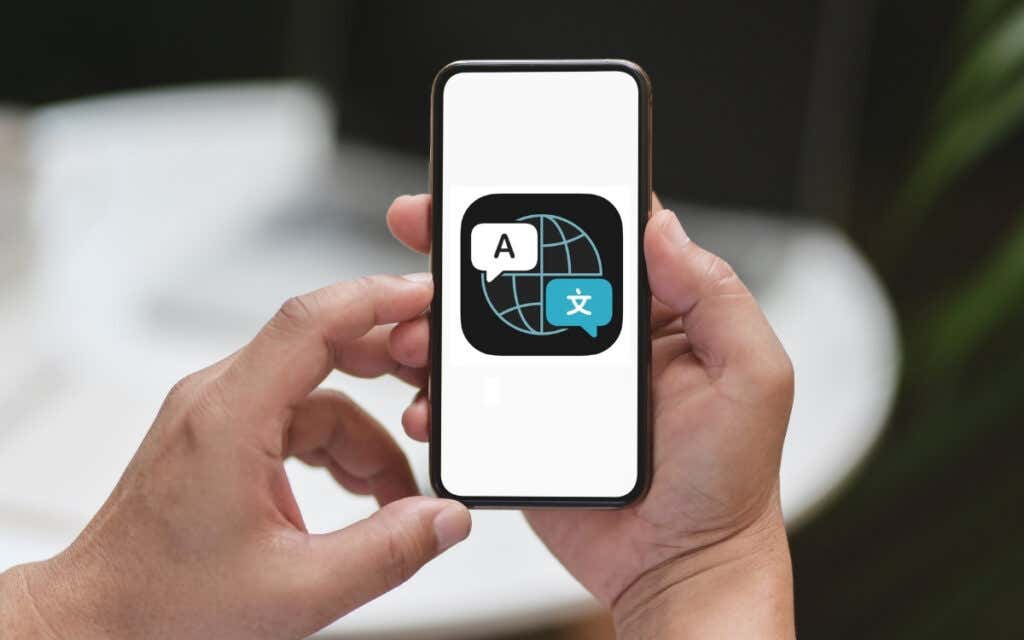
Annak érdekében, hogy a legtöbbet hozhassa ki ebből a kényelmes fordítóeszközből(convenient translation tool) , a következőképpen használhatja a Fordító(Translate) alkalmazást iPhone-on és iPaden, hogy elsajátítsa azt.
Az alkalmazás alapjainak fordítása
A Fordító(Translate) alkalmazás megjelenése megegyezik iPhone és iPad készüléken, tiszta és letisztult felülettel.
Egyszerű fordításhoz válassza a Fordítás(Translation) lapot, és válassza ki a „tól” és a „ig” nyelvet felül. Körülbelül egy tucat különböző nyelv közül választhat, köztük angol(English) , francia(French) , spanyol(Spanish) , német(German) , olasz(Italian) és kínai(Chinese) . Ezután írja be a szöveget a mezőbe.
Ha inkább ki szeretné mondani a szöveget, koppintson a mikrofon(microphone) ikonra, és mondja ki a lefordítani kívánt szavakat.
Azonnal látni fogja a lefordított szöveget, akár begépelte, akár hangosan mondta, közvetlenül lent a választott nyelven.

Az alkalmazásban rejlő lehetőségek teljes kihasználásához, akár valós idejű fordításra van szüksége, akár egy tanult nyelv(a language you’re learning) gyakorlására van szüksége , nézzünk meg néhány remek funkciót, amelyeket élvezni fog.
Használja a Beszélgetés módot
Ha a Fordító(Translate) alkalmazást valós idejű fordításokhoz szeretné használni, miközben egy másik személlyel beszél, az alkalmazás segít Önnek.
- A beszélgetési módba való belépéshez válassza a Beszélgetés lapot.(Conversation)
- A beszédhez érintse meg a mikrofon(microphone) gombot. A képernyőn az Ön szavai közvetlenül lent jelennek meg a lefordított nyelvű szavakkal.
- Ha hangosan is szeretné hallani a fordítást, koppintson a három pontra(three dots) a jobb alsó sarokban, és válassza a Fordítások lejátszása(Play Translations) lehetőséget, hogy bejelölje a funkciót. Ettől kezdve nemcsak a lefordított szöveget fogja látni, hanem a lefordított nyelven is hallja.

Válassza ki a megfelelő nézetet
A Beszélgetés(Conversation) mód használata közben kiválaszthatja a használni kívánt nézetet az Ön és a résztvevő pozíciójától függően.
- A Beszélgetés(Conversation) lapon érintse meg az Egymás mellett(Side by Side) ikont a bal alsó sarokban. Nézetváltáshoz válassza a Szemtől szemben(Face to Face) lehetőséget.
- Ezzel átváltja a képernyőt úgy, hogy az Ön szavai alul, a résztvevőé pedig felül jelenjenek meg, ellenkező irányban. Ahogy a neve is sugallja, ez ideális a személyes beszélgetésekhez.
- Az Egymás(Side) melletti nézetre(Side) való visszatéréshez koppintson a jobb felső sarokban található X -re. (X)Ez a nézet akkor működik a legjobban, ha közvetlenül a résztvevője mellett ül. A beszélgetés szöveges üzenet képernyő formájában jelenik meg üzenetbuborékok használatával.

Kapcsolja be az Automatikus fordítást
Az Automatikus fordítás funkció egy másik kényelmes eszköz a Beszélgetés(Conversation) mód használatakor.
Ezzel nem kell tovább koppintania a mikrofon ikont beszélgetés közben. Ehelyett az alkalmazás szüneteket érzékel a beszélgetésben és a váltakozó hangokat. Ezután automatikusan aktiválódik, hogy szükség szerint rögzítse a beszélgetést.
Beszélgetés közben érintse meg a három pontot(three dots) a jobb alsó sarokban. Válassza az Automatikus fordítás(Auto-Translate) lehetőséget, hogy pipát helyezzen mellé, és aktiválja azt.

Ha bármikor le szeretné tiltani, kövesse ugyanazokat a lépéseket az Automatikus fordítás(Auto-Translate) kijelölésének megszüntetéséhez .
Nyelvfelismerés engedélyezése
Ha utazik,(If you’re traveling) vagy beszélget valakivel, és azt szeretné, hogy az alkalmazás automatikusan felismerje a nyelvet, ezt mindössze két érintéssel megteheti.
Beszélgetés módban (a Beszélgetés(Conversation) lapon) érintse meg a három pontot(three dots) a jobb alsó sarokban, és válassza a Nyelv észlelése(Detect Language) lehetőséget .

A letiltásához kövesse ugyanazokat a lépéseket a Nyelv észlelése(Detect Language) lehetőség kijelölésének törléséhez .
Törölje a beszélgetést
Ha azt tervezi, hogy folytatja az utat, és új beszélgetést kezd valakivel, törölheti a jelenlegit.
- Kattintson a három pontra(three dots) a Beszélgetés(Conversation) lap jobb alsó sarkában.
- Válassza a Beszélgetés törlése(Clear Conversation) lehetőséget .
- Erősítse meg a Törlés(Clear) gomb megérintésével .

Nyissa meg a Teljes képernyős módot
Lehet, hogy valakivel beszél, és meg akarja mutatni valakinek a lefordított szöveget. Például előfordulhat, hogy a Fordító(Translate) alkalmazást használja útbaigazításra, és szeretné megmutatni barátjának a lefordított szöveget.
- A Beszélgetés(Conversation) vagy a Fordítás(Translation) lapon érintse meg a lefordított szöveget. Válassza ki a kétoldalas nyilat(two-sided arrow) .

- Ezután teljes képernyős nézetben és fekvő módban láthatja a szöveget, így könnyen megmutathatja ismerősének.
- Ebben a nézetben nyomja meg a lejátszás(play) gombot a lefordított szöveg hangos meghallgatásához, az üzenet(message) ikont pedig a kilépéshez és az előző képernyőre való visszatéréshez.

Add hozzá a kedvenceidhez
Ha úgy találja, hogy ugyanazt a szöveget gyakran fordítja, elmentheti a Kedvencek közé. Ez lehetővé teszi, hogy ahelyett, hogy újra és újra lefordítaná ugyanazt a szöveget, hozzáférhet a Kedvencekhez.
A Beszélgetés(Conversation) vagy a Fordítás( Translation) lapon érintse meg a csillag(star) ikont a lefordított szöveg alatt. Egy korábbi fordításhoz görgessen felfelé, koppintson a lefordított szövegre, majd válassza ki a csillagot(star) .

A mentett fordítások megtekintéséhez lépjen a Kedvencek(Favorites) fülre alul. Figyelje(Notice) meg , a legutóbbi fordításokat is áttekintheti a mentettek alatt.
Egy Kedvenc(Favorite) eltávolításához koppintson a lefordított szövegre, és törölje a csillag(star) kijelölését .
Keressen lefordított szavakat
A Fordító(Translate) alkalmazás egy bónusz funkciója lehetővé teszi, hogy szavakat keressen a Fordítás(Translation) lapon. Az alkalmazáson belüli szótárral megtekintheti a kiejtést, a meghatározást és a beszédrészt mind a saját nyelvén, mind a lefordított nyelven.
Válassza ki a lefordított szöveget, majd érintse meg a szótár(dictionary) ikont az első szó megkereséséhez, vagy érintsen meg egy adott lefordított szót a kifejezésben vagy mondatban.
A szótár(Dictionary) megjelenik a képernyő alján. Csúsztassa felfelé a nagyobb nézet megnyitásához, és koppintson az X -re a bezáráshoz, amikor végzett.
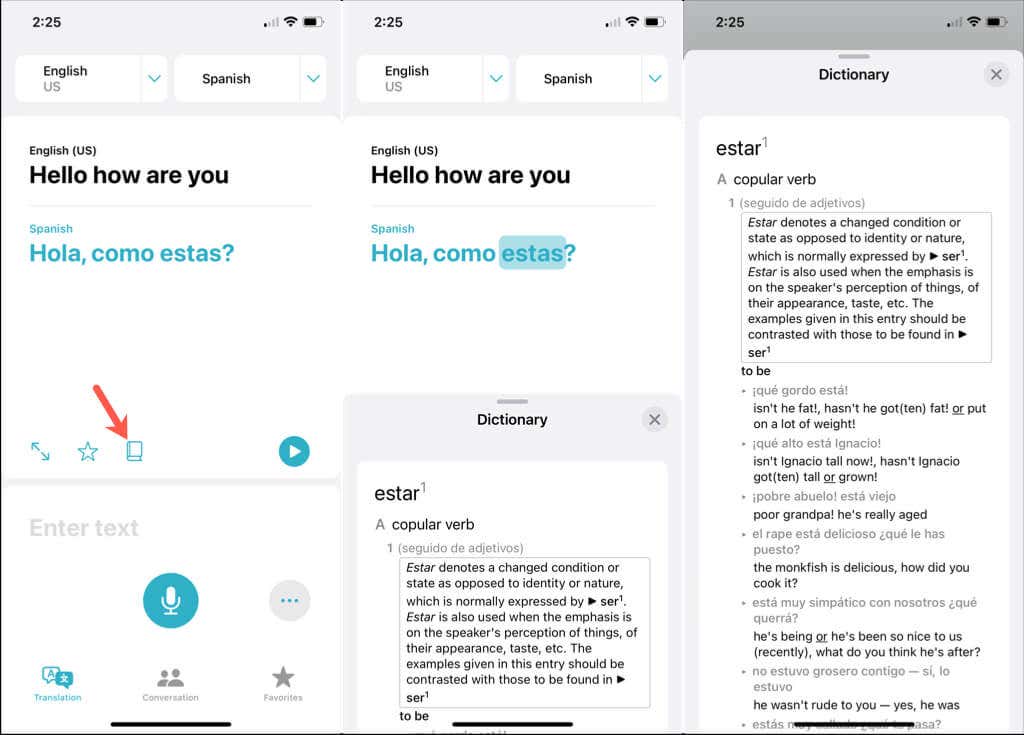
Nyelvek letöltése(Download Languages) offline fordításokhoz(Offline Translations)
Ha olyan helyen tervezi használni a Fordító(Translate) alkalmazást, ahol esetleg nincs internetkapcsolata, előre letölthet nyelveket offline használatra.
- Nyissa meg a Beállítások(Settings) alkalmazást, és válassza a Fordítás lehetőséget(Translate) .
- Válassza a Letöltött nyelvek lehetőséget(Downloaded Languages) .
- Koppintson az offline módban használni kívánt nyelv jobb oldalán található letöltési (download) nyílra . (arrow)Hasonló folyamatjelzőt fog látni, mint amikor letölt egy alkalmazást az App Store -ból .
Ha elkészült, az adott nyelv az Offline elérhető(Available Offline) szakasz tetején jelenik meg .

Most, hogy tudja, hogyan kell használni a Fordító(Translate) alkalmazást iPhone-on és iPaden, használja ki ezt a hasznos eszközt, és hozza ki a legtöbbet annak funkcióiból.
Hasonló szolgáltatásokért tekintse meg a Google Fordító használatára vonatkozó tippjeinket(tips for using Google Translate) vagy a Google Fordító és a Bing Fordító összehasonlítását(comparison of Google Translate and Bing Translate) .
Related posts
Konfigurálja az Internet Explorer alkalmazás működését a Windows 8.1 rendszerben
A Kamera alkalmazás használata Windows 8.1 rendszerben webkamerával
A Remote Desktop App vs. TeamViewer Touch – melyik a jobb alkalmazás?
A Windows 8.1 bemutatása: A Scan alkalmazás használata dokumentumok szkennelésére
A Video App használata Windows 8.1 rendszerben a helyben tárolt filmek lejátszásához
Alkalmazások gyors megosztása vagy könyvjelzővé tétele a Windows 8.1 Áruházból
A Feladatkezelő alkalmazáselőzményei segítségével megtekintheti alkalmazásai erőforrás-felhasználását
A Windows 8 bemutatása: Az üzenetküldő alkalmazás teljes útmutatója
Letöltések kezelése az Internet Explorer 11 alkalmazásban
10 dolog, amit megtehet az étel és ital alkalmazással a Windows 8.1 rendszerben
A People alkalmazás használata közösségi hálózati fiókok kezelésére
A Windows 8.1 bemutatása: Képernyőképek megosztása bármely alkalmazásból
Böngészési előzmények és adatok törlése az Internet Explorer alkalmazásból
Bemutatkozik a Windows 8: Hogyan kezelheti a levelezőalkalmazás beérkező leveleit és üzeneteit
8 módszer a magánélet javítására az Internet Explorer alkalmazás használatakor
Hogyan blokkolhatja a fiókja alatti jogosulatlan App Store-vásárlásokat
A Windows 8 bemutatása: A Mail App-fiókok konfigurálása
Kedvencek elérése és kezelése az Internet Explorer alkalmazásban
Az időzítők beállítása és a stopper használata a Windows 8.1 Riasztások alkalmazásában
A Shortcuts alkalmazás segítségével szinte bármit megoszthat iPhone, iPad és Mac készüléken
