A függőségi szolgáltatás vagy csoport nem indult el a Windows 11/10 rendszerben
A Windows(Windows) sok programot futtat a háttérben szolgáltatásként(Services) . Egyes Windows -szolgáltatások működése egy másik (Windows) szolgáltatástól(Services) függ. Hasonló ez ahhoz, ahogy egy vállalat egyik részlegének szüksége van egy másik részleg segítségére a munkájának elvégzéséhez. Ha egy szolgáltatás hibaüzenettel meghiúsul – A függőségi szolgáltatás vagy csoport (The dependency service or group) nem indult el( failed to start) , ez azt jelenti, hogy egy kapcsolódó szolgáltatás nem fut, vagy nem sikerült elindítani. Ebben a bejegyzésben különféle forgatókönyveket vizsgálunk meg, és megmutatjuk, hogyan lehet megoldani ezt a problémát.
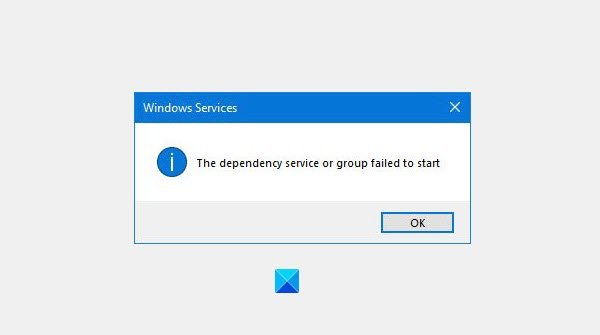
Hogyan lehet megtalálni a Windows szolgáltatás függőségeit(Windows Service)

A Windows szolgáltatás függőségei megkereséséhez(find the Dependencies of a Windows Service) nyissa meg a Windows Services Managert(open Windows Services Manager) , válassza ki a kérdéses szolgáltatást, kattintson rá jobb gombbal, és válassza a Tulajdonságok(Properties) lehetőséget . Váltson a Függőségek(Dependencies) lapra. Itt láthatja azoknak a szolgáltatásoknak a listáját, amelyektől ez a szolgáltatás függ, valamint a szolgáltatástól függő egyéb szolgáltatásokat.
A függőségi szolgáltatás(Service) vagy csoport(Group) nem indult el
Ha ezt a hibaüzenetet kapja, győződjön meg arról, hogy az összes szolgáltatás(Services) , amelytől ez a szolgáltatás függ, elindult és fut. Ha nem, indítsa el(Start) vagy indítsa(Restart) újra a szolgáltatást manuálisan, miután a jobb gombbal rákattint a függőségi szolgáltatásra.
Gyakori hibaelhárítási lépések
A problémára vonatkozik néhány gyakori hibaelhárítási lépés is, amelyeket elvégezhet, mielőtt az adott szolgáltatásokkal kapcsolatos problémákhoz kezdene:
1] Adja hozzá a „Helyi szolgáltatás” és a „Networkservice” elemet a rendszergazdai csoporthoz(Administrator Group)

Futtassa a következő parancsokat a hálózati szolgáltatások megfelelő működésének biztosításához:
Keresse meg a parancssort a keresősávon.
Kattintson a jobb gombbal(Right-click) a "parancssorra", majd kattintson a Futtatás(Run) rendszergazdaként elemre.
Írja be a következő parancsokat, és mindegyik parancs beírása(Enter) után nyomja meg az Enter billentyűt.
net localgroup administrators localservice /add
net localgroup administrators networkservice /add
Indítsa újra a számítógépet, és nézze meg.
2] Módosítsa a Windows(Change Windows) PC beállítását Normál indításra(Normal Startup)

Ha a Windows PC-t úgy konfigurálták, hogy Szelektív indítási(Selective Startup)(Selective Startup) módban vagy Diagnosztikai indítási(Diagnostic Startup) módban induljon el, akkor az Indítási(Startup) módot Normálra(Normal) kell módosítania . Ezt csináld meg,
- Nyomja meg a Win+R billentyűkombinációt a Futtatás mező megnyitásához, írja be az msconfig parancsot(msconfig) , és nyomja meg az Enter billentyűt.
- Megnyílik a Rendszerkonfiguráció(System Configuration) ablak
- Az Általános lapon keresse meg a Normál indítás(Normal Startup) lehetőséget
- Válassza ki, kattintson az Apply/OK , és indítsa újra a számítógépet.
Ellenőrizze, hogy a probléma megoldódott-e.
3] Ellenőrizze(Check) a Hálózattal kapcsolatos (Network-related) szolgáltatások állapotát(Services)
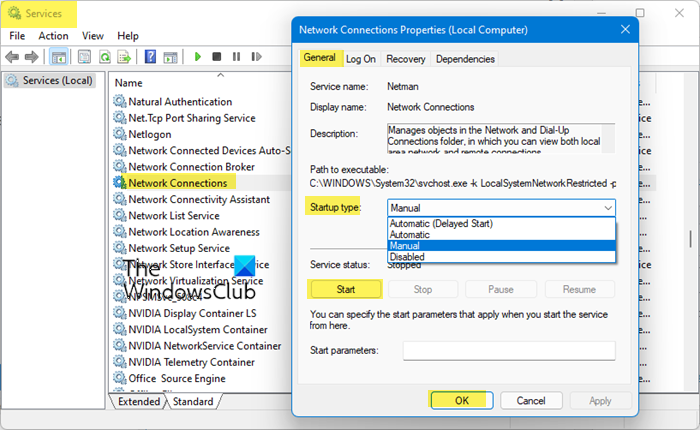
Nyissa meg a Windows Service Manager(Open Windows Service Manager) alkalmazást , és győződjön meg arról, hogy a következő szolgáltatások (Services)indítási(Startup) típusa a Windows alapértelmezett indítási típusa. Győződjön meg arról is, hogy elindultak:
- Alkalmazásréteg-átjáró szolgáltatás – manuálisan aktiválva(Application Layer Gateway Service – Manual Triggered)
- Hálózati kapcsolatok – Kézi
- Hálózati helyérzékelés – Kézikönyv
- Plug and Play – Kézi
- Remote Access Auto Connection Manager – Kézi(Access Auto Connection Manager – Manual)
- Remote Access Connection Manager – Automatikus(Remote Access Connection Manager – Automatic)
- Távoli eljáráshívás(Procedure Call) ( RPC ) – Automatikus
- Telefonálás – Kézikönyv
A módosítások végrehajtásához kattintson a jobb gombbal a szolgáltatásra(Service) , válassza ki a tulajdonságokat, és végezze el a szükséges lépéseket.
Megbeszéltük az egyes szolgáltatások hibaelhárítását
Az alábbiakban megbeszéltük, és konkrét bejegyzésekre hivatkoztunk, amelyek konkrét forgatókönyveket tárgyalnak:
1] A Windows nem tudta elindítani a Peer Networking Grouping Service szolgáltatást(1] Windows could not the start Peer Networking Grouping Service)
Ez a Windows Homegroup funkciójával fordul elő . Győződjön meg arról, hogy a kapcsolódó szolgáltatások, például a Peer Name Resolution Protocol , a Peer Networking Grouping , a Peer Networking Identity Manager és a PNRP Machine Name Publication Service futnak. További információ a megoldásról a Homegroup hibaelhárító, a MachineKeys és egyebek használatával.
2] Print Spooler Service Error 1068, A függőségi szolgáltatás vagy csoport nem indult el(2] Print Spooler Service Error 1068, The dependency service or group failed to start)
Az összes nyomtatási feladat és fogantyú kezeléséért felelős, 1068-as hibával(Error 1068) meghiúsul . Ennek az az oka, hogy a kapcsolódó szolgáltatások – a Remote Procedure Control ( RPC ) szolgáltatás(Service) és a HTTP szolgáltatás(HTTP Service) nem futnak. Kijavíthatja őket a Nyomtatóhiba-elhárító(Printer Troubleshooter) , a Rendszerleíróadatbázis(Registry) -szerkesztés és egyebek segítségével.
3] A Windows tűzfal szolgáltatás nem indul el(3] Windows Firewall service does not start)
Ha olyan hibaüzeneteket kap, mint például, hogy a Windows tűzfal(Windows Firewall) nem az alapértelmezett tűzfal, vagy a Windows nem tudja elindítani a Windows tűzfalat(Windows Firewall) , annak több oka is lehet. Egy víruskereső(Antivirus) , sérült rendszerfájlok leállították a Windows tűzfal engedélyezési illesztőprogramját (mdsdrv.sys).(Windows Firewall Authorization Driver (mdsdrv.sys).)
4] A Windows nem tudta elindítani a WLAN automatikus konfigurációs szolgáltatást(Windows could not start the WLAN AutoConfig Service)(4] Windows could not start the WLAN AutoConfig Service)
A WLAN AutoConfig(WLAN AutoConfig) szolgáltatásra van szükség annak biztosításához, hogy az internet megfelelően működik-e a Windows 10 rendszeren(Windows 10) .
5] A Nyomtatási sorkezelő szolgáltatás nem fut(5] The Print Spooler Service is not running)
A hiba akkor fordul elő, ha a helyi Print Spooler szolgáltatás nem fut. Újra kell indítania a nyomtatási sorkezelő szolgáltatást, és ki kell javítania.
6] Az audioszolgáltatás nem fut(The Audio Service is not running)(6] The Audio Service is not running)
Ha az audioszolgáltatás nem fut, egy piros X jelet fog látni a Hangszóró(Speaker) ikonon az értesítési területen(Notification Area) . Ha az egérmutatót az ikon fölé viszi, megjelenik egy üzenet: Az audioszolgáltatás nem fut a Windows 10/8/7 rendszerű számítógépen . (Audio Service)Olvasson többet útmutatónkban a javításhoz.
7] A Windows Eseménynapló szolgáltatás nem indul el vagy nem érhető el(Windows Event Log Service not starting or is unavailable)(7] Windows Event Log Service not starting or is unavailable)
A Windows Eseménynapló(Windows Event Log) szolgáltatás eseménynaplókat tart fenn, amelyeket a rendszer, a rendszerösszetevők és az alkalmazások az események rögzítésére használnak. Ezeket a longokat azután elküldik a Microsoftnak(Microsoft) további elemzésre és megoldás megtalálására. Ha nem működik, akkor a Feladatütemezőben(Task Scheduler) , a Windows Eseménynaptárban(Windows Event Calendar) és a Messenger megosztási mappáiban(Messenger Sharing Folders) kell keresnie a megoldást.
I am sure there are tons of service-related issues on Windows 11/10. If you have faced any, let us know in the comments.
TIPP(TIP) : Ez a bejegyzés segít, ha a Windows-szolgáltatások nem indulnak el(Windows Services do not start) .
Related posts
A háttérben futó intelligens átviteli szolgáltatás nem működik a Windows 11/10 rendszerben
A Windows Installer szolgáltatás hiányzik a Services Managerből Windows 11/10 rendszeren
A Windows Update szolgáltatás hiányzik a Windows 11/10 rendszerből
A Print Spooler szolgáltatás engedélyezése vagy letiltása Windows 11/10 rendszeren
A DHCP-ügyfélszolgáltatás hozzáférés megtagadva hibát ad a Windows 11/10 rendszerben
A Windows Insider szolgáltatás letiltása Windows 10 rendszeren
A felhasználói tevékenység nyomon követése munkacsoport módban Windows 11/10 rendszeren
A DNS-ügyfélszolgáltatás engedélyezése, ha szürkén jelenik meg a Windows 10 rendszerben
A hibakeresési naplózás bekapcsolása a Windows Time Service-ben
Hálózati meghajtó hozzárendelése a csoportházirend használatával Windows 11/10 rendszeren
A Windows Eseménynapló szolgáltatás nem indul el, vagy nem érhető el
Hogyan lehet megakadályozni, hogy a felhasználók töröljék a diagnosztikai adatokat a Windows 11/10 rendszerben
Csoportházirend-szerkesztő hozzáadása a Windows 11/10 Home Edition rendszerhez
A Remote Desktop Services magas CPU-t okoz a Windows 11/10 rendszerben
A SmartByte hálózati szolgáltatás lassú internetsebességet okoz a Windows 11/10 rendszeren
A minimális és maximális PIN-hossz megadása a Windows 11/10 rendszerben
A Windows Installer szolgáltatás engedélyezése vagy letiltása Windows 11/10 rendszeren
Az asztali háttér csoportházirendje nem vonatkozik a Windows 11/10 rendszerre
A Win32 hosszú elérési útjainak engedélyezése vagy letiltása Windows 11/10 rendszeren
A Windows Installer szolgáltatást nem lehetett elérni vagy elindítani
