A Game Fire lehetővé teszi a videojátékok optimalizálását
Amikor videojátékokkal játszunk, különösen Windows 10 rendszerű(Windows 10) számítógépen, sok mindent figyelembe kell venni. A legfontosabb szempont az, hogy a hardver elég erős-e vagy sem, de még ha ez a helyzet is, sok esetben szükség van az optimalizálásra. A Game Fire(Game Fire) néven ismert program megkönnyítheti azoknak a PC-játékosoknak az életét, akik nem akarnak kézzel belegabalyodni a beállításokba. Néhány kattintás az egérrel sok időt takaríthat meg a játékosoknak, de ne tévesszen meg minket azzal, hogy a Game Fire 200 százalékkal képes növelni a teljesítményt.
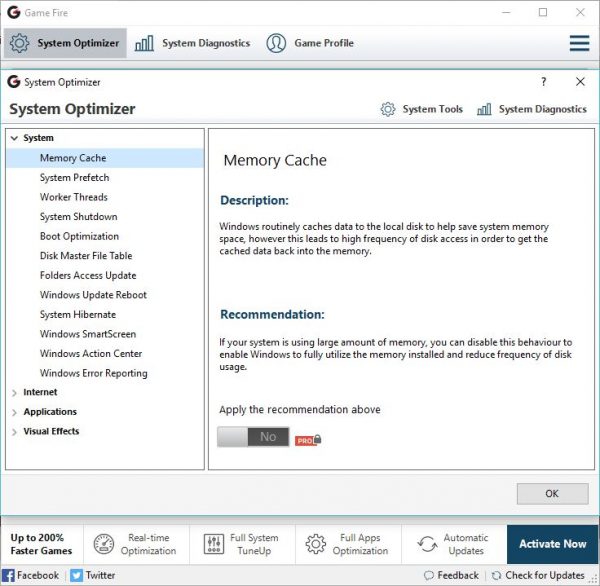
Game Fire PC Game Booster
Ne(Bear) feledje, hogy ennek a programnak két verziója létezik. Az egyik ingyenes, a másik fizetős, és a várakozásoknak megfelelően sok funkció egy fizetőfal mögé van zárva.
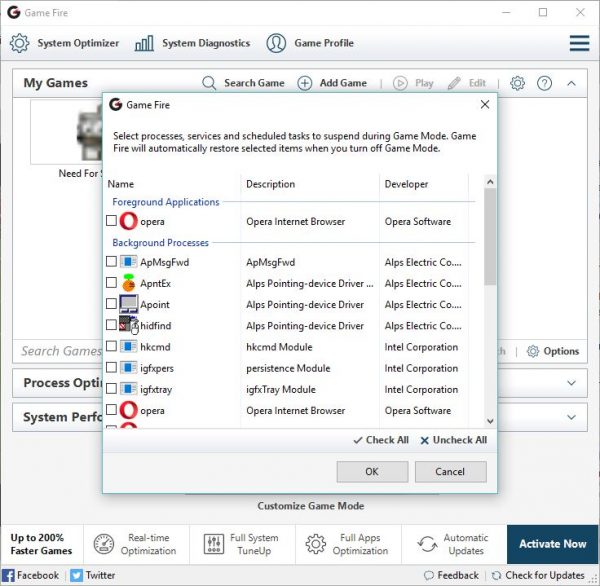
Az ingyenes verzióval(free version) a felhasználók megkereshetik és hozzáadhatják kedvenc játékaikat a listához. A játékosok közvetlenül a listáról indíthatnak játékokat, bár kételkedünk benne, hogy sokan kihasználják ezt. Ezenkívül az emberek ellenőrizhetik a rendszer teljesítményét(System Performance) , és élvezhetik a Process Optimizer szolgáltatás teljes előnyeit, amelyek mindegyike elérhető a főképernyőről.
Most tehát, ha jelentést szeretne kapni a rendszeréről, javasoljuk, hogy kattintson a felül található Rendszerdiagnosztika(System Diagnostics) lehetőségre. A számítógépes rendszer sebességétől függően a jelentés feldolgozása eltarthat egy ideig.
Ha elkészült, a felhasználók szöveges vagy HTML - fájlként exportálhatják.
Kapcsolja be a Játék módot a Game Fire alkalmazásban
Miután mindent megvizsgált, itt az ideje, hogy némi teljesítményt szerezzen. Egyszerűen kattintson a „ (Simply)Játék mód bekapcsolása(Turn on Game Mode) ” feliratú nagy gombra . Innentől kezdve a szoftver lehetőséget ad a felhasználónak több szolgáltatás és feladat felfüggesztésére.
Ezek a szolgáltatások általában aktív alkalmazások, például a webböngésző, és a háttérben futó programok. Ezek bezárása után a videojátékok több rendszererőforráshoz, például RAM -hoz és több processzorhoz férhetnek hozzá a CPU -ból .
Ebben a szakaszban a felhasználók kiválaszthatják, hogy mit szeretnének bezárni, vagy egyszerűen bejelölhetik az összes négyzetet az „Összes ellenőrzése” lehetőségre kattintva. Ezután kattintson az OK gombra, és a Játék mód(Game Mode) aktiválódik.
Itt nincs sok más teendő, mivel a legtöbb funkcióhoz a fizetős Pro verzió szükséges. Valójában a Game Fire Pro által a számítógépeken végrehajtott változtatások nagy része manuálisan is elvégezhető, csak sok munkát igényel, ha nem vagy haladó felhasználó.
Töltse le ingyen a Fire Game játékot innen(here)(here) .
További Game Booster szoftverek a játék teljesítményének növeléséhez(Game Booster Software to boost gaming performance) itt.(More Game Booster Software to boost gaming performance here.)
Related posts
A Game Downloader for Windows PC több mint 100 ingyenes játékot tölt le
A Game Backup Monitor lehetővé teszi a játékok automatikus mentését
A Red Eclipse egy ingyenes First Person Shooter játék Windows PC-re
A Wise Game Booster segít optimalizálni a játékmenetet
A Spotify használata PC-játékokban az Xbox Game Bar segítségével Windows PC-n
Merevlemez-meghajtók cseréje Windows 11/10 rendszerben a Hot Swap funkcióval
Nyissa meg újra a nemrég bezárt mappákat, fájlokat, programokat, ablakokat
A legjobb ingyenes játékmentő szoftver Windows PC-hez
Az ArtMoney Game Cheater segít csalni egy videojátékban
A legjobb ingyenes vonalkódolvasó szoftver Windows 10 rendszerhez
A Windows File Analyzer segít a speciális operációs rendszer fájlok dekódolásában és elemzésében
Szerkesztés, hozzáadása, visszaállítás, elemek eltávolítása a Windows új helyi menüjéből
A Windows Easy Switcher segítségével válthat ugyanazon alkalmazás ablakai között
A játékmód hiányzik a Windows 11/10 rendszerből
A legjobb szoftver és hardver Bitcoin pénztárcák Windows, iOS, Android rendszerhez
A Windows elrejtése lehetővé teszi a futó programok elrejtését az asztalról és a tálcáról
Videojáték-tartalom rögzítése a Game Capture HD segítségével
Hogyan játszhat Xbox Game Pass játékokat a számítógépén
Az mGBA Game Boy Advance emulátor használata Windows PC-hez
A legjobb divatjáték-alkalmazások Windows 10 rendszerhez
