A Gmail Tabs a címkéket lapokká alakítja a Gmailben
Ha nem szeretné használni a „Közösségi”, „Promóciók” stb. lapokat a Gmailben(Gmail) , hanem ehelyett szeretne lapokat létrehozni a Gmail címkéihez, akkor ez az útmutató megmutatja, mit kell tennie. Létezik egy Gmail-lapok(Gmail Tabs) nevű Chrome-bővítmény(Chrome extension) , amellyel könnyedén elérheti ezt.
Ha naponta rengeteg e-mailt kap a munkahelyétől, barátaitól stb., akkor meglehetősen nehéz lehet mindegyiket kezelni. A Gmailben(Gmail) található Label funkciónak köszönhetően könnyedén rendszerezheti e-mailjeit. A címke olyan, mint egy kategória. Az e-maileket a Beérkezett üzenetek(Inbox) mappából kívánsága szerint különböző címkékbe helyezheti át. Például válaszolnia kell egy e-mailre, de most nincs ideje. Ebben az esetben ahelyett, hogy az e-mailt a Beérkezett(Inbox) üzenetek mappában tartaná , létrehozhat egy címkét, és áthelyezheti az e-mailt a Beérkezett üzenetek mappából(Inbox) arra a címkére, így szem előtt tarthatja a levelet, és amikor csak lehetséges, válaszolhat.
Ennek a funkciónak azonban az a hátránya, hogy a Gmail az összes címkét megjeleníti. Ilyen helyzetben mutatja meg őket, ha sok címkét készítettél, elfelejtheted a címkét. Ezért a fontos címkéket dedikált lapokká(Tabs) alakíthatja a Gmail felületén, így mindig láthatja őket. A dolgok megkönnyítése érdekében telepítheti a Gmail Tabs bővítményt a Google Chrome -ba .
A Gmail Tabs a (Gmail Tabs)címkéket(Labels) lapokká alakítja a Gmailben(Gmail)
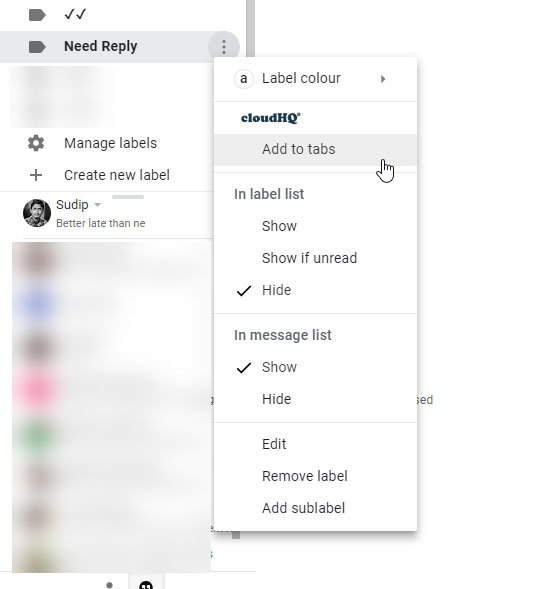
Töltse le és telepítse a Google Chrome -ba . Ez az első lépés. A telepítés után nyissa meg Gmail - fiókját. Most ki kell választania egy címkét a bal oldalon, kattintson a hárompontos gombra, és válassza a Hozzáadás a lapokhoz lehetőséget(Add to tabs) .
That’s all!
Most a lapot közvetlenül a Beérkezett üzenetek(Inbox ) fül mellett találja .
A legjobb dolog az, hogy annyi lapot adhat hozzá, amennyit csak akar. Egy adott címke e-mail-címének megtekintéséhez át kell váltania arra a lapra. A bővítmény másik jó tulajdonsága, hogy ha több e-mail címe van, és gyakran bejelentkezik rájuk a Chrome böngészőből, akkor az összes fiókban megtalálhatja a lehetőségeket.
Ha el szeretne távolítani egy címkét/lapot, kattintson ugyanarra a hárompontos gombra, és válassza az Eltávolítás a lapokról lehetőséget(Remove from tabs) .
Ha tetszik ez a hasznos Chrome -bővítmény, letöltheti innen(here)(here) .
Related posts
Táblázat hozzáadása a Gmail és az Outlook e-mail üzeneteihez
A Nudge funkció engedélyezése és használata a Gmailben
Gmail e-mailek mentése EML-fájlként az asztalra
Hogyan lehet eltávolítani a Top Picks alkalmazást a Gmail asztalról
E-mailek csatolása és elküldése mellékletként a Gmailben
Hogyan alakítsuk át a Gmailt együttműködési eszközzé
A MailTrack egy egyszerű e-mail-követő eszköz a Gmailhez
A Gmail nem küld és nem fogad e-maileket
Az asztali értesítések engedélyezése a Gmail számára a Windows 10 rendszerben
A Google Meet eltávolítása a Gmail oldalsávjáról
Túl sok üzenet a hibaüzenet letöltéséhez a Gmailben
A Google Workspace ingyenes beállítása a Gmailben
Hogyan használja a Search Chips szolgáltatást a Gmailben az e-mailek jobb megtalálásához
A Gmail használata jobb gombbal kattintson a Művelet menüre az interneten
Az Intelligens levélírás és az Intelligens válasz letiltása a Gmailben
Kétlépcsős azonosítás hozzáadása Google-fiókjához
Gmail vagy Google névjegyek importálása az Outlookba
Névjegyek hozzáadása és törlése a Google Névjegyekben vagy a Gmailben
Blokkolt fájlok küldése a Gmailben
Gmail-bejelentkezés: Biztonságos Gmail-bejelentkezési és regisztrációs tippek
