A Google Chrome nem törli a böngészési előzményeket és az adatokat
A Google Chrome(Google Chrome) a legnépszerűbb böngésző. A mai korban a végén naponta több száz webhelyet böngészünk, és nyomot hagyunk a böngészési előzményekben. A Google(Google) a böngészési előzményeket használja a webböngészés egyszerűsítésére és javítására.
Időnként azonban a Chrome - felhasználók nem törölhetik böngészési előzményeiket, adataikat, gyorsítótárukat és a cookie-kat. Ebben a cikkben bemutatjuk azokat a beállításokat, amelyek segítenek törölni a böngészési előzményeket a Chrome -ban . Ezt az útmutatót a szokásos módszerek említésével kezdjük. A cikk végén sokkal fejlettebb módszerekről fogunk beszélni, amelyek biztosan segítenek a Chrome előzményeinek törlésében.
A böngészési előzmények(Browsing History) nem törölhetők a Chrome -ban(Chrome)
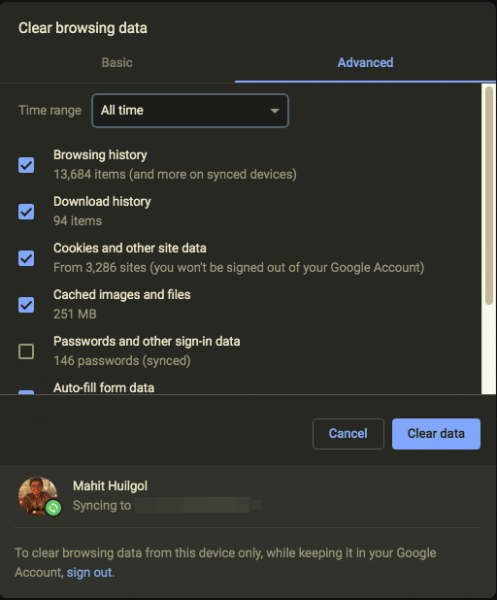
Ha törölni szeretné a böngészési előzményeket a Chrome böngészőben (Chrome)Windows 10 rendszeren(Windows 10) , kövesse az alábbi lépéseket:
- Kattintson(Click) a böngésző hamburger menüjére
- Válassza az Előzmények és a Legutóbbi lapok lehetőséget
- Válassza a Böngészési adatok törlése lehetőséget
- A „Böngészési adatok törlése” részben válassza a „Mindig” lehetőséget.
- Válassza ki a törölni kívánt előzmények típusát.
- Kattintson az Adatok törlése(Clear data) gombra.
Azt javaslom, hogy válassza ki a Böngészési előzmények(Browsing History) , a Letöltési(Download) előzmények, a Cookie(Cookies) -k és egyéb webhely- és beépülő modulok adatait, gyorsítótárazott képeit és fájljait a Minden időknél(All time) .
A Google Chrome(Google Chrome) nem tudja törölni a böngészési előzményeket
Egyes felhasználók arról számoltak be, hogy az elszámolási folyamat végtelen körbe lép. A Google Developers(Google Developers) elismerte, hogy van probléma, és megvitatták ugyanezt.
“We’re seeing a spike in feedback related to browser history not clearing. Specifically, the behavior is that once the deletion process is started, it runs forever with no completion or ability to stop/exit. We haven’t tried to reproduce yet, but we’re seeing a large enough spike that we wanted to file. Reports are currently only from Windows and OSX.”
A Google a (Google)SessionStorage problémáját okolta .
Kövesse az alábbi megoldásokat, és nézze meg, hogy ez segít-e.
1] Törölje a Chrome gyorsítótárát az eszközzel
A CCleaner(CCleaner) vagy bármely más szemét tisztító eszköz(other junk cleanup tool) tökéletesen képes törölni a Chrome gyorsítótárát, előzményeit, jelszavát és egyéb adatait. Jól kell működnie a tisztítóeszközök használatával.
2] Törölje a Chrome gyorsítótár mappáját az Explorer segítségével(Explorer)
Megpróbálhatja üríteni a gyorsítótárat a File Explorer segítségével .
Nyissa meg a következő fájl elérési utat:
C:\Users\YOURUSERNAME\AppData\Local\Google\Chrome\User Data\DEFAULT\Cache C:\Users\YOURUSERNAME\AppData\Local\Google\Chrome\User Data\PROFILENAME\Cache
A fenti címben cserélje le a „FELHASZNÁLÓNEVÉT” a profilnevére, és keresse meg a Cookies nevű fájlt, és törölje a tartalmát.
3] Törölje a Google-adatokat(Google Data) a MyActivity oldalon keresztül(MyActivity Page)
Ezenkívül az adatok törléséhez használhatja a Google Saját tevékenységek oldalát is.(My Activity)
Remélem ez segített.(Hope this helped.)
Related posts
A gyorsítótár, a cookie-k és a böngészési előzmények törlése a Chrome-ban és a Firefoxban
A továbbfejlesztett biztonságos böngészés bekapcsolása a Google Chrome-ban
Hogyan lehet visszaállítani a törölt előzményeket a Google Chrome-ban?
Törölje vagy törölje a böngészési előzményeket, cookie-kat, adatokat, gyorsítótárat az Edge-ben
Böngészési előzmények és adatok törlése az Internet Explorer alkalmazásból
A Google Chrome bővítményei nem működnek a Windows 11/10 rendszeren
Javítsa ki a Proxy Script letöltése hibáját a Google Chrome-ban
Javítsa ki az ERR_SPDY_PROTOCOL_ERROR hibát a Google Chrome-ban
Hogyan lehet megsemmisíteni a profilt a böngésző bezárásakor a Google Chrome-ban
Video sebességvezérlő Mozilla Firefox és Google Chrome számára
Javítsa ki az ERR_CACHE_MISS hibaüzenetet a Google Chrome-ban
Homályos fájl megnyitása párbeszédpanel javítása a Google Chrome-ban és a Microsoft Edge-ben
Az Anna Asszisztens tökéletes hangasszisztens a Google Chrome-hoz
A görgethető lapsáv engedélyezése vagy letiltása a Google Chrome-ban
A Commander funkció engedélyezése és használata a Google Chrome-ban
A Tab Search ikon engedélyezése vagy letiltása a Google Chrome-ban
Tiltsa le a Profilkezelőt a Google Chrome-ban a Windows 11/10 rendszeren
Az új Material Design felhasználói felület engedélyezése a Google Chrome böngészőben
Lapkezelő bővítmények a Google Chrome termelékenységének növelése érdekében
A Google Chrome gyorsítótárra vár – mit tegyek!?
