A Google Drive „A letöltési kvóta túllépése” hiba kijavítása
A Google Drive(Google Drive) egyik nagyszerű tulajdonsága, hogy letölthet, megoszthat fájlokat, és sok emberrel együtt dolgozhat rajtuk. Ha azonban ezek a csapatok megnövekednek, vagy ha nagy fájlokat próbál feltölteni, akkor használati korlátokba ütközhet. Ezek a használati korlátok a „ Letöltési(Download) kvóta túllépése” hibához vezethetnek .
Van néhány megoldás a hiba elkerülésére, amelyeket ebben a cikkben ismertetünk.

Mi okozza a „ Letöltési(Download) kvóta túllépése” hibát(Error) ?
Google Drive -fiókja a következő korlátokkal rendelkezik(following limits) (amelyeket a legtöbb felhasználó soha nem ér el) :
- Napi 750 GB-os feltöltési korlát a Saját meghajtó(My Drive) -fiókja és a megosztott meghajtók között.
- Azon a napon, amikor eléri a 750 GB-os korlátot, további feltöltések nem engedélyezettek.
- Az egyes(Individual) fájlok feltöltése nem haladhatja meg az 5 TB-ot.
Nincsenek felsorolt letöltési korlátok, de általában ha egy nagy fájlt sok olyan felhasználóval osztott meg, akik rövid időn belül letöltik, a Google 24 órára lezárhatja a fájlt a további letöltések elől a visszaélések elkerülése érdekében.
Ez a második probléma vezethet a „Letöltési kvóta túllépése” hibaüzenethez. Előfordulhat, hogy megjósolhatatlan, mert nem tudhatja, hogy hányan töltötték már le ugyanazt a fájlt, amelyet Ön próbál letölteni.
Hogyan működik a Google Drive letöltési kvóta(Google Drive Download Quota Works)
Ha megosztott fájlt próbál letölteni a Google Drive -ból , két hibaüzenetet láthat a megosztott fájlok napi letöltési korlátjával kapcsolatban. Az első a „ Letöltési(Download) kvóta túllépése” hibaüzenet. A második: „ Sajnos(Sorry) jelenleg nem tudja megtekinteni vagy letölteni ezt a fájlt.”
A probléma azzal, hogy egy nagy fájlt sok emberrel megoszt (például letöltési hivatkozást ad meg webhelyén vagy sok követővel rendelkező közösségi médiafiókot), az az, hogy sokan megpróbálhatják egyszerre letölteni a fájlt.

Ez a szokatlan sávszélesség-csúcs beindítja a Google belső visszaélési szűrőit, és ezeket a hibákat váltja ki azoknál a felhasználóknál, akik megpróbálják letölteni a fájlt az Ön fiókjából. Minden felhasználó 24 órára nem töltheti le a fájlt.
Bár ez bosszantó érzés lehet, a sávszélesség-korlát jó okkal van érvényben. Sok olyan eset van, amikor az emberek nyilvánosan megosztanak kalózfilmekre vagy zenékre mutató linkeket Google Drive -fiókjukon keresztül . A sávszélesség-szűrő segít a Google -nak azonosítani és letiltani ezeket a felhasználókat a Google Drive használatából .
Ez azonban azt is jelenti, hogy ha egy nagyon sok tagot számláló szervezet tagja, és egy dokumentumot vagy füzetet próbál megosztani a tagokkal, ez a korlátozás problémákat okoz.
A Google Drive letöltési korlátjának(Download Limit) megkerülése
Továbbra is letöltheti a fájlt a „ Letöltési(Download) kvóta túllépése” hibaüzenet kiváltása nélkül. Csak néhány további lépésre van szükség ahhoz , hogy a letöltendő Google Drive -fiókot a sajátjára módosítsa.(Google Drive)
Ehhez először el kell mentenie egy másolatot a Google Drive - fiókjába.
1. Győződjön meg arról, hogy már be van jelentkezve Google Drive - fiókjába.
2. Válassza ki a letölteni kívánt megosztott Google Drive -fájl hivatkozását.(Google Drive)
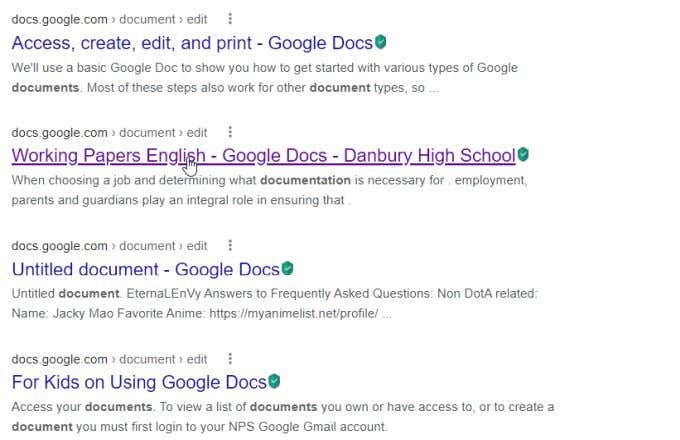
Ha már bejelentkezett Google -fiókjába, akkor megnyílik a fájl másolata a fiókjában. Ennek tetején megjelenik egy állapot, amely azt jelzi, hogy egy példányt hozzáadtunk a fiókjához. Azonban nem mindig egyértelmű, hol tárolták ezt a másolatot.
3. Mentse el a fájl másolatát egy kívánt Google Drive - mappába a Fájl(File) > Másolat(Make a copy) készítése lehetőség kiválasztásával .

4. Tallózással(Browse) keresse meg azt a mappát, ahová a másolatot menteni szeretné, és válassza ki. Válassza ki a Kiválasztás(Select) gombot. Ezután kattintson az OK gombra(OK) a befejezéshez.
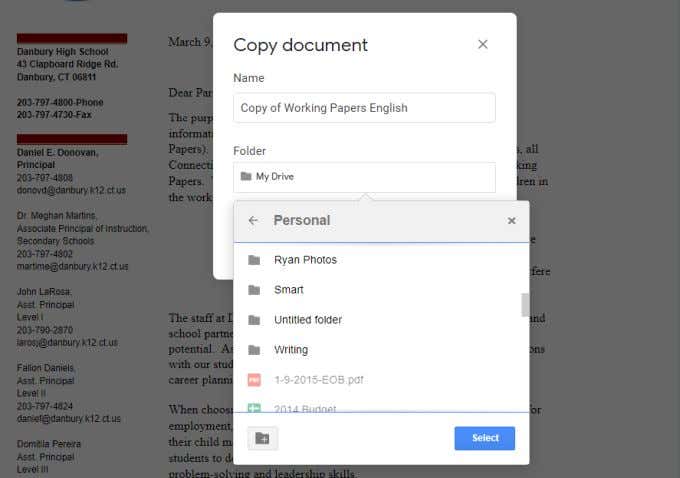
Ezzel áthelyezi a fájlt az eredeti fiókból, amelyből megosztották, a saját Google Drive - fiókjába. Mivel az Ön Google Drive -fiókja is a Google szerverein található, ez technikailag nem fájlletöltés.
Most, hogy az eredeti fájl egy példánya a fiókjában van, és senki más nem tölti le, azonnal letöltheti a helyi számítógépére a letöltési kvóta korlátozása nélkül.
Töltse le(Download) a fájlt(File) a saját fiókjából
Most bezárhatja azt az ablakot, ahol az eredeti fájlt nézte. Böngésszen(Browse) a saját Google Drive - fiókjában található mappához, ahová a fájlról másolatot készített.
Kétféleképpen töltheti le a fájlt a számítógépére. Kattintson a jobb gombbal a fájlra, és válassza a Letöltés lehetőséget(Download) .

Miután letöltötte a fájlt, megjelenik a böngésző fájlletöltési területén. Google Chrome esetén ez a bal alsó sarok.

Csak válassza ki a fájlnévtől jobbra található lefelé mutató nyilat, és válassza ki, hogy mit szeretne tenni a fájllal.
A második letöltési lehetőség a fájl megnyitásához kattintson duplán. Válassza a Fájl(File) lehetőséget a menüből, majd a Letöltés(Download) lehetőséget , és válassza ki a fájlformátumot, amelyre a fájlt letölteni szeretné.

Ezzel letölti a fájlt, és ugyanúgy megjelenik a böngészőben, mint fent.
A „Letöltési kvóta túllépése” hiba elhárítása(Error) , ha Ön a tulajdonos(Owner)
Ha Ön tárolja a megosztott fájlt sok ember számára a Google Drive -fiókjában, a hiba javítása egy kicsit más.
Az Ön számára az a probléma, hogy olyan sokan töltötték le a megosztott fájlt, hogy az aktiválta a Google szűrőjét, amely blokkolja a jövőbeni letöltéseket. Ez a blokkolás az adott fájlra vonatkozik, nem magára a Google Drive-fiókjára(your Google Drive account) .
Ez azt jelenti, hogy a többi megosztott fájl továbbra is letölthető. Ha az eredeti fájlt, amelyben a letöltések blokkolva vannak, „másik” fájllá alakítja, akkor a letöltések újra működni fognak.
Ehhez kattintson a jobb gombbal az eredeti fájlra, és válassza a Másolás(Make a copy) készítése lehetőséget .

Megjelenik egy új fájl, amelyen az eredeti fájlnév előtt a „másolat” szerepel.
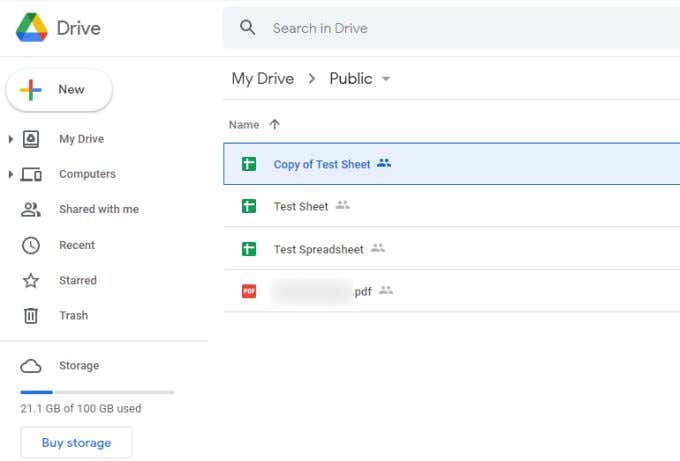
A fájl ugyanazokkal a személyekkel lesz megosztva, mint az eredeti fájl, amelyet letiltottak. Mivel azonban túl sokan töltötték le a régi fájlt, érdemes lehet korlátozni, hogy hányan tölthetik le a másolatot.
Ehhez kattintson a jobb gombbal a fájlra, és válassza a Megosztás(Share) lehetőséget .
Ha a hivatkozás birtokában bárkinek hozzáférést biztosított ehhez a fájlhoz az interneten, érdemes lehet ezt Korlátozottra módosítani.
A Hivatkozás lekérése(Get link) részben válassza a Módosítás lehetőséget(Change) .

A legördülő menü segítségével módosítsa ezt a beállítást Korlátozott értékre(Restricted) .
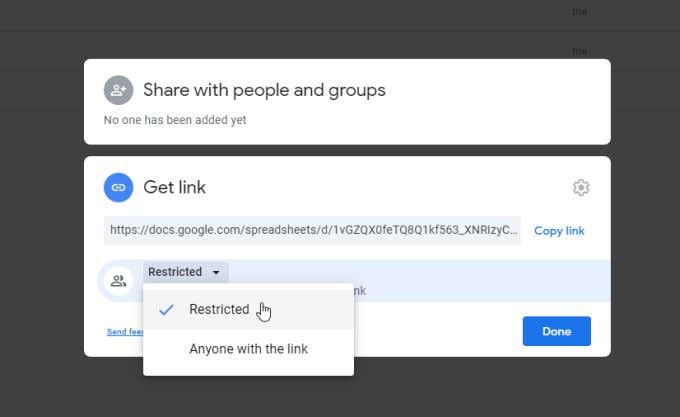
Ez azt jelenti, hogy csak azok tudják megnyitni vagy letölteni, akikkel megosztotta a fájlt. Csak kattintson a jobb gombbal a fájlra, válassza a Megosztás(Share) lehetőséget , és adja hozzá az összes olyan e-mailt vagy csoportot, amelyhez hozzáférést szeretne biztosítani.
Ha az a szándéka, hogy bárki, aki felkeresi webhelyét vagy közösségi médiát, letöltse a fájlt, jobb megoldás egy beágyazott Google-űrlap(embedded Google Form) létrehozása, ahol az emberek ehelyett hozzáférést kérhetnek a fájlhoz.
Így biztosíthatja, hogy ne töltsék le túl sokan a fájlt, és ne veszélyeztessék Google Drive -fiókját a (Google Drive)Google -tól való kitiltás miatt .
Related posts
Az „err_address_unreachable” hiba javítása a Google Chrome-ban
A „Nem lehet visszaállítani a számítógépet. A szükséges meghajtópartíció hiányzik” a Windows rendszerben
A „Sikertelen víruskeresés” javítása a Google Chrome-ban
A Google Chrome Offline (önálló) telepítő letöltése
A Google Backup and Sync használata a merevlemez biztonsági mentéséhez
A „Letöltés sikertelen: Hálózati hiba” javítása a Chrome-ban
A Google Drive javítása Nincs engedélyezési hiba
Keresse meg és javítsa ki a sérült MP3 fájlokat
A „Microsoft Register Server nem működik” hiba javítása
Hogyan lehet javítani, hogy az AirDrop nem működik iPhone-ról Mac-re
A háttérszín megváltoztatása a Google Dokumentumokban
„A LoadLibraryEx hívása az ISAPI c:…isapi.dll szűrőn nem sikerült” javítása
A „C_PsdRsDll erőforrásfájl nem található” elhárítása Hiba
Zene hozzáadása a Google Diákhoz
A Google Drive biztonsági mentési és szinkronizálási funkciójának javítása
A „Rendszerjavítás függőben van” hiba elhárítása a Windows rendszerben
Az „err_tunnel_connection_failed” hiba javítása a Google Chrome-ban
A „A Windows Installer szolgáltatás nem érhető el” hiba elhárítása
Hogyan javítható ki, hogy a Google Discover nem működik Androidon
Hogyan importálhatunk adatokat a Google-táblázatokba egy másik munkalapról
