A Google Drive folyamatosan összeomlik Windows PC-n
Szeretjük a Microsoft OneDrive -ot , de vannak más versenytárs platformok is, amelyek sok szempontból ugyanolyan hasznosak, mint egy. A Google Drive(Google Drive) az egyik ilyen felhőplatform. Ahogy az várható volt, a Google Drive , bár nagyszerű, nem mentes a problémáktól. A felhasználók arról számoltak be, hogy a Google Drive folyamatosan összeomlik Windows rendszerű(Windows) számítógépeiken.
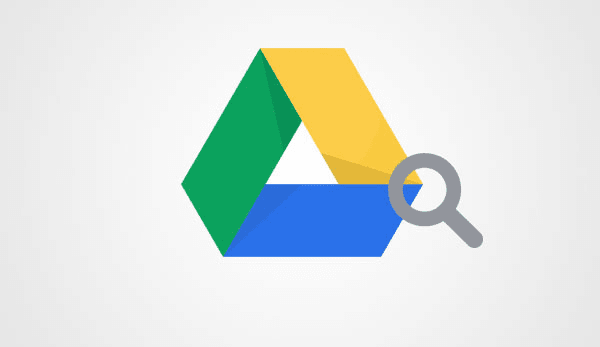
A Google Drive folyamatosan összeomlik
Vannak esetek, amikor egy fájl nem szinkronizálódik, vagy egyszerűen nem nyílik meg. Ezek azonban olyan dolgok, amelyek az idő nagy részében könnyen kezelhetők. Az oldal egyszerű újratöltése vagy újrapróbálkozás valószínűleg megoldja a problémát, de mi történik, ha a Google Drive Windows -alkalmazása folyamatosan összeomlik?
Ez komoly probléma lehet, különösen azok számára, akik sok fájlt szeretnének szinkronizálni Windows számítógépükön és a Google Drive -on . Nem mindenkit érdekel, hogy felkeresse a Google Drive oldalt dokumentumok vagy bármi más feltöltése céljából, ezért a Google Drive szoftver Windowshoz(Windows) kulcsfontosságú.
De ne aggódj(Worry) ; mi támogatjuk ezt. Számos módja van a probléma megoldásának, de ma csak néhányra fogunk összpontosítani. Ezeket a megoldásokat tesztelték, és igen, működnek. Azok számára azonban, akik nehezen tudják működésbe hozni az alábbi megoldásokat, javasoljuk, hogy látogassanak el a Google Drive súgófórumára(Google Drive Help Forum) .
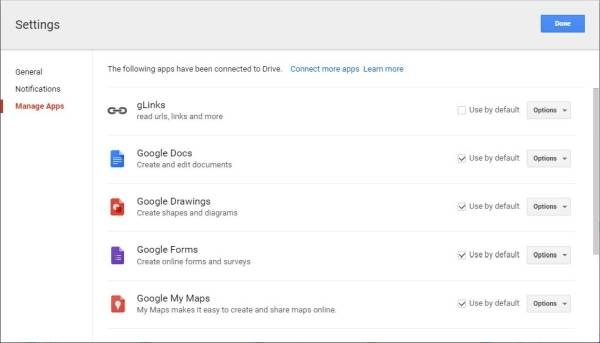
1] Frissítse a Windows és a Google Drive-ot
Győződjön(Make) meg arról, hogy a Windows 11/10 operációs rendszer, a telepített böngészők, a Java és a Google Drive for Windows a legújabb verziókra frissül – és megfelel a rendszerkövetelményeknek. Ha elvégezte a frissítési részt, akkor képesnek kell lennie megfelelni a rendszerkövetelményeknek. miután ezt megtette, folytathatja.
2] Törölje a böngésző gyorsítótárát
Törölje a böngésző gyorsítótárát, az ideiglenes internetes fájlt(Internet File) , a cookie(Cookies) -kat stb., és próbálkozzon. Ezt gyorsan megteheti a Lemezkarbantartó segédprogram(Disk Cleanup Utility) vagy a CCleaner segítségével. (CCleaner)Most ellenőrizze, hogy működik-e.
3] Tiltsa le a Google Drive beépülő modult
Nyissa meg a Chrome -ot és más böngészőket, és tiltsa le a Google Drive beépülő modult(disable the Google Drive plugin) , ha látja. Ezután próbálja meg, hátha segített. Ha ez nem segít, futtassa a böngészőt Nincs bővítmény módban(No add-ons mode) , és nézze meg.
4] Szülői felügyelet letiltása
Ha bármilyen szülői felügyeleti szoftvert(Parental Control software) vagy beépített családbiztonsági funkciót használ , kapcsolja ki, és nézze meg.
5] Telepítse újra a Google Drive szoftvert(Google Drive Software)
Noha biztosak lehetünk benne, hogy a fenti lépések a múltban működtek, egyes felhasználók problémákba ütközhetnek. Ha ebben a helyzetben találta magát, javasoljuk, hogy távolítsa el és telepítse újra a Google Drive szoftvert Windowshoz(Windows) .
A Google Drive(Google Drive) újratelepítéséhez nyissa meg a Vezérlőpultot(Control Panel) , és válassza a Programs > Programs és szolgáltatások(Features) menüpontot . Keresse meg a Google Drive -fájlt, és folytassa az eltávolítást onnan. A következő lépés a telepítés után a legfrissebb verzió letöltése és az egész új telepítése.
Olvasás(Read) : A Google Drive asztali számítógéphez nem indítható el
Hallgassa meg a megjegyzések részben, ha a fenti megoldások valamelyike bevált az Ön számára – vagy van más ötlete.
(Let’s hear it in the comments area if any of these solutions have worked for you – or if you have any other ideas.)
Tekintse meg ezt a bejegyzést, ha a Windows Search nem talál fájlokat a Google Drive-ból .
Related posts
Cyberduck: Ingyenes FTP, SFTP, WebDAV, Google Drive kliens Windowshoz
Nem lehet fájlokat feltölteni a Google Drive-ra Windows PC-n
A Google Drive hozzáadása a File Explorerhez a Windows 10 rendszerben
Távolítsa el vagy adja hozzá a Google Drive-ot, a Dropboxot és a OneDrive-ot a helyi menühöz
A Google Drive mappa helyének megváltoztatása a Windows 11/10 rendszerben
A Google Drive-on tárolt dokumentumok titkosítása
Készítsen gyors digitális fénymásolatot a Google Drive-val és telefonjával
Nyissa meg a Google Drive-ot a Chrome Új lapján
Fájlok mentése a LibreOffice-ból közvetlenül a Google Drive-ra
A Google Drive folyamatosan megszakad, vagy elakad a csatlakozási kísérlet közben
Google Dokumentumok billentyűparancsai Windows 11/10 PC-hez
Fájlok és mappák tulajdonjogának módosítása vagy átruházása a Google Drive-ban
Törölje a kéretlen ideiglenes fájlokat, és csökkentse a Google Drive-tárhely zsúfoltságát
Több Google Drive-fiók szinkronizálása Windows 10 rendszerben
Hogyan mentheti automatikusan a Gmail-mellékleteket a Google Drive-ra
A Google Drive nem működik Chromebookon? 11 módszer a javításra
A Google Drive és a Google Fotók szinkronizálása
Hogyan lehet letiltani valakit a Google Drive-on
Fájlok automatikus biztonsági mentése a Google Drive-ra vagy a OneDrive-ra az adatvesztés megelőzése érdekében
Hogyan szkennelhet be a Google Drive-ba telefonjával
