A Google Drive-videók nem játszhatók le, vagy nem jelennek meg üres képernyő
Ha feltöltött egy videót a Google Drive -ra , de nem játssza le a számítógépén, a következőket teheti. Ezek a megoldások azoknak szólnak, akik az asztali alkalmazás helyett böngészővel érik el a Google Drive -ot. (Google Drive)Ezeket a hibaelhárítási javaslatokat bármely böngészőben alkalmazhatja, amelyet a számítógépén használ.
A Google Drive(Google Drive) egy nagyszerű felhőalapú tárolási megoldás, amellyel szinte bármilyen fájlt feltölthet, beleértve a videókat is. Ha megvásárolja a Google One -előfizetést, probléma nélkül feltölthet nagyméretű videókat, mentheti és megoszthatja másokkal. Előfordulhat azonban, hogy a feltöltött videóid nem úgy játszódnak le, ahogy kellene.
A Google Drive-videók nem játszhatók le
A Google Drive-videók nem lejátszásával(Google Drive videos are not playing) kapcsolatos probléma megoldásához kövesse az alábbi javaslatokat:
- A videó nem áll készen a lejátszásra?
- Ellenőrizze a videó formátumát
- Ellenőrizze a videó felbontását
- Ellenőrizze a fájl méretét
- Ne blokkolja a harmadik féltől származó cookie-kat
- Jelentkezzen(Sign) ki a másodlagos Google - fiókból
- Kalóztartalom probléma.
1] A videó nem áll készen a lejátszásra
Ha feltöltött egy videót a Google Drive -ra , és azonnal megpróbálta lejátszani, de nem jött le a böngészőben, várjon néhány percet. Bár a Google Drive szinte azonnal megjeleníti a videó indexképét, előfordulhat, hogy a felhasználóknak várniuk kell néhány percet, mielőtt lejátszhatják és megnézhetik, mint bármely más szokásos videót. Nincs konkrét várakozási idő, de ez a videó méretétől függ. Minél nagyobb a fájl, annál több időt kell várnia. Ebben az esetben egy ilyen üzenetet kaphat: „ Feldolgozzuk ezt a videót. Kérjük, nézzen vissza később(We’re processing this video. Please check back later) .” vagy Ez a videó jelenleg nem érhető el(This video is currently unavailable) .
2] Ellenőrizze a videó formátumát
Bár egyes technikák használatával bármilyen videót feltölthet (bármilyen kiterjesztéssel) a Google Drive -ra , nem tudja lejátszani az összeset a böngészőjében. Ez a korlátozás miatt történik. Tájékoztatásul: ezek a támogatott videóformátumok, amelyeket a Google Drive-ban nézhet meg – WebM(Google Drive – WebM) , MPEG4 , 3GPP, MOV , MPEG-PS , AVI , WMV , FLV , MTS és OGG .
Ezenkívül a Google Drive nem garantálja, hogy mobilja le tudja-e játszani ezeket a formátumokat vagy sem. Ha Windows PC-t használ bármilyen szabványos böngészővel, például Google Drive , Microsoft Edge , Mozilla Firefox stb., akkor mindegyiket lejátszhatja.
3] Ellenőrizze a videó felbontását
A videóformátum korlátozása mellett a Google Drive blokkolja a felhasználókat az 1080p-nél nagyobb felbontású videók lejátszásában. Ez azt jelenti, hogy feltölthet és tárolhat 4K vagy 8K videót a Google Drive -on , de nem tudja lejátszani. A videó felbontása legfeljebb 1920 x 1080 pixel lehet.
4] Ellenőrizze a fájl méretét
A Google Drive harmadik korlátozása a fájlmérettel kapcsolatos. Bár a Google Drive csak 15 GB ingyenes tárhelyet kínál, a felhasználók a (Google Drive)Google One - előfizetéssel bővíthetik azt . Még ha vásárol is néhány terabájt tárhelyet, a videónak legfeljebb 5 TB-osnak kell lennie. Ritka eset, amikor 5 TB-nál nagyobb videófájlt kapunk, de érdemes ellenőrizni a méretet.
5] Ne blokkolja a harmadik féltől származó cookie-kat
A harmadik féltől származó cookie-k blokkolása okozhatja ezt a problémát. Ebben az esetben ellenőriznie kell, hogy a harmadik féltől származó cookie-beállítás nincs-e vagy sem. Ha nem, akkor vissza kell állítania a beállítást a gyári alapértékekre. Különböző böngészőkben különböző módok vannak erre. Ha Google Chrome -ot használ , írja be ezt a címsorba, és nyomja meg az Enter gombot -
chrome://settings/content/cookies
Most győződjön meg arról, hogy a Harmadik féltől származó cookie-k blokkolása(Block third-party cookies) opció ki van kapcsolva.
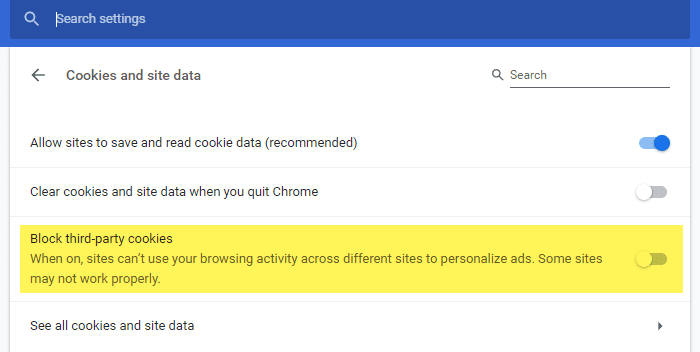
Ha a Mozilla Firefox legújabb verzióját használja, akkor a normál(Standard) követési védelmet kell használnia. Azonban beállíthat néhány egyéni szabályt is. Ehhez válassza az Egyéni(Custom) lehetőséget, távolítsa el a jelölést a Cookie(Cookies) -k jelölőnégyzetből, töltse be újra a Google Drive ablakát, és próbálja meg lejátszani.

Hasonló módon a harmadik féltől származó cookie-megelőző rendszert más böngészőkből is kiemelheti.
6] Jelentkezzen(Sign) ki a másodlagos Google - fiókból
Ha egynél több Google -fiókot használ böngészőjében, javasoljuk, hogy jelentkezzen ki a másodlagos Google - fiókból. Bár a Google kifinomultan foglalkozik az ilyen dolgokkal, egyes belső beállítások ütközést okozhatnak.
7] Kalóztartalommal kapcsolatos probléma
A Google(Google) hash matching segítségével észleli a kalóz tartalmat, amelyet nem lehet feltölteni és megosztani a Google Drive -on keresztül . Ha kalózvideót töltöttél fel, itt az ideje, hogy megszabadulj tőle, mivel semmilyen módon nem tudod lejátszani.
Egyéb megoldások:(Other solutions:)
Van még két dolog, amit érdemes ellenőrizni és módosítani.
- Böngésző bővítmény
- Internet kapcsolat
Videó lejátszásához a böngészőben jó internetkapcsolat szükséges. Ellenkező esetben nyilvánvaló okokból nem fog játszani. Másodszor, letilthatja az összes böngészőbővítményt, hogy ellenőrizze, hogy azok okozzák-e a problémát vagy sem.
Ha semmi sem működik, és azonnal meg kell néznie a videót, használhatja a kézi módszert a munka elvégzéséhez. Ez azt jelenti, hogy letöltheti a videót a számítógépére, és megnézheti.
Related posts
Fájlok mentése a LibreOffice-ból közvetlenül a Google Drive-ra
Cyberduck: Ingyenes FTP, SFTP, WebDAV, Google Drive kliens Windowshoz
A Google Drive folyamatosan összeomlik Windows PC-n
Helyezze át a megosztott mappát egy másik meghajtóra a Google Drive engedélyeivel
Nem lehet fájlokat feltölteni a Google Drive-ra Windows PC-n
Javítsa ki a fájlmásolatot létrehozó hibát a Google Drive-on
Fájlok és mappák tulajdonjogának módosítása vagy átruházása a Google Drive-ban
A Google Drive-on tárolt dokumentumok titkosítása
A gyorsítótár törlése a Google Drive-ban és a Google Dokumentumokban
A Google Drive-letöltések nem működnek a Microsoft Edge-ben
Hogyan konvertálhat Excel fájlt PDF-be online a Google Drive segítségével
Törölje a kéretlen ideiglenes fájlokat, és csökkentse a Google Drive-tárhely zsúfoltságát
5 mód a fájlok Google Drive-ra való feltöltésére -
A Google Drive-fájlok feltöltése lassú, elakad vagy nem működik
Nyissa meg a Google Drive-ot a Chrome Új lapján
A Google Drive letöltési kvóta túllépése hiba megkerülése
A Google Drive hozzáadása a File Explorerhez -
A Google Drive folyamatosan megszakad, vagy elakad a csatlakozási kísérlet közben
A Google Drive hozzáadása a File Explorerhez a Windows 10 rendszerben
Hogyan mentheti automatikusan a Gmail-mellékleteket a Google Drive-ra
