A Google Duo használata Windows PC-n
Köztudott tény, hogy a Google arra törekszik, hogy mindenben a legjobb legyen. Egy olyan világban, ahol a videohívás-alkalmazások a legfontosabb árucikkek, a Google Duo üdvözlendő változás volt, amely más alkalmazásokkal ellentétben a legjobb minőségű videohívást biztosította. Kezdetben az alkalmazás csak okostelefonokra volt elérhető, de a PC-k növekvő használatával a funkció eljutott a nagyobb képernyőkre is. Ha szeretné megtapasztalni a kiváló minőségű videohívást asztali számítógépéről, itt található egy útmutató, amely segít kitalálni, hogyan használhatja a Google Duót Windows PC-jén.(how to use Google Duo on your Windows PC.)
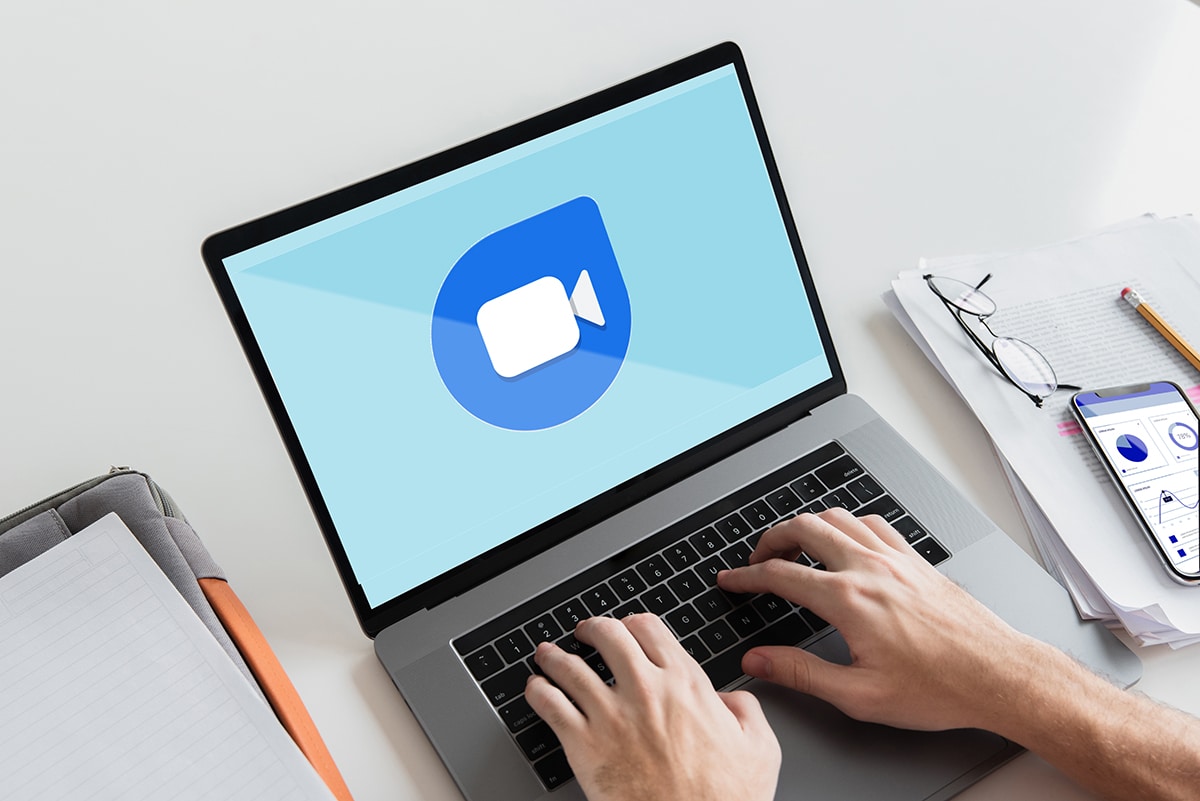
A Google Duo használata Windows PC-n(How to Use Google Duo on Windows PC)
1. módszer: A Google Duo for Web használata(Method 1: Use Google Duo for Web)
A „Google Duo for Web” a WhatsApp Webhez hasonlóan működik,(‘Google Duo for Web’ works similar to WhatsApp Web) de lehetővé teszi a felhasználók számára, hogy a böngészőn keresztül videohívásokat kezdeményezzenek. Ez egy rendkívül kényelmes funkció, amellyel a számítógépe nagyobb képernyőjéről beszélhet barátaival. A következőképpen használhatja a Google Duót számítógépén:(Here’s how you can use Google Duo on your PC:)
1. Böngészőjében keresse fel a (visit)Google Duo hivatalos webhelyét .
2. Ha még nem jelentkezett be Google Fiókjával(Google) a böngészőjében, akkor lehet, hogy itt kell megtennie.
3. Először kattintson a „Try Duo for web”(click on ‘Try Duo for web’) lehetőségre , és jelentkezzen be Google hitelesítő adataival.(log in with your Google credentials.)
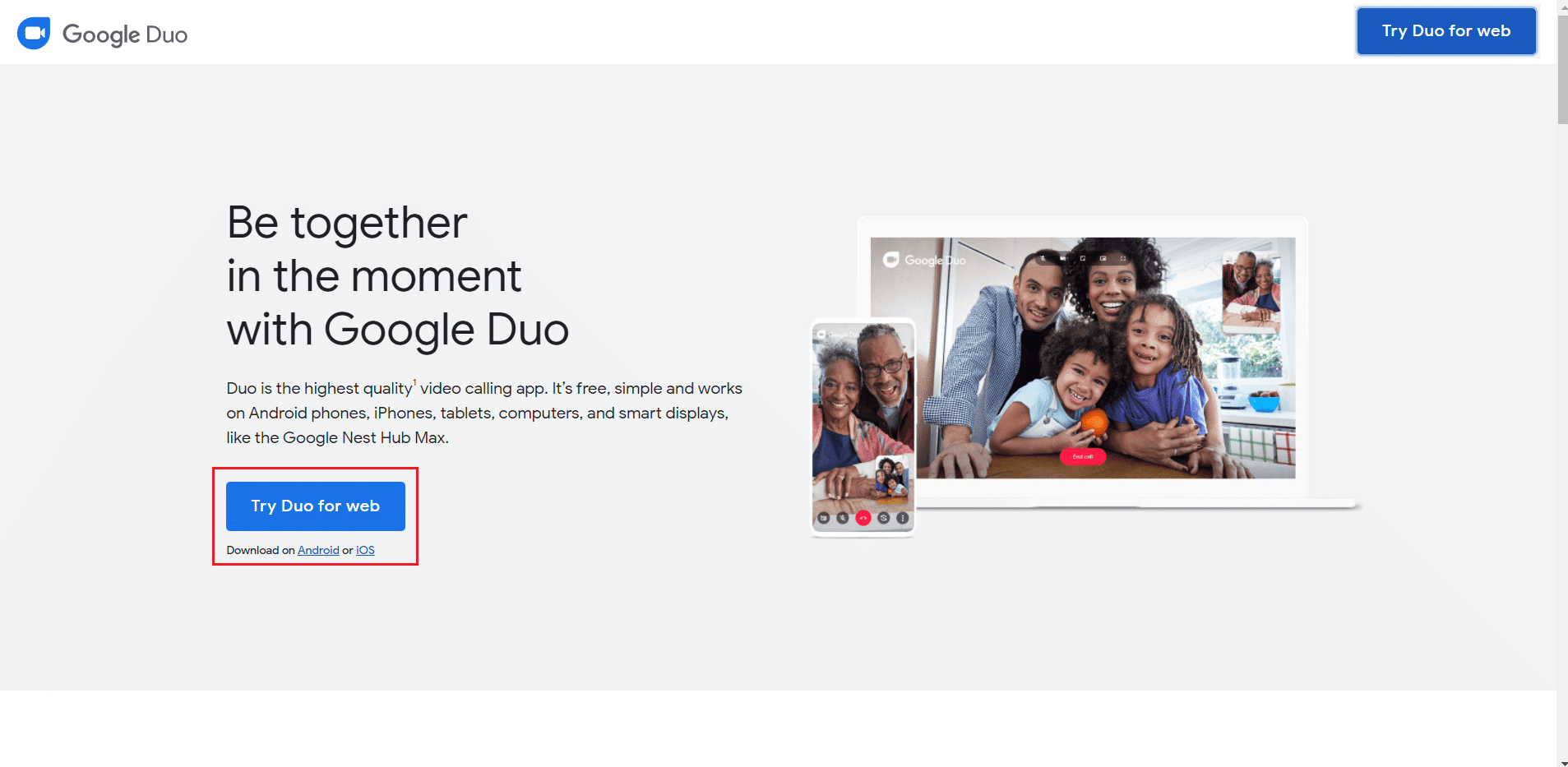
4. Ha ez megtörtént, a rendszer átirányítja a Duo oldalára.
5. Ha névjegyei szinkronizálva vannak Google -fiókjával, akkor megjelennek a Google Duo oldalán. Ezután hívást indíthat, vagy csoportos hívásokhoz Duo -csoportot hozhat létre.(Duo)
2. módszer: Telepítse a weboldalt alkalmazásként(Method 2: Install Webpage as Application)
Egy lépéssel tovább viheti a webes szolgáltatást, és alkalmazásként telepítheti számítógépére. Egyre népszerűbb a weboldal alkalmazásként való telepítésének lehetősége.
1. Nyissa meg a Google Chrome -ot számítógépén, és győződjön meg arról, hogy a böngésző frissítve(browser is updated) van a legújabb verzióra.
2. Ismét látogasson el a Google Duo webhelyére. Az URL -sáv jobb felső sarkában egy asztali képernyőre emlékeztető ikont kell látnia , rajta egy nyíllal(desktop screen with an arrow) . A folytatáshoz kattintson(Click) az ikonra.
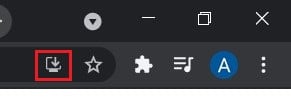
3. Megjelenik egy kis előugró ablak, amely megkérdezi, hogy kívánja-e telepíteni az alkalmazást; kattintson a Telepítés gombra,( on Install,) és a Google Duo alkalmazás települ a számítógépére.
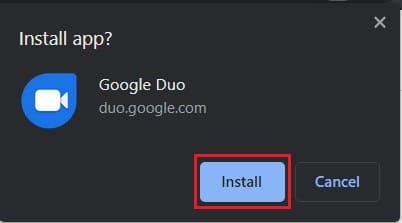
Ha Chrome helyett Microsoft Edge -t használ , akkor is telepítheti a Google Duót(Google Duo) alkalmazásként a számítógépére:
1. Nyissa meg a Google Duo oldalt, és jelentkezzen be Google Fiókjával.( your Google account.)
2. Kattintson a képernyő jobb felső sarkában lévő három pontra .( on the three dots)

3. A megjelenő lehetőségek listájában vigye a kurzort az "Alkalmazások"(‘Apps’) lehetőségre, majd kattintson a Google Duo telepítése lehetőségre.(click on Install Google Duo.)
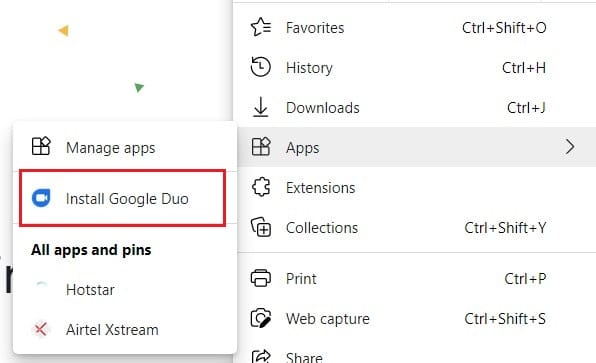
4. Megjelenik egy megerősítés, kattintson a Telepítés gombra,(click on Install,) és a Google Duo telepítve lesz a számítógépére.
Olvassa el még: (Also Read: )9 legjobb Android videocsevegő-alkalmazás(9 Best Android Video Chat Apps)
3. módszer: Telepítse a Google Duo Android-verzióját számítógépére(Method 3: Install the Android version of Google Duo on your PC)
Míg a Google Duo for Web az alkalmazás által biztosított alapvető funkciók többségét kínálja, hiányoznak belőle az Android verzióhoz tartozó funkciók. Ha a Google Duo eredeti (Google Duo)Android - verzióját szeretné használni az asztalon, a következőképpen telepítheti a Google Duót számítógépére:( install Google Duo on your computer:)
1. A Duo Android - verziójának futtatásához a számítógépen Android-emulátorra(Android Emulator) lesz szüksége . Bár sok emulátor létezik, a BlueStacks a legnépszerűbb és legmegbízhatóbb. Töltse le a szoftvert(Download the software) a megadott hivatkozásról, és telepítse számítógépére.
2. A BlueStacks telepítése után futtassa a szoftvert, és jelentkezzen be(sign in) Google-fiókjával.

3. Ezután megtekintheti a Play Áruházat(Play Store) , és telepítheti a (install the )Google Duo alkalmazást(Google Duo app) eszközére.
4. A Google Duo alkalmazás telepítésre kerül a számítógépére, amely lehetővé teszi az összes funkció teljes kihasználását.
Gyakran Ismételt Kérdések (GYIK)(Frequently Asked Questions (FAQs))
Q1. Használható a Google Duó PC-n?(Q1. Can Google duo be used on a PC?)
Bár a funkció kezdetben nem volt elérhető, a Google most elkészítette a Google Duo webes verzióját , amely lehetővé teszi az emberek számára, hogy számítógépükön keresztül használják a videohívási alkalmazást.
Q2. Hogyan adhatom hozzá a Google Duót a számítógépemhez?(Q2. How do I add Google Duo to my computer?)
A Google Chrome(Google Chrome) és a Microsoft Edge , a két legnépszerűbb Windows -böngésző lehetőséget ad a felhasználóknak arra, hogy weboldalakat működő alkalmazássá alakítsanak. Ennek a funkciónak a használatával hozzáadhatja a Google Duót(Google Duo) számítógépéhez.
Q3. Hogyan telepíthetem a Google Duót Windows 10 laptopra?(Q3. How do I install Google duo on Windows 10 laptop?)
Számos Android emulátor az interneten lehetővé teszi az okostelefon-alkalmazások egyszerű használatát a számítógépen. Az egyik legnépszerűbb Android emulátor, a (Android)BlueStacks használatával telepítheti az eredeti Google Duót(Google Duo) a Windows 10 rendszerű számítógépére.
Ajánlott: (Recommended: )
- iOS-alkalmazások futtatása Windows 10 számítógépen(How to Run iOS Apps On Windows 10 PC)
- 8 módszer a nem működő Instagram-videohívások javítására(8 Ways To Fix Instagram Video Call Not Working)
- A Netflix Party használata filmek nézésére a barátokkal(How to Use Netflix Party to Watch Movies with Friends)
- A RAM sebességének, méretének és típusának ellenőrzése Windows 10 rendszerben(How to check RAM Speed, Size, and Type in Windows 10)
Reméljük, hogy ez az útmutató hasznos volt, és tudta használni a ( use) Google Duót Windows PC-n(Google Duo on Windows PC) . Ha továbbra is kérdései vannak ezzel a cikkel kapcsolatban, nyugodtan tedd fel őket a megjegyzések részben.
Related posts
Webhely letiltása és blokkolásának feloldása a Google Chrome-ban
A Google Drive-hozzáférés megtagadva hiba javítása
PIN-kód elhelyezése a Google Térképen (mobilon és asztali számítógépen)
Hogyan válthatunk OpenDNS-re vagy Google DNS-re Windows rendszeren
Készítsen biztonsági másolatot és állítsa vissza könyvjelzőit a Google Chrome-ban
A Google Chrome nem frissülésének javítása
3 módszer a dedikált VRAM növelésére a Windows 10 rendszerben
Hogyan ellenőrizheti a számítógép specifikációit Windows 10 rendszeren
Kötet- vagy meghajtópartíció törlése Windows 10 rendszerben
3 módszer a folyamat leállítására a Windows 10 rendszerben
Javítsa ki az asztal fekete hátterét a Windows 10 rendszerben
Teljes rendszerkép biztonsági másolat készítése Windows 10 rendszerben [The Ultimate Guide]
A Google Asszisztens telepítése Windows 10 rendszeren
Javítsa ki a Google Meet Grid View bővítményt
A Fix Host Process for Windows Services leállt
Az Origin játékok streamelése Steamen keresztül
A ragadós sarkok letiltása a Windows 10 rendszerben
Javítsa ki az NVIDIA vezérlőpult nem nyílik meg
A Google Software Reporter Tool letiltása
Javítsa ki a Windows 10 Tálca Nem rejtőzik
