A Google-fiók adatainak törlése
Ha mélyen belemerült a Google ökoszisztémájába, akkor valószínűleg már tudja, hogy a vállalat meglehetősen kevés információval rendelkezik Önről. Szerencsére rengeteget egy helyen tárolnak, hogy letölthesse(for you to download) , sőt törölhesse.
A Google(Google) -fiók adatainak törlése nem távolítja el Google- fiókját; nem veszíti el Gmail -üzeneteit, YouTube -csatornáját, Google Drive - fájljait stb. Az adatok törlése a Google -ból (Google)valójában(really) az az, hogy törli a Google által Önről vezetett nyilvántartásokat , például a keresett dolgokat. az interneten, az eszközén megnyitott alkalmazások, a YouTube -on megtekintett videók stb.

A legtöbb Google(Google) -adat kétféleképpen törölhető – manuálisan és automatikusan. Egyszerre is törölheti az információk egész részét, vagy kiválaszthatja, hogy pontosan mit szeretne eltávolítani, miközben a többit megtartja. Például törölheti a tegnapi internetes előzményeket, csak a mai Google Asszisztens(Google Assistant) rekordokat, a teljes tavalyi YouTube - keresést stb.
A Google-fiók adatainak törlése(Google Account Data)
Az alábbiakban látható módon több információkategória is törölhető. Ugrás(Skip) arra a szakaszra, amely a fiókjából törölni kívánt információkkal kapcsolatos.
Először azonban kövesse ezt a két lépést, így juthat el a megfelelő oldalra, ahol kiválaszthatja, hogy mit szeretne törölni.
- Nyissa meg Google-fiókja Adatok és személyre szabás területét(Data & Personalization area of your Google account) . Erről a linkről a bal oldali (this link)Adatok és személyre szabás(Data & Personalization) menüpontot választva érheti el.

- Válassza az Első lépések(Get started) lehetőséget az Adatvédelmi ellenőrzés elvégzése(Take the Privacy Checkup) területen a tetején.
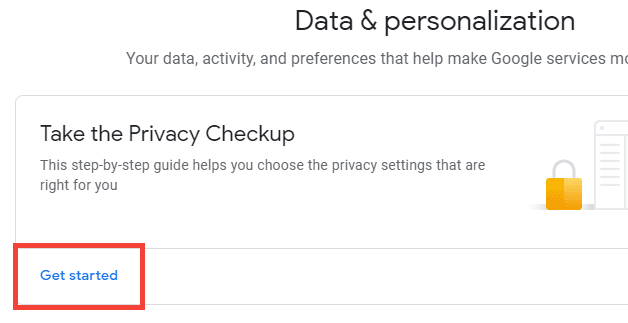
Internetes(Erase Web) és alkalmazástevékenység törlése a Google-ról(App Activity From Google)
Az internetes(Web) keresési tevékenység valószínűleg a legnagyobb oka annak, hogy a legtöbb ember törölni akarja Google - adatait.
Ha követi ezeket a lépéseket, törölheti a keresési bejegyzéseket, valamint a Google által Önről tárolt hatalmas mennyiségű adatot, például a megnyitott webhelyeket, az Android -eszközéről törölt értesítéseket, az Ön által használt alkalmazásokat. használt dokumentumokat, a Google Dokumentumokban(Google Docs) megnyitott dokumentumokat , a Google Play Áruházban(Google Play Store) felkeresett alkalmazásokat és még sok mást.
- Válassza a WEB- ÉS ALKALMAZÁSTEVÉKENYSÉG KEZELÉSE(MANAGE WEB & APP ACTIVITY) lehetőséget .

- Válassza a Tevékenység törlése a következőre(Delete activity by) lehetőséget .

- Válassza ki az eltávolítani kívánt információt tartalmazó dátumot, vagy válassza a Minden idő(All time) lehetőséget a menüből.
- Válasszon ki egy terméket a listából, vagy válassza az Összes termék lehetőséget az összes termékre vonatkozó (All products)Google -adatainak törléséhez . A lehetőségek között szerepel a hirdetések és könyvek adataitól kezdve a Chrome , a Drive , a Gmail , a Google Hírek(Google News) , a Képkereső(Image Search) , a Google Play Áruház(Google Play Store) , a Keresés(Search) , a Videókereső(Video Search) stb.
Tipp(Tip) : A személyre szabott hirdetéseket és keresési eredményeket leállíthatja a Google-on(stop personalized ads and search results on Google) a Google-fiók beállításaiban.

- Erősítse meg a Törlés(Delete ) gombbal.
Az internetes és alkalmazástevékenységek automatikus törléséhez kövesse az alábbi lépéseket:
- Látogasson el újra a WEB- ÉS ALKALMAZÁSTEVÉKENYSÉG KEZELÉSE(MANAGE WEB & APP ACTIVITY ) oldalra, de ezúttal válassza a Válassza ki, mennyi ideig tárolja a megőrzési(Choose how long to keep) időt .
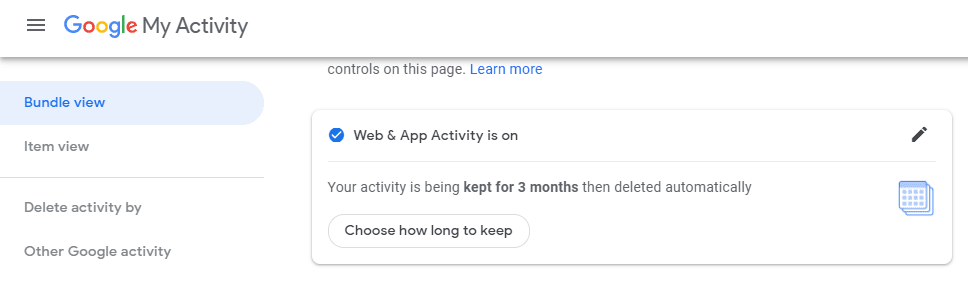
- Válassza a Megtartás 18 hónapig(Keep for 18 months) vagy a Megtartás 3 hónapig lehetőséget(Keep for 3 months) , majd válassza a Tovább(Next) lehetőséget .

- Válassza a Törlés a jövőben(Delete in the future) lehetőséget, hogy megvárja, amíg a rekordok 18 vagy 3 hónaposak lesznek az eltávolításukkal, vagy válassza a Törlés most(Delete now) lehetőséget a tevékenység azonnali törléséhez, majd később is automatikusan törlődik.

- A módosítások mentéséhez válassza a Megerősítés lehetőséget.(Confirm)
Törölje Google Helyelőzményeit
A rendszer naplózza(Google) és tárolja az összes helyet, ahol mobileszköze elment, miközben bejelentkezett Google - fiókjába. Ennek előnyei közé tartozik a jobb keresés a Google Térkép használata közben, valamint az a lehetőség, hogy a (Google Maps)Google Idővonal(Timeline) szolgáltatásán keresztül láthatja, hol járt .
Tipp:(Tip:) Ismerje meg , hogyan tekintheti meg a Google Térkép helyelőzményeit(how to view Google Maps location history) .
A következőképpen törölheti ezeket a Google - fiókadatokat:
- Válassza a HELYELŐZMÉNYEK KEZELÉSE(MANAGE LOCATION HISTORY) lehetőséget .
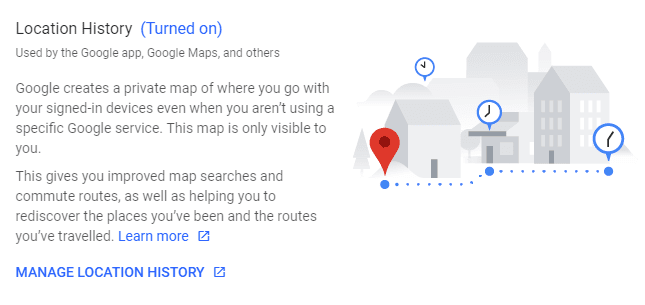
- Az Idővonal(Timeline) oldalon válassza ki a fogaskerék/beállítások gombot alul.

- Válassza az Összes helyelőzmény törlése lehetőséget(Delete all Location History) .

- Erősítse meg a jelölőnégyzet segítségével, majd kattintson a HELYELŐZMÉNYEK TÖRLÉSE(DELETE LOCATION HISTORY) gombra .
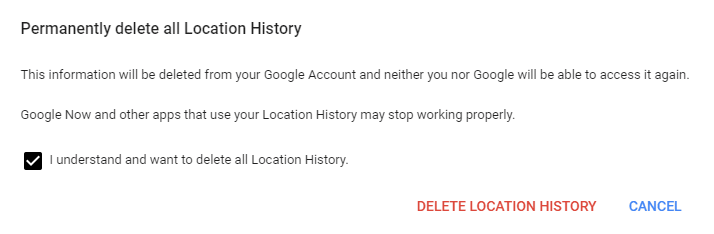
Ha a helyadatokat mostantól automatikusan törölni szeretné a Google -tól, hajtsa végre a fenti 1. és 2. lépést, majd kövesse az alábbi utasításokat:
- Válassza a Helyelőzmények automatikus törlése(Automatically delete Location History) lehetőséget .

- Válassza a Megtart 18 hónapig(Keep for 18 months) vagy a Megtartás 3 hónapig lehetőséget(Keep for 3 months) , majd a Tovább(Next) lehetőséget .

- Erősítse meg a négyzet bejelölésével, majd nyomja meg a Megerősítés gombot(Confirm) .
Hang- és audiotevékenység törlése(Erase Voice) a Google-ról
A Google(Google) még az „OK Google ” bejegyzéseit is tárolja. Ezt azért teszi, hogy megtanulja jobban megérteni a hangját, de törölheti ezeket az adatokat, ha nem szeretné, hogy Google - fiókjában maradjanak.
- Válassza a HANG- ÉS AUDIOTEVÉKENYSÉG KEZELÉSE(MANAGE VOICE & AUDIO ACTIVITY) lehetőséget .

- Kattintson(Click) bármelyik dátum melletti kuka ikonra, vagy keressen meg egy adott bejegyzést a listában, és használja a menü Törlés(Delete) opcióját (a halmozott pontozott menü).

- Erősítse meg a Törlés(Delete) gombbal .
Törölje YouTube keresési előzményeit
A Google(Google) egy másik módja annak , hogy nyomon követhesse tevékenységét a YouTube - keresések segítségével. Néhány kattintással törölheti a YouTube -keresésekből megőrzött rekordokat:
Tipp : A (Tip)YouTube -on sok mindent megtehetsz . Tekintse meg ezt a tippek, feltörések és parancsikonok végső listáját(this ultimate list of tips, hacks, and shortcuts) .
- Válassza a YOUTUBE KERESÉSI ELŐZMÉNYEK KEZELÉSE(MANAGE YOUTUBE SEARCH HISTORY) lehetőséget .

- Bármely rekord vagy nap melletti törlés gombbal törölheti az információkat Google - fiókjából.

- A megerősítéshez válassza ismét a Törlés lehetőséget.(Delete)
Törölje YouTube-megtekintési előzményeit
Ha nem szeretné , hogy a Google emlékezzen arra, amit a YouTube -on nézett meg , akkor ezeket az információkat is könnyen törölheti.
Tipp(Tip) : A jövőben elkerülheti ezeket a lépéseket, ha privát módon néz meg YouTube-videókat(watching YouTube videos privately) .
- Új oldal megnyitásához használja a YOUTUBE MEGTEKINTÉSI ELŐZMÉNYEK KEZELÉSE linket.(MANAGE YOUTUBE WATCH HISTORY)
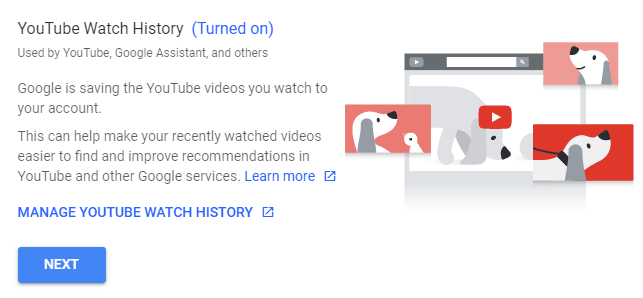
- Törölje(Delete) a kívánt bejegyzést, vagy törölje a YouTube teljes megtekintési előzményeit a kuka gombbal.
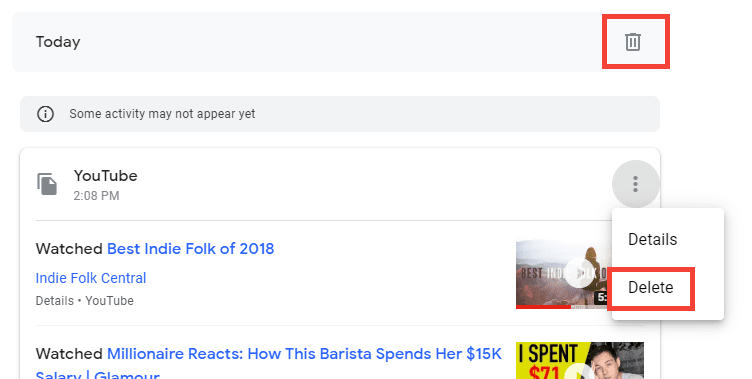
- Erősítse meg a Google -adatok eltávolítását a Törlés(Delete) lehetőség kiválasztásával .
Related posts
Az alapértelmezett Google-fiók módosítása
Szeretne automatikusan kijelentkezni a Gmailből vagy a Google Fiókból?
Fájlok átvitele egyik Google Drive-fiókból a másikba
4 módszer az adathasználat minimalizálására a YouTube alkalmazásban
A Google Táblázatok legördülő listáinak használata
Hogyan működik a YouTube algoritmus?
A Google Családi Naptár használata családja időben történő tartásához
A változások nyomon követése a Google Dokumentumokban
Nem kap Gmail értesítéseket? 10 módszer a javításra
A 20 legjobb Gmail-bővítmény és bővítmény az e-mail-felhasználók számára
Hogyan lehet visszavonni egy e-mail küldését a Gmailben
YouTube Premium-előfizetés lemondása vagy szüneteltetése
Mi a Google alkalmazás és hogyan kell használni
A hangposta beállítása a Google Voice-on
Mi az a Google „szokatlan forgalom” hibája, és hogyan javítható?
9 rejtett funkció a Google Térképen, amelyeket érdemes megnézni
Több megálló használata a Google Térképen
Színek szerinti rendezés vagy szűrés a Google Táblázatokban
Mi az a fokozott védelem a Google Chrome-ban, és hogyan engedélyezhető
Aláírás beszúrása a Google Dokumentumokban
