A Google-fiók ellenőrzésének megkerülése Android-telefonon
A felhasználók(User) biztonsága és az adatok védelme rendkívül fontosak a Google számára . A világ legnagyobb nagytechnológiai cége folyamatosan frissíti adatvédelmi szabályzatát és biztonsági beállításait, hogy a felhasználók ne váljanak csalások és személyazonossági támadások áldozataivá. Ennek az erőfeszítésnek a legújabb kiegészítése a gyári alaphelyzetbe állítás elleni védelem ( FRP ) volt.
Mi az a gyári alaphelyzetbe állítás elleni védelem (FRP)?(What is Factory Reset Protection (FRP)?)
A gyári alaphelyzetbe állítás elleni védelem a (Factory)Google által bevezetett praktikus funkció, amellyel megelőzhető az eszköz ellopása utáni személyazonosság-lopás. Az ellopott eszközöket gyakran letörlik, eltávolítva az eszköz védelmi rétegeit, így a tolvaj könnyen használhatja és eladhatja a telefont. Az FRP megvalósításával a gyári alaphelyzetbe állításon átesett eszközöknek az eszközön korábban használt fiók Gmail azonosítójára és jelszavára lesz szükségük a bejelentkezéshez. (devices that have undergone a factory reset will require the Gmail id and password of an account that was previously used on the device, to log-in. )
Ez a funkció, bár hihetetlenül hasznos, kellemetlen lehet azoknak a felhasználóknak, akik elfelejtették Gmail -jelszavukat, és a gyári beállítások visszaállítása után nem tudnak bejelentkezni. Ha ez úgy hangzik, mint az Ön problémája, akkor olvasson tovább, és megtudja, hogyan kerülheti meg a Google-fiók ellenőrzését Android-telefonon.(how to bypass Google account verification on an Android phone.)

A Google-fiók ellenőrzésének megkerülése(Bypass Google Account Verification) Android - telefonon(Android Phone)
A Google-fiók eltávolítása a visszaállítás előtt(How to Remove Google Account Before Resetting)
Az ilyen helyzetekben mindig jobb a megelőzés, mint a gyógyítás. A gyári beállítások visszaállításának védelmi funkciója csak akkor lép működésbe, ha a visszaállítás előtt Google -fiók társítva van az Android - eszközzel. Ha az Android -eszköznek nincs Google -fiókja, akkor az FRP funkció kihagyásra kerül. Ezért kövesse az alábbi lépéseket a (Hence)Google -fiók ellenőrzésének megkerüléséhez Android -telefonon:
1. Android telefonján nyissa meg a ' Beállítások(Settings) ' alkalmazást, görgessen le, és a folytatáshoz érintse meg a ' Fiókok(Accounts) ' elemet.
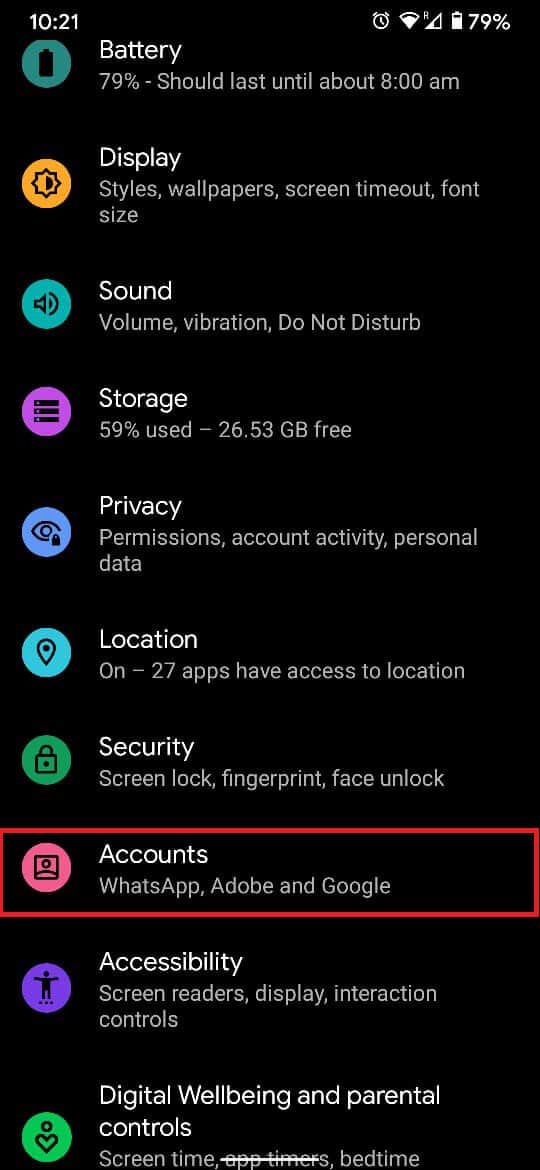
2. A következő oldalon megjelenik az eszközéhez társított összes fiók. Ezen a listán érintse meg bármelyik Google-fiókot(Google account) .

3. Miután megjelennek a fiók adatai, érintse meg a " Fiók eltávolítása(Remove account) " elemet a fiók eltávolításához Android - eszközéről.

4. Ugyanezeket a lépéseket követve távolítsa el az összes Google-fiókot okostelefonjáról(remove all the Google accounts from your smartphone) . Ez segít megkerülni a Google - fiók ellenőrzését. Ezután folytathatja a telefon visszaállítását, hogy (reset your phone to )megkerülje a Google-fiók ellenőrzését Android-telefonon.(bypass Google account verification on an Android phone.)
Olvassa el még: (Also Read:) Hozzon létre több Gmail-fiókot telefonszám nélkül(Create Multiple Gmail Accounts Without Phone Number)
Kerülje el a Google-fiók ellenőrzését(Bypass Google Account Verification)
Sajnos sok felhasználó nem ismeri a gyári alaphelyzetbe állítás védelmi funkcióját, amíg ténylegesen vissza nem állítja eszközét. Ha visszaállítás után próbálja beállítani eszközét, és nem emlékszik Google-fiókja jelszavára(If you are trying to set-up your device after a reset and do not remember your Google account’s password) , még mindig van remény. A következőképpen kerülheti meg az FRP funkciót:
1. Miután a telefon újraindul, érintse meg a Tovább(Next) gombot, és kövesse az indítási eljárást.
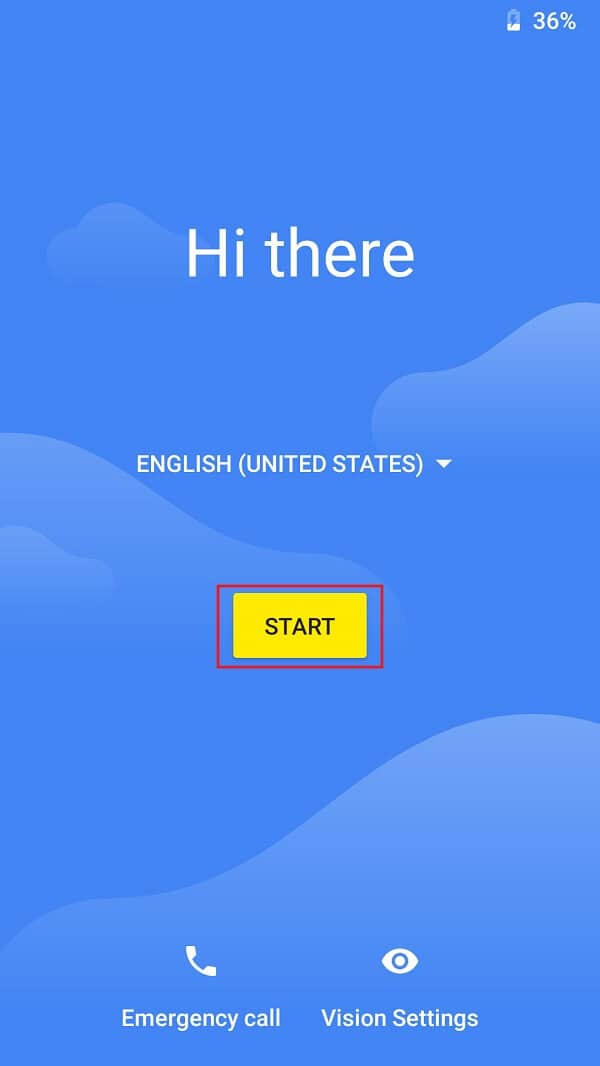
2. Csatlakozzon egy működőképes internetkapcsolathoz, és folytassa a beállítással(proceed with the set-up) . Az eszköz egy ideig ellenőrzi a frissítéseket, mielőtt az FRP funkció megjelenik.(The device will check for updates for a while before the FRP feature pops up.)
3. Miután a készülék kéri az Ön Google-fiókját(Once the device asks for your Google account) , érintse meg a szövegmezőt(text box) a billentyűzet(keyboard) megjelenítéséhez .
4. A billentyűzet felületén érintse meg és tartsa lenyomva(tap and hold) a „ @ ” lehetőséget, majd húzza felfelé a billentyűzetbeállítások(keyboard settings) megnyitásához .

5. A felugró beviteli lehetőségeken érintse meg az " Android billentyűzet beállításai(Android Keyboard Settings) " elemet. Eszközétől függően eltérő billentyűzetbeállításokkal rendelkezhet, a fontos, hogy nyissa meg a Beállítások menüt(Settings menu) .

6. Az Android Billentyűzet beállításai(Android Keyboard Settings) menüben érintse meg a " Nyelvek(Languages) " elemet. Ekkor megjelenik az eszközön lévő nyelvek listája. A jobb felső sarokban érintse meg a három pontot(three dots) az összes lehetőség megjelenítéséhez.
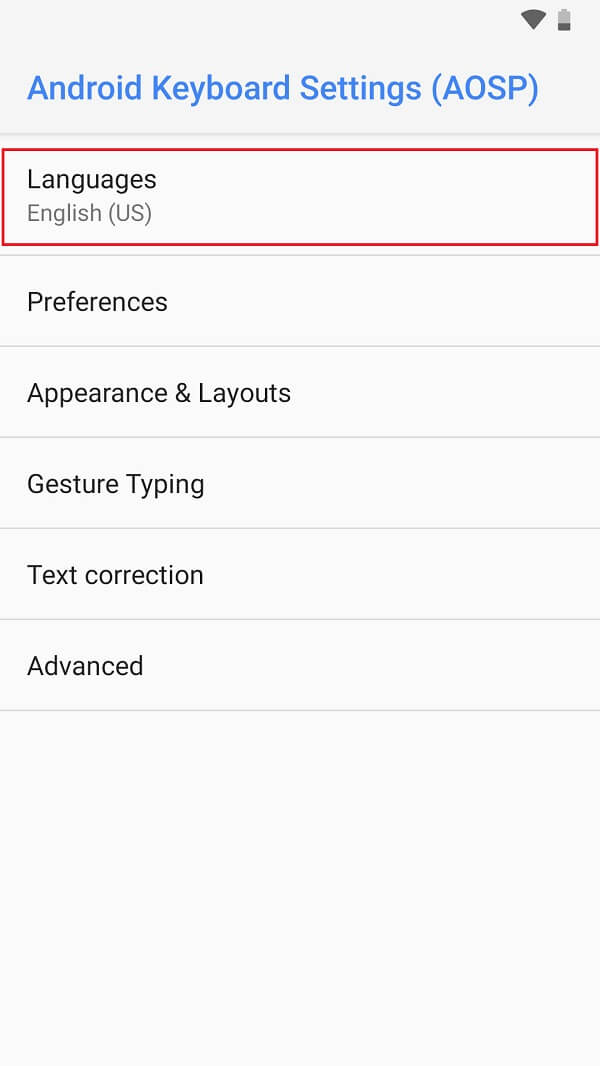
7. A folytatáshoz érintse meg a ' Súgó és visszajelzés(Help and feedback) ' pontot. Megjelenik néhány cikk, amelyek a billentyűzet általános problémáiról szólnak(This will display a few articles talking about common keyboard issues) , érintse meg bármelyiket(tap on any one of them) .

8. A cikk megnyitása után érintse meg és tartsa lenyomva(tap and hold) egyetlen szót, amíg ki nem jelöli(single word until it is highlighted) . A szó felett megjelenő lehetőségek közül érintse meg a " Webkeresés(Web search) " elemet .

9. A rendszer átirányítja a Google keresőjéhez( Google search engine) . Koppintson a keresősávra, és írja be a " Beállítások(Settings) " parancsot.
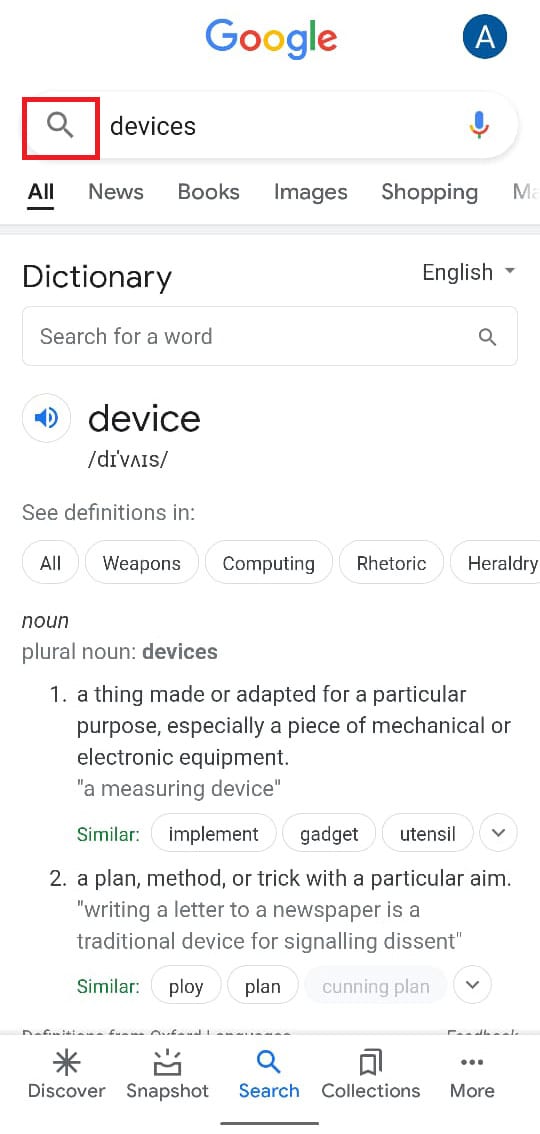
10. A keresési eredmények között megjelenik az Android-beállítások(Android settings) alkalmazása, a folytatáshoz érintse meg azt(tap on it to continue) .

11. A Beállítások(Settings) alkalmazásban görgessen le a Rendszerbeállítások( System settings) lehetőséghez . Érintse meg a ' Speciális(Advanced) ' elemet az összes lehetőség megjelenítéséhez.

12. A folytatáshoz érintse meg a ' Beállítások visszaállítása(Reset options) ' pontot. A három lehetőség közül érintse meg az „ Összes adat törlése(Delete all data) ” elemet a telefon újbóli alaphelyzetbe állításához.

13. Miután másodszor is visszaállította telefonját, a gyári alaphelyzetbe állítás védelmi funkciója(factory reset protection feature) , vagy mondjuk a Google -fiók ellenőrzése megkerüli, és ellenőrizni kell Android -eszközét.
Ajánlott:(Recommended:)
- Az Android telefon nem csengő probléma megoldása(How To Fix Android Phone Not Ringing Issue)
- Hogyan lehet törölni a billentyűzet előzményeit Androidon(How to Delete Keyboard History on Android)
- 6 módszer a YouTube életkori korlátozásának egyszerű megkerülésére(6 Ways To Easily Bypass YouTube Age Restriction)
- Hogyan reagáljunk az Instagram-üzenetekre egyéni hangulatjelekkel(How to React to Instagram Messages with Custom Emojis)
Reméljük, hogy ez az útmutató hasznos volt, és sikerült megkerülnie a Google-fiók ellenőrzését Android telefonján. (bypass Google account verification on Android Phone.) Ha továbbra is kérdései vannak ezzel a cikkel kapcsolatban, nyugodtan tedd fel őket a megjegyzések részben.
Related posts
Hogyan lehet távolról kijelentkezni Google-fiókjából Android-telefonon
Az OK Google bekapcsolása Android telefonon
Módosítsa a nevét, telefonszámát és egyéb adatait a Google Fiókban
Hogyan lehet átméretezni a billentyűzetet Android telefonon
A Facebook asztali verziójának megtekintése Android telefonon
Android telefon hangszóróként való használata számítógéphez vagy TV-hez
Hogyan válthatunk Windows Phone-ról Android Phone-ra
5 módszer a blokkolt webhelyek eléréséhez Android telefonon
Fájlok kicsomagolása Android telefonon (2022)
4 módszer a GIF-ek mentésére Android telefonra
A Google naptár nem működik? 9 módszer a javításra
22 legjobb beszédből szöveggé alkalmazás Android telefonra
A SIM-kártya eltávolítása a Google Pixel 3-ból
Az Androidon nem működő Google Asszisztens javítása
Hogyan változtassuk meg az alkalmazásikonokat Android telefonon
Hogyan lehet lassított videókat rögzíteni bármely Android-telefonon?
Alkalmazások oldalbetöltése Android telefonra (2022)
Gmail-fiók létrehozása telefonszám-ellenőrzés nélkül
3 módszer a Google Play Áruház frissítésére [Kényszerített frissítés]
Javítsa ki a nem reagáló érintőképernyőt Android-telefonon
