A Google Home alkalmazás használata Macen és PC-n
Ha most vásárolt egy Google-kompatibilis okoseszközt, például a Google Home Minit(Google Home Mini) , vagy van Google Chromecast eszköze, akkor a beállításához a Google Home alkalmazást kell használnia.
A Google Home alkalmazás praktikus módja a modulok megtekintésének és vezérlésének. Az alkalmazást úgy tervezték, hogy csak iOS és Android eszközökkel működjön, ami azt jelenti, hogy a (Android)Google Home alkalmazás számítógépen történő használatához más megoldást kell alkalmaznia.

A leggyakoribb megoldások közé tartozik a Google Chrome for Google Home használata, vagy egy emulátor telepítése a Google Home alkalmazás használatához a számítógépen. Ebben az útmutatóban bemutatjuk, hogyan használhatja mindkét módszert a Google Home alkalmazás használatához Macen(Mac) vagy PC-n.
Android emulátor használata a Google Home alkalmazás használatához Macen és PC-n (How to Use an Android Emulator to Use the Google Home App on Mac and PC )
A BlueStacks(BlueStacks) segítségével ingyenesen emulálhatja az Android OS -t Mac -en és PC-n . Azonban számos más Android - emulátor is használható, például a VirtualBox , a Genymotion vagy az Android Studio , amelyek segíthetnek Android -alkalmazások futtatásában a számítógépen.
Ebben az útmutatóban végigvezetjük a BlueStacks telepítésének és beállításának lépésein a Google Home alkalmazás vagy más Android -alkalmazások használatához Macen(Mac) és PC-n.
A Google Home App for Mac használata (How to Use Google Home App for Mac )
A Mac rendszerhez készült (Mac)Google Home alkalmazás beszerzéséhez le kell töltenie, telepítenie és futtassa a BlueStacks for macOS(BlueStacks for macOS) alkalmazást Mac számítógépén.
Ebben az útmutatóban egy Big Surt(Big Sur) futtató Mac gépet használunk , amelyhez a BlueStacks más verziójára van szükség, mint a macOS verziókhoz.
Megjegyzés(Note) : A legjobb élmény érdekében győződjön meg arról, hogy a macOS a legújabb frissítést futtatja, és hogy a megfelelő BlueStacks -verziót töltötte le a Mac számára .
- A BlueStacks(BlueStacks) for macOS letöltése után kattintson duplán a BlueStacks telepítő ikonjára(BlueStacks installer icon) a telepítő megnyitásához.

- Kattintson a Megnyitás(Open) gombra , ha engedélyt kér a telepítő megnyitásához.
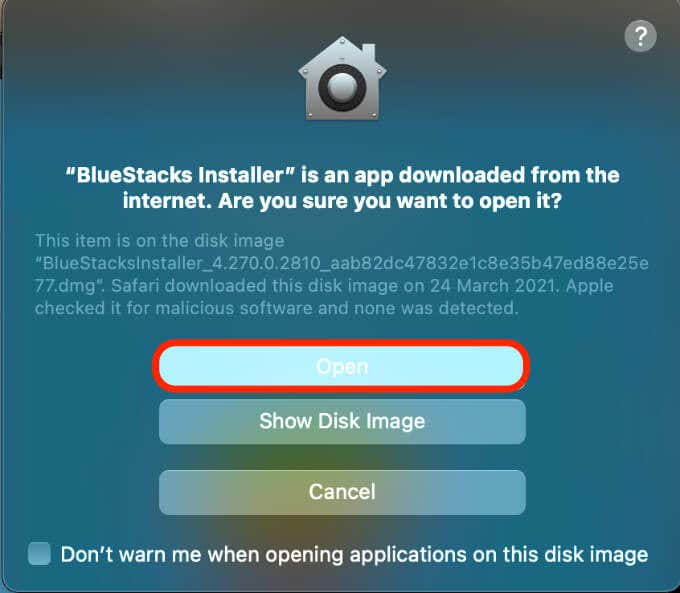
- Válassza a Telepítés most(Install now) lehetőséget .

- Adja meg Mac felhasználónevét(username) és jelszavát(password) , majd válassza a Helper telepítése lehetőséget(Install Helper) .

- Válassza a Biztonság és adatvédelem megnyitása(Open Security & Privacy) lehetőséget , ha a Rendszerbővítmény blokkolva(System Extension Blocked) előugró ablakot látja.

- Ezután válassza az Apple(Apple) > Beállítások(Preferences) > Biztonság és adatvédelem lehetőséget(Security & Privacy) . Kattintson a lakat ikonra a Biztonság(Security) és adatvédelem(Privacy) ablak alatt, majd válassza az Általános(General) lapot.

- Válassza az Engedélyezés(Allow) lehetőséget az „Oracle America, inc.” fejlesztő rendszerszoftvere mellett. letiltották a betöltését(System software from developer “Oracle America, inc.” was blocked from loading) .

- Ha a rendszer kéri, válassza az Újraindítás lehetőséget(Restart) . Ha nem látja ezt az üzenetet, indítsa újra manuálisan a Mac -et.(Mac)

- Válassza a Mégse(Cancel) lehetőséget , ha a BlueStacks megszakított újraindítási üzenetet látja. Menjen vissza a Biztonság és adatvédelem (Security & Privacy)Általános(General) lapjára, és válassza az Újraindítás(Restart) lehetőséget . Miután a Mac újraindul, a BlueStacks használatra kész lesz. Indítsa el a programot, majd válassza a Menjünk lehetőséget(Let’s Go) .
- Jelentkezzen be Google-fiókkal(Google account) , válassza ki a Google Play Áruház(Google Play Store) ikont az emulált Android asztalon, és keresse meg a Google Home alkalmazást. Válassza a Telepítés(Install) , majd a Megnyitás(Open) lehetőséget , ha a Google Home alkalmazás letöltése befejeződött.
Miután beállította a BlueStackst(BlueStacks) és a Google Home alkalmazást Mac számítógépén(Mac) , már csak a csatlakoztatott eszközök beállításának kérdése.
Ha a Google Home for Mac alkalmazást egy Google Chromecast -eszközön állítja be, kövesse a Chromecast működésére(how Chromecast works) vonatkozó útmutatónkat, és hogyan használhatja a Chromecastot a teljes asztali számítógép TV-re való átküldéséhez(how to use Chromecast to cast your entire desktop to TV) .
A Google Home App for PC használata(How to Use Google Home App for PC)
Ha Windows PC-je van, akkor is telepítenie és futtatnia kell egy Android emulátort Windows 10 rendszerhez(Android emulator for Windows 10) a Google Home alkalmazás használatához.
- Ellenőrizze, hogy a számítógépén 32 bites(Windows 32-bit) vagy 64 bites Windows fut-e, majd töltse le a BlueStacks verziót a számítógépére.

- A letöltés után telepítse a BlueStacks programot, és futtassa a programot a számítógépén.
Nyissa meg a Google Play Áruházat(Google Play Store) , jelentkezzen be Google -fiókjával, keresse meg a Google Home alkalmazást, és válassza a Telepítés most(Install now) lehetőséget .

Mostantól a Google Home for PC segítségével beállíthatja, kezelheti és használhatja csatlakoztatott eszközeit, vagy akár Android-játékokat is játszhat számítógépén(play Android games on your PC) .
A Google Home alkalmazás használata Mac-en és PC-n a Google Chrome-on keresztül(How to Use Google Home App on Mac and PC Via Google Chrome)
A Google Home alkalmazás bizonyos funkcióit használhatja a Google Chrome -on keresztül , de nem állíthatja be a Google Home eszközöket a böngészőből. A böngésző csak a média castingra korlátozódik, de ha ennél többet szeretnél, akkor Android emulátorra lesz szükséged.
A kezdéshez frissítenie kell a Chrome -ot a legújabb verzióra, és ellenőriznie kell, hogy számítógépe és Google Home eszközei ugyanahhoz a WiFi - hálózathoz csatlakoznak-e.
- Indítsa el a Chrome -ot , és válassza ki a menüt(menu) (három pont) a jobb felső sarokban.

- Válassza a Súgó(Help) > A Google Chrome(About Google Chrome) névjegye lehetőséget . Alternatív megoldásként írja be a chrome://settings/help a kereső- vagy URL - sávba a beállítás megnyitásához.

- Ezután válassza az Újraindítás(Relaunch) lehetőséget a függőben lévő vagy telepített Chrome -frissítések alkalmazásához, majd válassza a Menü(Menu ) > Átküldés lehetőséget a (Cast )Google Chromecast vagy Google Home eszköz átküldéséhez .

Megjegyzés(Note) : Ha úgy dönt, hogy a Google Home alkalmazást Chrome böngészőn keresztül használja, nem tud majd új eszközöket beállítani.
Irányítsd a Google Home-eszközöket Mac-ről vagy PC-ről(Control Google Home Devices from Your Mac or PC)
Reméljük, hogy ez az útmutató segített Önnek használni a Google Home alkalmazást számítógépén. Javasoljuk az Android emulátor módszer használatát, mivel ez lehetővé teszi a Google Home alkalmazás használatát és a Google Home összes funkciójának elérését.
Ossza meg velünk megjegyzésben, hogy be tudta-e állítani és használni tudja a Google Home alkalmazást Mac vagy PC számítógépén.
Related posts
A Google Jamboard alkalmazás használata
Otthoni cím beállítása a Google Térképen
A Google Home és a Home Mini gyári beállításainak visszaállítása
A Google Chrome Offline (önálló) telepítő letöltése
Zene hozzáadása a Google Diákhoz
A Google Analytics hozzáadása a Squarespace-hez
Videók küldése Discordon (iPhone, Android, PC, Mac)
A Google Backup and Sync használata a merevlemez biztonsági mentéséhez
A Google emlékeztetők beállítása és kezelése
Hogyan készítsünk egy kitölthető Google Dokumentumok űrlapot táblázatokkal
SSH-kulcsok generálása Windows, Mac és Linux rendszeren
A margók módosítása a Google Dokumentumokban
Torrent fájlok megnyitása Windows 10 és Mac rendszeren
A webalkalmazások asztali alkalmazásként futnak
Webhely beállítása a Google Analytics szolgáltatásban
A válaszérvényesítés beállítása a Google Űrlapokban
Hogyan lehet megnyitni az EXE fájlokat Mac számítógépen
Oldalszámok beszúrása a Wordbe és a Google Docsba
Az OK Google be- és kikapcsolása Android-eszközén
Videó beágyazása a Google Diákba
