A Google keresési előzményeinek törlése – Modern útmutató
A Google szinte minden(find almost any) online elérhető információt megtalál. A folyamat során megőrzi a keresési előzményeket a Google tulajdonában lévő összes alkalmazáshoz . Amikor(Whenever) keresést hajt végre a Google -on vagy a YouTube -on (vagy bármely más Google tulajdonában lévő szolgáltatáson), a lekérdezés nem csak a böngészési előzményekbe kerül, hanem a Google keresési előzményeibe is.
Míg más keresőmotorokat is használhat a jobb adatvédelem érdekében(search engines for better privacy) , a Google és szolgáltatásai a legtöbb számára alapvető fontosságúak. Szerencsére percek alatt törölheti Google keresési előzményeit Google -fiókjából.

A Google keresési előzményeinek(Google Search History) teljes törlése
Az előzmények törlésének kézenfekvő módja a böngészési adatok(clear browsing data) törlése egy webböngészőből, például a Google Chrome -ból , a Firefoxból(Firefox) vagy a Safariból(Safari) . Azonban vegye figyelembe, hogy a Chrome böngészési előzményeinek törlése nem törli a keresési előzményeket. Ez csak a böngészési előzmények törlését segíti elő.
A Saját tevékenységek oldalon(My Activity page) törölheti az összes Google keresési előzményét, amelyet a Google felhalmozott a Google -alkalmazások PC-n, Mac -en , Androidon(Android) , iPhone-on vagy más eszközökön történő használatából .
A Google(Google) keresési előzményeinek törlése előtt letöltheti keresési előzményeit is , ha nem szeretné teljesen elveszíteni, és offline tárolni. Ha nem szeretné letölteni a Google keresési előzményeit, ugorja át a következő részt.
A Google keresési előzményeinek letöltése(How to Download Google Search History)
A Google(Google) keresési előzményeit letöltheti a Google Takeoutból(Google Takeout) . A Google Takeout(Google Takeout) lehetővé teszi, hogy tevékenységi adatait helyileg mentse eszközére, mielőtt törölné Google - fiókjából az előzményeket.
- Nyissa meg a Google Takeout letöltési oldalát(Download page on Google Takeout) .
- Az adatok exportálása három lépésből áll. Először(First) válassza ki a felvenni kívánt adatokat a megfelelő négyzetek bejelölésével. Kiválaszthatja az összes Google - alkalmazás adatait, beleértve a Google Térképet(Google Maps) , a Google Fotókat(Google Photos) és a Google Chrome -ot .

- Ezután válassza a Következő lépés(Next step ) gombot.

- A folyamat második lépéséhez ki kell választania egy kézbesítési módot. Választhat, hogy e-mailben szeretne letöltési linket kapni, vagy közvetlenül hozzáadhatja a Google tevékenységi(Google activity) adatait felhőtárhelyéhez.
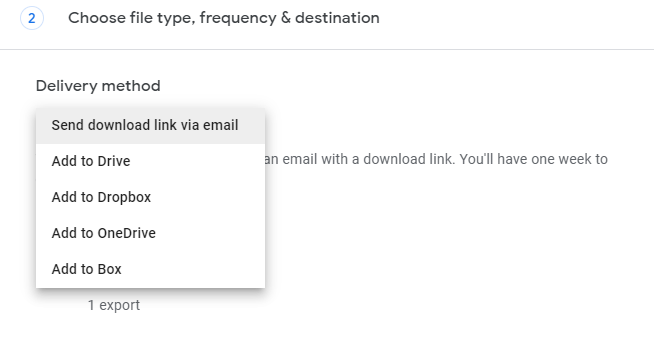
Dönthet úgy is, hogy kéthavonta ismétlődően exportálja Google -tevékenységeit a (Google)Gyakoriság(Frequency) szakaszból.

Ezután válassza ki a fájl típusát és méretét. Kiválaszthatja az adatok exportálását .zip vagy .tgz formátumban. Válassza ki a fájl méretét attól függően, hogy mekkora legyen a fájl. Ha az összes adat több tárhelyet foglal el, a fájlok kisebb fájlokra lesznek felosztva a kiválasztott méret alapján. Például, ha a 2 GB-ot választja, és az adatok teljes mérete 5 GB, a Google két, egyenként 2 GB-os és egy 1 GB-os fájlt hoz létre.
Ha végzett, kattintson az Exportálás létrehozása(Create export) gombra.

- Ezen a ponton el kell indulnia az exportálási folyamatnak. A folyamat eltarthat egy ideig – órákig vagy napokig is – attól függően, hogy mennyi adatról kell biztonsági másolatot készíteni.

A Google keresési előzmények törlése a Google Fiókból(How to Delete Google Search History From Google Account)
A böngészési előzmények törlése nem törli a tevékenységeket Google-fiókjából(delete activity from your Google account) . Csak a meglátogatott weboldalak előzményeit törli, és többek között törli a gyorsítótárat és a cookie-kat.
A Google(Google) - szolgáltatások, például a Gmail , a Google Térkép(Google Maps) és más keresési tevékenységek által a Google - fiókjában gyűjtött adatok törléséhez a Saját tevékenységek(My Activity) oldalt kell használnia.
- Nyissa meg a Saját tevékenységek(My Activity) oldalt, és jelentkezzen be Google - fiókjába, ha még nem tette meg.
- Válassza a Szűrés dátum és termék alapján(Filter by date & product) lehetőséget. Válassza ki azokat a termékeket, amelyek előzményeit törölni szeretné.
Ha például csak a helyelőzményeit szeretné törölni , csak a (location history)Google Térképet(Google Maps) válassza ki . Időkeretet is kiválaszthat, ha egy adott időtartományon belül szeretné törölni az előzményeket.

- Kattintson(Click) a keresősáv jobb sarkában található függőleges ellipszisre. A legördülő menüből válassza az Eredmények törlése lehetőséget.(Delete Results )

- Ekkor megnyílik egy felugró ablak, ahol meg kell erősítened a Google - előzmények törlését. Ezután válassza a Törlés(Delete) gombot. A Google ezután törli a kiválasztott termékekhez és időtartományhoz kapcsolódó összes tevékenységet.(all )

- Csak ennyit kell tennie a Google - előzmények törléséhez. Amikor a Google törölte az előzményeket, a (Google)törlés befejeződött(Deletion complete) megerősítést fogja látni . Nyomja meg a Rendben gombot,(Got it ) és zárja be a böngésző lapot.

A Saját tevékenységek(Activities) weboldal felülete Android - eszközökön és iOS-eszközökön, például iPhone-on és iPaden pontosan ugyanaz, mint a PC-n, így a fenti illusztrációkat akkor is használhatja, ha mobileszközt használ.
A tevékenységek automatikus törlése a Google-on(How to Automatically Delete Activity on Google)
A Tevékenységvezérlők(Activity) oldalon a beállításokat is módosíthatja, hogy 3, 18 vagy 36 hónapos időközönként automatikusan törölje a keresési tevékenységet.
- Görgessen le a Tevékenységvezérlők oldalon(Activity controls page) , és válassza az Automatikus törlés kiválasztása lehetőséget(Choose an auto-delete option) .

- Válassza ki az automatikus törlési tevékenység gyakoriságát a három lehetőség közül (3, 18 vagy 36 hónap), majd kattintson a Tovább(Next) gombra .

- A következő képernyőn válassza a Megerősítés(Confirm) gombot az automatikus törlés megerősítéséhez. Ezzel automatikusan törli a 18 hónapnál régebbi tevékenységeket is.

Ha nem szeretné törölni Google-fiókja adatait(delete your Google account data) , hanem csak azt szeretné, hogy a Google ideiglenesen szüneteltesse a mentési tevékenységet, ezt is megteheti.
A keresési tevékenység mentésének szüneteltetése a Google-on(How to Pause Search Activity Saving on Google)
Módosíthatja Google - fiókja beállításait, hogy egy bizonyos időtartamra szüneteltesse a keresési tevékenység mentését, így nem kell túl gyakran törölnie azokat. Azonban nincs lehetőség a tevékenységek mentésének végleges letiltására.
Vegye figyelembe, hogy az automatikus törlés beállítása a Google -on nem akadályozza meg böngészőjét abban, hogy elmentse böngészési előzményeit. Csak megakadályozza, hogy a Google keresőmotorja és alkalmazásai elmentsék tevékenységét. Ha azt szeretné, hogy a böngésző ne mentse el böngészési előzményeit vagy egyéb adatait, használhatja az inkognitómódot.
- Nyissa meg a Google Tevékenységvezérlők oldalát(Activity controls page) .
- Válassza a Kikapcsolás(Turn off) gombot az Internetes és alkalmazástevékenység(Web & App Activity ) részben.

- Megjelenik egy megerősítést kérő felugró ablak. Válassza a SZÜNET(PAUSE) lehetőséget , és ezzel szüneteltetnie kell tevékenységeinek mentését a Google részéről.
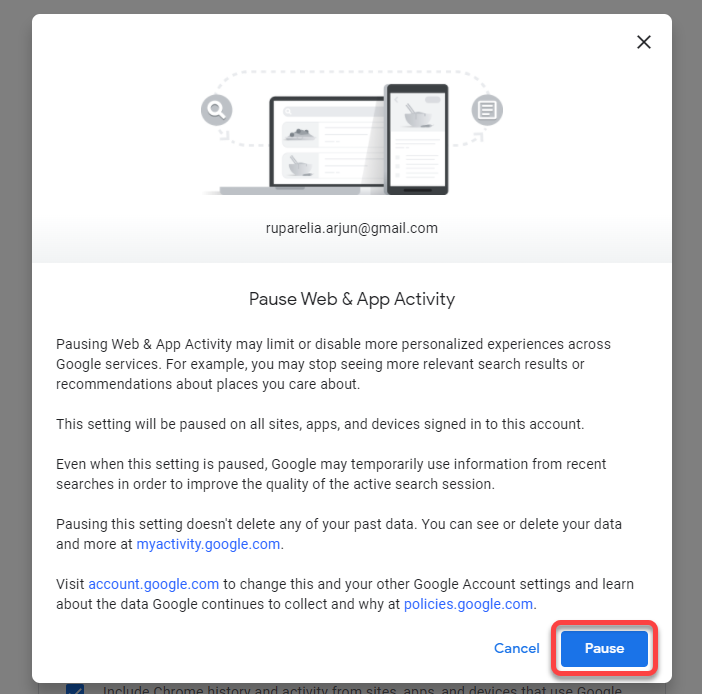
Ugyanígy kikapcsolhatja a helyelőzményeket és a YouTube -előzményeket is, ha lefelé görget a Tevékenységvezérlők(Activity) oldalon.

Egyszerűen(Google Search History Made Easy) törölheti a Google keresési előzményeit
A Google(Google) keresési előzményeinek törlése nem olyan nehéz. Noha nincs mód arra, hogy a Google ne mentse el véglegesen a keresési előzményeket, bármikor beállíthatja, hogy a tevékenységek 3 havonta automatikusan törlésre kerüljenek.
Related posts
Hogyan védheti jelszóval Google keresési előzményeit
A Google Fotókban elérhető hatékony fotókereső eszközök használata
Hogyan állítsuk le a személyre szabott hirdetéseket és a keresési eredményeket a Google-ban és a Facebookon
20 nagyszerű Google-trükk a hatékonyabb kereséshez
Speciális Google-keresés keresőoperátorok használatával
A Google naptár szinkronizálása az Outlook programmal
Oldalszámok beszúrása a Wordbe és a Google Docsba
A keresési előzmények törlése a Google Saját tevékenységekből
HDG útmutató a rendszerindítási környezet képernyőképeinek készítéséhez
HTML beágyazása Google-dokumentumba
A YouTube előzményeinek és keresési tevékenységeinek törlése
Gyors útmutató a sötét weben való navigáláshoz
Hogyan lehet megnyitni egy HTML-fájlt a Google Chrome-ban
Hogyan javítható ki, hogy a Google Discover nem működik Androidon
Zene hozzáadása a Google Diákhoz
Könyvismertető – Útmutató a Windows 8-hoz
A Google emlékeztetők beállítása és kezelése
Hogyan tervezzünk egyéni számítógép-építést – A végső útmutató a dummiesoknak
A csevegési előzmények engedélyezése vagy letiltása a Microsoft Teamsben
A Google Analytics hozzáadása a Squarespace-hez
