A Google One-előfizetés lemondása
Ha a Google One szolgáltatás nem hasznos az Ön számára, és többé nem szeretné használni a Google Drive extra fizetős tárhelyét , lemondhatja a Google One-előfizetést(cancel Google One subscription) . Korábban ezt az előfizetést fizetős Google Drive-tárhelynek(paid Google Drive storage) hívták , de most már Google One néven találja meg . A Google(Google) bevezette a Google One -csomagot, amely nagyobb tárkapacitást biztosít a fizetős felhasználók számára. Ha megvásárolta a Google Drive kiegészítő tárhelyét fájlok tárolására, de már nincs rá szüksége, vagy valamilyen okból nem megfelelő az Ön számára, bármikor lemondhatja az előfizetést.
Mi történik, ha lemondod a Google One - előfizetést?
Néhány dolgot tudnia kell ezzel a törlési folyamattal kapcsolatban, hogy később ne essen bajba.
- Minden számlázás automatikusan leáll. Az előnyöket azonban nem veszíti el azonnal, hiszen a következő számlázási dátumig minden fizetős szolgáltatás igénybe vehető. Függetlenül attól, hogy havi vagy éves számlázási ciklusa van, továbbra is élvezheti az összes előnyt a számlázási ciklus végéig.
- A szokásos módon a további tárhelyet már nem használhatja. Megtarthatja azonban az alapértelmezett 15 GB-os tárhelyet, amelyet a Google minden felhasználó számára biztosít. Ha 15 GB-nál több adata van a Google Drive -on , megőrizheti az összes fájlt, de nem tölthet fel új adatokat.
- Nem szinkronizálhat fájlokat két számítógép Google Drive mappája és a Saját meghajtó(My Drive) között .
- Nem küldhet vagy fogadhat e-mailt, ha a tárhely megtelt, és lemondja az előfizetést.
Ha ezekkel a feltételekkel minden rendben van, törölje le az előfizetést.
A Google One(Google One) - előfizetés lemondása
A Google One -előfizetés lemondásához kövesse az alábbi lépéseket:
- Nyissa meg a one.google.com webhelyet, és jelentkezzen be fiókjába
- Kattintson a Beállítások menüre
- Válassza a Tagság megszüntetése lehetőséget
- Erősítse meg a törlést.
Nyissa meg a Google One fiókkezelési oldalát a one.google.com webhely meglátogatásával, és jelentkezzen be fiókjába. Meg kell egyeznie azzal, amit a Google One - előfizetés megvásárlásához használt.
Most meg kell találnia a beállítások fogaskerék ikonját a bal oldalon. Kattintson a Beállítások(Settings ) lehetőségre egy másik menü megnyitásához. Ezt követően kattintson a tagság megszüntetése(Cancel membership ) lehetőségre.
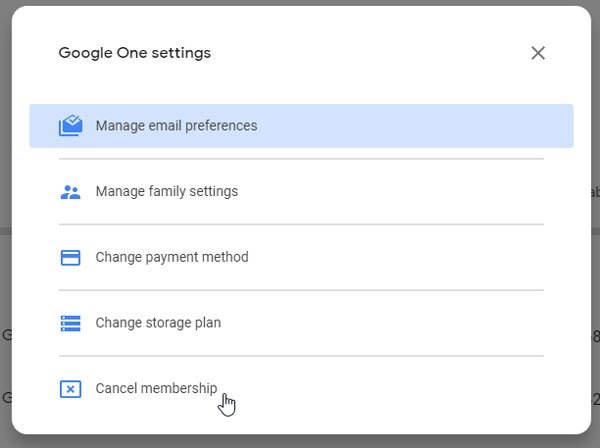
Ezután meg kell erősítenie a lemondást a tagság(Cancel your membership ) megszüntetése gombra kattintva.
Ha átirányítja Önt a Google Play Áruházba(Play Store) , akkor a Kezelés (Manage ) lehetőségnek kell megjelennie a képernyőn. Kattintson(Click) rá, és válassza az Előfizetés törlése (Cancel subscription ) lehetőséget.
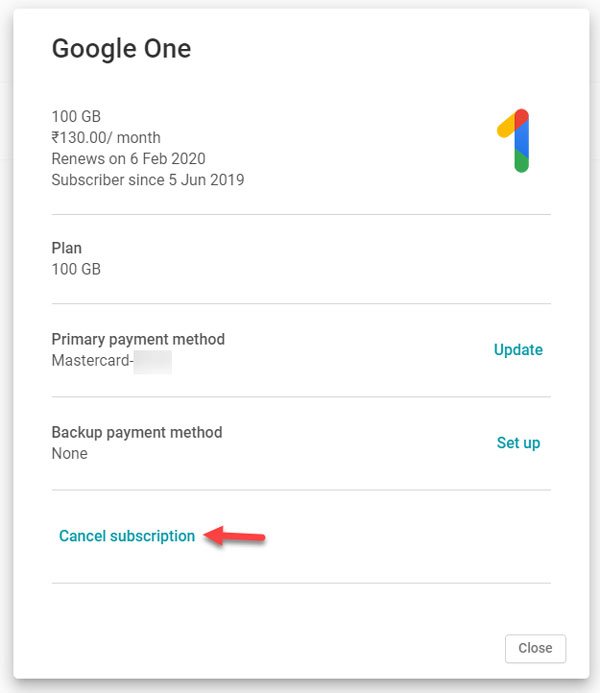
Most meg kell erősítenie a változtatást az Előfizetés törlése (Cancel subscription ) gombra kattintva. Végül egy üzenetet kell kapnia, amely szerint – Sikeresen lemondta előfizetését.
Ha nagyobb tárhelycsomagot használ, például 2 TB-os vagy 10 TB-os csomagot, és nincs szüksége ekkora tárhelyre, választhat alacsonyabb tárhelyet. Olcsóbb lesz, és továbbra is élvezheti a Google One előnyeit. Ehhez kattintson ugyanarra a Beállítások(Settings ) gombra, és válassza a Tárhelyterv módosítása(Change storage plan ) lehetőséget.
Ezt követően az összes tervet megtalálja a képernyőn. A választáshoz ki kell választania egy számlázási ciklust.
Remélem, ez az oktatóanyag hasznos lesz a Google One - előfizetés módosításához vagy lemondásához.
Related posts
A Google One magyarázata: megéri előfizetni?
A Google Asszisztens beállítása Xbox One-on
Google Fordító kontra Bing Fordító – melyik a legjobb?
A Google Chrome nem válaszol. Újraindítja most?
Szöveg elforgatása a Google Táblázatok internetes alkalmazásban
Böngészési hibaüzenet lépett fel – Google Dokumentumok a Chrome-ban
Profilok létrehozása és törlése a Google Chrome böngészőben
Hogyan készítsünk Drop Cap-t a Google Dokumentumokban néhány perc alatt
Hogyan lehet megsemmisíteni a profilt a böngésző bezárásakor a Google Chrome-ban
Nyissa meg a Google Drive-ot a Chrome Új lapján
Névjegyek hozzáadása és törlése a Google Névjegyekben vagy a Gmailben
A lapok görgetőgombjainak engedélyezése vagy letiltása a Google Chrome-ban
A fájlletöltési hibák kijavítása a Google Chrome böngészőben
Javítsa ki a Google Dokumentumok helyesírás-ellenőrzését, amely nem működik megfelelően
A Google Könyvjelzők legjobb alternatívái, amelyeket érdemes megnézni
Javítsa ki a Proxy Script letöltése hibáját a Google Chrome-ban
Képek letöltése és mentése a Google Dokumentumokból
A Google Drive-videók nem játszhatók le, vagy nem jelennek meg üres képernyő
Google Dokumentumok billentyűparancsai Windows 11/10 PC-hez
Google Chrome vs Firefox Quantum Windows PC-hez
