A Google Play szolgáltatások folyamatosan leállnak? 10 kipróbálható javítás
A Google Play(Google Play) -szolgáltatások számos alkalmazás és folyamat szívverése az Android - eszközökön. Ha a Google Play -szolgáltatások nem működnek, telefonja haszontalan, vagy időnként leállhat. A telefonján megjelenő Google Play-problémák(Google Play issues) mögött több lehetséges oka is lehet .
Ha a Google Play -szolgáltatások folyamatosan leállnak, valószínűleg egy váratlan rendszerkimaradás – mondjuk, hogy az eszköz akkumulátora lemerült – a kiváltó ok. Az alacsony memória, a helytelen rendszerbeállítások és a szoftverhibák további figyelemre méltó okok.

Biztosak vagyunk abban, hogy az alábbi hibaelhárítási lépések közül legalább egy megoldja a problémát az eszközén.
1. Zárja be a Szükségtelen alkalmazásokat
A Google Play(Google Play) -szolgáltatások és más alapvető rendszerfolyamatok összeomolhatnak az Androidban(Android) , ha nincs elegendő memória (vagy RAM ). Nyissa meg eszköze alkalmazásváltóját, és zárja be a nem használt alkalmazásokat. Harmadik féltől származó sebességnövelő alkalmazásokat és RAM-optimalizálókat(speed boosting apps and RAM optimizers) is használhat a telefon memóriájának felszabadítására és a teljesítmény javítására.
2. Ellenőrizze a Google Play - szolgáltatások (Services) engedélyeit(Permissions)
Alapvető feladatai elvégzéséhez a Google Play - szolgáltatásoknak hozzá kell férniük az eszköz tárhelyéhez, helyéhez, Wi-Fi-kapcsolataihoz, kamerájához, médiafájlokhoz, névjegyekhez, SMS -ekhez és sok más összetevőhöz. A Google Play(Google Play) -szolgáltatások engedélykérésének megtagadása az alkalmazás összeomlását eredményezi. Ellenőrizze az alkalmazás beállítási menüjét, és győződjön meg arról, hogy minden engedélyt megad.
Nyissa meg a Beállítások(Settings) > Alkalmazások és értesítések(Apps & notifications) > Alkalmazásinformáció(App info) (vagy az Összes alkalmazás megtekintése(See All Apps) ) > Google Play-szolgáltatások(Google Play services) > Engedélyek(Permissions) menüpontot, és győződjön meg arról, hogy nincs elem a „Megtagadva” részben. Ha van egy megtagadott engedély, koppintson rá, és válassza az Engedélyezés(Allow) lehetőséget .

3. Frissítse a Google Play Szolgáltatásokat
A Google Play(Google Play) -szolgáltatások segítenek naprakészen tartani alkalmazásait. Tehát csak akkor van értelme, ha mindig a szolgáltatás legújabb verziója van telepítve az eszközére. Bár az Android automatikusan frissíti a Google Play szolgáltatásokat, ellenőriznie kell, hogy a legújabb verzióval rendelkezik-e – különösen, ha az alkalmazás hibásan működik.
- Lépjen a Beállítások(Settings) > Alkalmazások és értesítések(Apps & notifications) > Alkalmazásinformáció(App info) > Google Play szolgáltatások(Google Play services) menüpontra .
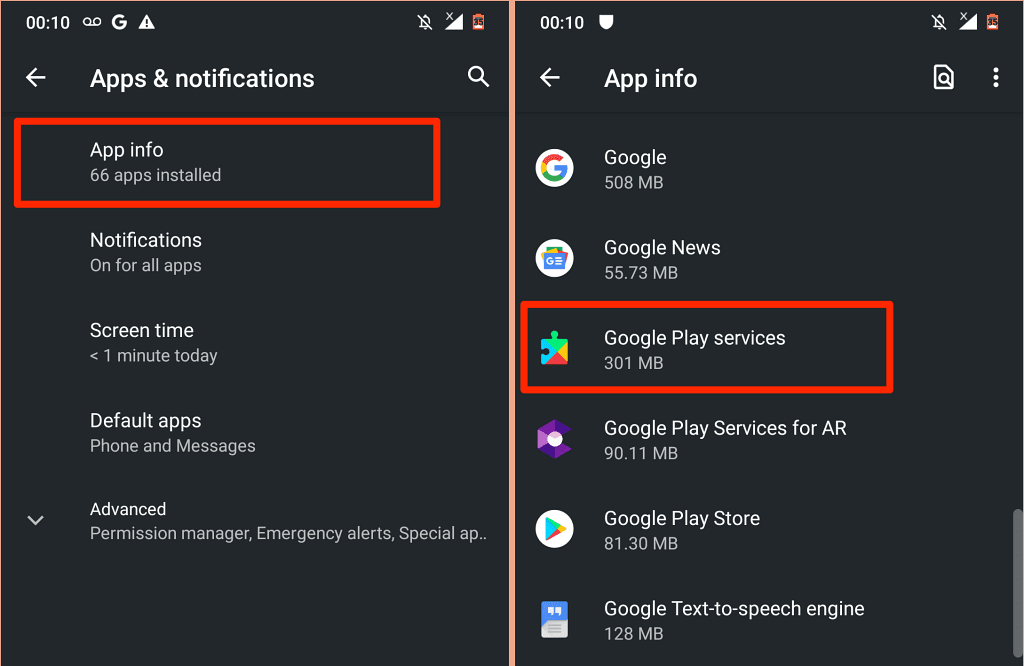
- Bontsa ki a Speciális(Advanced) legördülő menüt, és válassza az Alkalmazás részletei(App details) lehetőséget az „Áruház” részben.

Ha a Google Play(Google Play) -szolgáltatások naprakészek , az oldalon talál egy Deaktiválás gombot. (Deactivate)Ellenkező esetben(Otherwise) érintse meg a Frissítés(Update) elemet az alkalmazásfrissítés telepítéséhez.
4. Automatizálja a dátum(Date) és idő beállítását(Time Configuration)
Számos Google -alkalmazás és -szolgáltatás hibásan fog működni, ha az eszköz dátum- és időinformációi helytelenek. Előfordulhat, hogy az alkalmazások letöltése vagy frissítése a Play Áruházban(App downloads or updates in the Play Store) sikertelen lesz. Néhány adatszinkronizálási művelet(data synchronization operations) is leáll. Valójában nehézségekbe ütközhet az internet elérésével(difficulties accessing the internet) .
Nyissa meg a Beállítások(Settings ) > Rendszer( System ) > Dátum és idő menüpontot( Date & Time) , és győződjön meg arról, hogy engedélyezte a Hálózat által biztosított idő(Use network-provided time) használata és a Hálózat által biztosított időzóna használata lehetőséget(Use network-provided time zone) .

5. Állítsa vissza a Play Áruházat
A Google megjegyzi, hogy a (Google)Play Áruház(Play Store) gyorsítótárának és tárhelyének törlése megoldhatja a Google Play szolgáltatásokkal kapcsolatos problémákat(fix problems with Google Play services) .
- Érintse meg(Tap) hosszan a Play Áruház(Play Store) ikont, majd koppintson az információs ikonra(info icon) .

- Válassza a Tárhely és gyorsítótár(Storage & cache) lehetőséget .
- Koppintson a Gyorsítótár törlése(Clear Cache) ikonra, koppintson a Tárhely törlése(Clear Storage) elemre , és a megerősítésen kattintson az OK gombra .(OK)

Ezután(Afterward) csatlakoztassa telefonját az internethez – lehetőleg Wi-Fi-n keresztül –, indítsa el a Play Áruházat(Play Store) , és várja meg, amíg az Android beállítja az áruházat.
6. Frissítse az Android rendszer webnézetét
Az Android System Webview (ASW) egy másik rendszeralkalmazás, amely befolyásolhatja a Play - szolgáltatások teljesítményét. Android-eszköze „A Google Play szolgáltatások folyamatosan leáll” hibaüzenetet jeleníthet meg, ha az ASW hibás vagy elavult.
- Keresse(Locate) meg és válassza ki az Android rendszer webnézetét(Android System Webview) eszköze alkalmazásinformációs menüjében ( Beállítások(Settings) > Alkalmazások és értesítések(Apps & notifications) > Alkalmazásinformáció(App info) ).
- Bontsa ki a Speciális(Advanced) részt, és válassza az Alkalmazás részletei lehetőséget(App details) .

- Érintse meg a Frissítés(Update) elemet , hogy telepítse eszközére az Android System Webview legújabb verzióját.

Ha az ASW naprakész, de a Google Play - szolgáltatások továbbra is összeomlanak, próbálja meg visszaállítani az ASW -t a gyári alapértelmezésre.
- Koppintson a hárompontos menüikonra, és válassza a Frissítések eltávolítása lehetőséget(Uninstall updates) .

Ha az Android System Webview visszaállítása nem oldja meg a problémát, térjen vissza a Play Áruházba(Play Store) , és frissítse az alkalmazást.
7. Engedélyezze újra a Google Play-szolgáltatásokat
Ez a hibaelhárítási megoldás sok Android -felhasználó számára varázslatosan működött ebben a Google közösségi szálban(Google Community thread) . Gondosan kövesse a lépéseket, és nézze meg, segít-e.
- Nyissa meg a Beállítások(Settings) > Biztonság(Security) menüpontot, és válassza az Eszközadminisztrációs alkalmazások lehetőséget(Device admin apps) .

- Váltás a Készülékkereső(Find My Device) és más eszközadminisztrátori alkalmazások között. Válassza az eszközrendszergazdai alkalmazás(Deactivate this device admin app) kikapcsolása lehetőséget minden egyes letiltott alkalmazásnál.

- Most lépjen a Google Play szolgáltatások alkalmazás információs oldalára ( Beállítások(Settings) > Alkalmazások és értesítések(Apps & notifications) > Alkalmazásinformáció(App info) > Google Play szolgáltatások(Google Play services) ), válassza a Letiltás(Disable) lehetőséget , majd a megerősítő üzenetben válassza az Alkalmazás letiltása lehetőséget.(Disable App)

- Indítsa el a Play Áruházat, válassza a Bekapcsolás lehetőséget, amikor a rendszer a (Turn on)Google Play -szolgáltatások engedélyezését kéri , majd indítsa újra az eszközt.
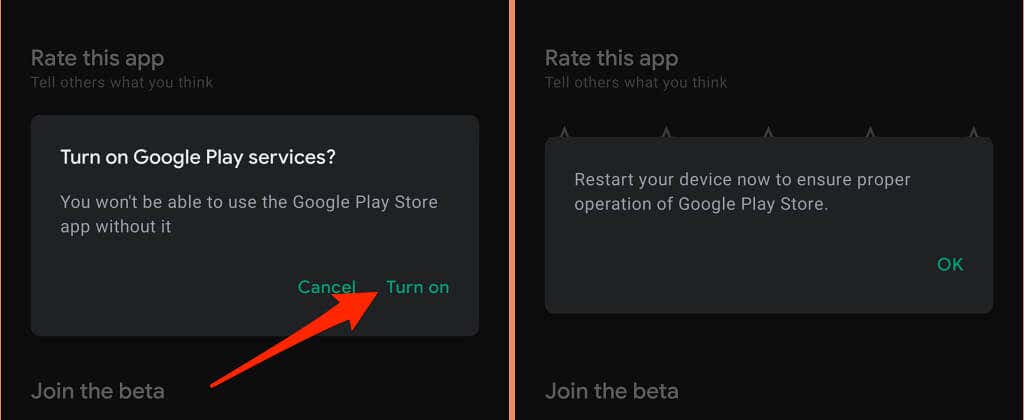
8. Indítsa újra az eszközt
Ez a hiba bosszantóan tartós lehet – a legtöbbször azonnal újra megjelenik, amint elveti. Ha ez leírja a tapasztalatait, az eszköz újraindítása megoldhatja a problémát.
Nyomja meg és tartsa lenyomva az eszköz bekapcsológombját, és válassza az Újraindítás(Restart) lehetőséget a tápellátás menüben.

9. Állítsa vissza a Google Play szolgáltatásokat
A túl sok vagy sérült ideiglenes fájlok(Excessive or corrupt temporary files) szintén megzavarhatják a Google Play - szolgáltatások teljesítményét. Nyissa meg a Google Play szolgáltatás alkalmazásmenüjét, törölje a gyorsítótár adatait, és ellenőrizze, hogy ez megoldja-e a problémát. Törölje az alkalmazás tárhelyadatait, ha a „ Google Play - szolgáltatások folyamatosan leállnak” hibaüzenet továbbra is fennáll.
Ezzel visszaállítja a Google Play szolgáltatásait Android rendszeren(Android) , és remélhetőleg leállítja a hiba felugró ablakát.
- Nyissa meg a Beállítások(Settings) alkalmazást, válassza az Alkalmazások és értesítések(Apps & notifications) lehetőséget , válassza az Összes alkalmazás megtekintése(See All Apps) (vagy az Alkalmazásinformáció(App info) ) lehetőséget, és válassza a Google Play-szolgáltatások lehetőséget(Google Play services) .
- Válassza a Tárhely és gyorsítótár(Storage & cache) lehetőséget .

- Koppintson a Gyorsítótár törlése(Clear Cache) ikonra.

- Koppintson a Tárhely törlése elemre(Clear Storage) .
- Válassza az Összes adat törlése(Clear All Data) lehetőséget a következő oldalon, majd kattintson az OK gombra(OK) a megerősítésen.

Hagyja készülékét néhány percig, és hagyja, hogy az Android automatikusan újratelepítse a (Android)Google Play -szolgáltatások megfelelő működéséhez szükséges fájlokat .
10. Frissítse az eszköz szoftverét
(Bad)Az eszközén futó Android -verzió (Android)hibás kódjai a „ Google Play szolgáltatások folyamatosan leállnak” hibát válthatnak ki. Telepítse a legújabb Android - frissítést vagy biztonsági javítást, és indítsa újra az eszközt.
Nyissa meg a Beállítások(Settings) alkalmazást, lépjen a Rendszer(System) > Speciális(Advanced) > Rendszerfrissítés(System update) menüpontra , és telepítse az oldalon elérhető frissítéseket.

Használja a Hard Reset-et utolsó megoldásként
Előfordulhat, hogy alaphelyzetbe kell állítania Android-eszközét(hard reset your Android device) , ha a fenti javaslatok egyike sem oldja meg a problémát. Mielőtt azonban ezt megtenné, lépjen kapcsolatba a Google -lal vagy az eszköz gyártójával az Android Súgón(Android Help Center) keresztül .
Related posts
FIGYELMEZTETÉS: A Google Play szolgáltatások akkumulátorlemerítése Androidon
A „Google folyamatosan leáll” hiba kijavítása Androidon
9 javítás, ha a Google Play Áruház folyamatosan összeomlik a Chromebookon
JAVÍTÁS: A Google Play Áruház továbbra is összeomlik Androidon
FIX: A Verizon Message+ folyamatosan leáll vagy nem működik
A Google Chrome összeomlik, lefagy vagy nem válaszol? 7 módszer a javításra
Hogyan javítsunk ki egy err_connection_refused hibát a Google Chrome-ban
A Microsoft Store letöltése folyamatosan leáll? 12 módszer a javításra
A „Hálózati változást észlelték” hiba kijavítása a Google Chrome-ban
Az Err_Too_Many_Redirects javítása a Google Chrome-ban
Mi az a Google Chrome Helper, és letiltható?
Az „Oldal nem válaszol” hiba kijavítása a Google Chrome-ban
Mi a teendő, ha a Spotify folyamatosan összeomlik? 12 egyszerű javítás
A Facebook folyamatosan kijelentkeztet? 8 javítási módszer
A Google Térkép nem működik: 7 módszer a javításra
A Google Dokumentumok hangalapú gépelése nem működik? 6 kipróbálható javítás
9 módszer az ERR_CONNECTION_RESET javítására a Google Chrome-ban
FIX: Az Amazon Fire Stick folyamatosan újraindul
A PS5 vezeték nélküli vezérlő folyamatosan lecsatlakozik? 8 kipróbálható javítás
A „Szerver IP-címe nem található” hiba kijavítása a Google Chrome-ban
