A Google Play Zene folyamatos összeomlásának javítása
A Google Play Zene(Google Play Music) egy népszerű zenelejátszó, és egy nagyszerű alkalmazás zenei streaminghez. A Google(Google) és kiterjedt adatbázisa kategóriájában a legjobb funkcióit tartalmazza . Ez lehetővé teszi, hogy bármilyen dalt vagy videót könnyen megtaláljon. Böngészhet a toplisták, a legnépszerűbb albumok, a legújabb kiadások között, és egyéni lejátszási listát hozhat létre magának. Nyomon követi hallgatási tevékenységét, és így megtanulja ízlését és zenei preferenciáit, hogy jobb javaslatokat tudjon adni. Ezenkívül, mivel össze van kapcsolva az Ön Google -fiókjával, az összes letöltött dal és lejátszási lista szinkronizálva van az összes eszközén. Ez néhány olyan funkció, amely a Google Play Zene(Google Play Music one) alkalmazást a piacon elérhető legjobb zenei alkalmazások egyikévé teszi.

A legújabb frissítés után azonban a Google Play Zene(Google Play Music) akadozott. Sok Android - felhasználó panaszkodott, hogy az alkalmazás folyamatosan összeomlik. Bár az egészen biztos, hogy a Google hamarosan előrukkol egy hibajavítással, de addig is kipróbálhat különböző módszereket a probléma megoldására. Felhasználói visszajelzései alapján úgy tűnik, hogy kapcsolat van a Bluetooth és a Google Play Zene(Google Play Music) összeomlása között . Ha Bluetooth - eszközhöz csatlakozik, és megpróbálja megnyitni a Google Play Zene(Google Play Music) szolgáltatást, előfordulhat, hogy az alkalmazás összeomlik. Ebben a cikkben különféle megoldásokat próbálunk ki, amelyek megakadályozhatják az alkalmazás összeomlását.
A Google Play Zene folyamatos összeomlásának javítása(Fix Google Play Music Keeps Crashing)
1. Kapcsolja ki a Bluetooth-t(1. Turn Off your Bluetooth)
Ahogy fentebb említettük, úgy tűnik, hogy szoros kapcsolat van a Bluetooth és a Google Play Zene(Google Play Music) újra és újra összeomlása között. A legegyszerűbb megoldás az lenne, ha egyszerűen kikapcsolod a Bluetooth-t(switch off the Bluetooth) . Egyszerűen(Simply) húzza le az értesítési panelről a gyorselérési menü eléréséhez. Most érintse meg a Bluetooth ikont a letiltásához. Ha a Bluetooth ki van kapcsolva, próbálja újra használni a Google Play Zene szolgáltatást(Google Play Music) , és ellenőrizze, hogy továbbra is összeomlik-e.

2. Frissítse a zenei könyvtárat, és indítsa újra az eszközt(2. Refresh the Music Library and Restart your Device)
Miután kikapcsolta a Bluetooth -t , próbálja meg frissíteni a zenekönyvtárat. Ezzel(Doing) eltávolíthat néhány lejátszási hibát. Ha az alkalmazás folyamatosan összeomlik, miközben megpróbált lejátszani egy dalt, akkor a könyvtár frissítése megoldhatja a problémát. Ha egy fájl bármilyen módon megsérült, a könyvtár frissítése lehetővé teszi a fájl újbóli letöltését, és így a probléma megoldását. Kövesse az alábbi lépéseket, hogy megtudja, hogyan:
1. Először nyissa meg a Google Play Zene(Google Play Music) alkalmazást eszközén.

2. Most érintse meg a menü gombot (három vízszintes sáv)(menu button (three horizontal bars)) a képernyő bal felső részén.

3. Kattintson a Beállítások(Settings) lehetőségre.

4. Most érintse meg a Frissítés(Refresh) gombot.

5. Miután a könyvtár frissül, indítsa újra az eszközt(reboot your device) .
6. Most próbálja meg újra használni a Google Play Zene szolgáltatást(Google Play Music) , és ellenőrizze, hogy az alkalmazás továbbra is összeomlik-e vagy sem.
3. Törölje a Google Play Zene gyorsítótárát és adatait(3. Clear Cache and Data for Google Play Music)
Minden alkalmazás elment néhány adatot gyorsítótár-fájlok formájában. Ha a Google Play Zene(Google Play Music) folyamatosan összeomlik, annak oka lehet, hogy ezek a maradék gyorsítótár-fájlok megsérülnek. A probléma megoldása érdekében bármikor megpróbálhatja törölni a gyorsítótárat és az alkalmazás adatait. Kövesse ezeket a lépéseket a Google Play Zene(Google Play Music) gyorsítótárának és adatfájlok törléséhez .
1. Nyissa meg a telefon beállításait(Settings) .

2. Érintse meg az Alkalmazások(Apps) opciót.

3. Most válassza ki a Google Play Zene(Google Play Music) lehetőséget az alkalmazások listájából.

4. Most kattintson a Tárolás(Storage) lehetőségre.
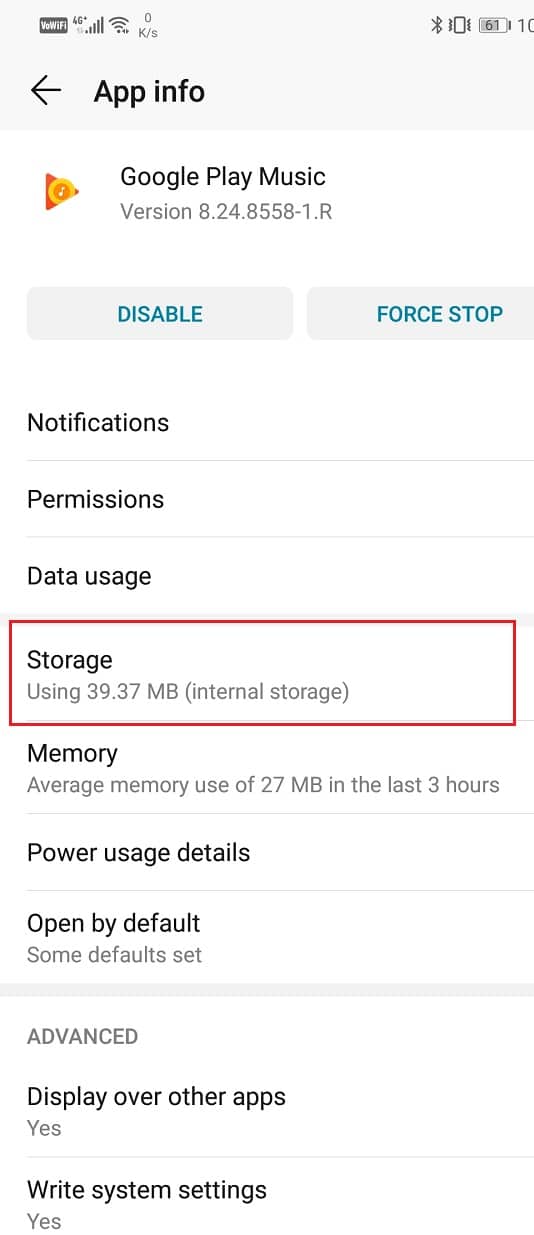
5. Ekkor megjelennek az adatok és a gyorsítótár törlésének(clear data and clear cache) lehetőségei . Érintse meg a megfelelő gombokat, és az említett fájlok törlődnek.

6. Most lépjen ki a beállításokból, és próbálja meg újra használni a Google Play Zene szolgáltatást(Google Play Music) , és ellenőrizze, hogy a probléma továbbra is fennáll-e.
4. Tiltsa le az Akkumulátorkímélő módot a Google Play Zene szolgáltatásban(4. Disable Battery Saver for Google Play Music)
Az eszköz akkumulátorkímélőjének célja, hogy csökkentse az energiafogyasztást a háttérfolyamatok bezárásával, az automatikus alkalmazásindításokkal, a háttérben zajló adatfogyasztással stb. Emellett figyeli a különféle alkalmazások energiafogyasztását, és ellenőriz minden olyan alkalmazást, amely lemeríti az akkumulátort. Lehetséges, hogy az akkumulátorkímélő felelős a Google Play Zene(Google Play Music) alkalmazás összeomlásáért. Az energiatakarékosság érdekében előfordulhat, hogy az akkumulátorkímélő megakadályozza a Google Play Zene(Google Play Music) megfelelő működését. Automatikusan bezár néhány háttérfolyamatot, amelyek fontosak az alkalmazás működéséhez. Kövesse az alábbi lépéseket, hogy megakadályozza, hogy az akkumulátorkímélő mód megzavarja a Google Play Zene(Google Play Music) működését .
1. Nyissa meg a Beállításokat( Settings) a telefonján.

2. Most érintse meg az Alkalmazások(Apps) lehetőséget.

3. Keresse meg a Google Play Zene szolgáltatást(Google Play Music) , és kattintson rá.

4. Kattintson az Power Usage/Battery lehetőségre.

5. Most érintse meg az Alkalmazásindítás(App launch) opciót, és válassza a Nincs korlátozás opciót.
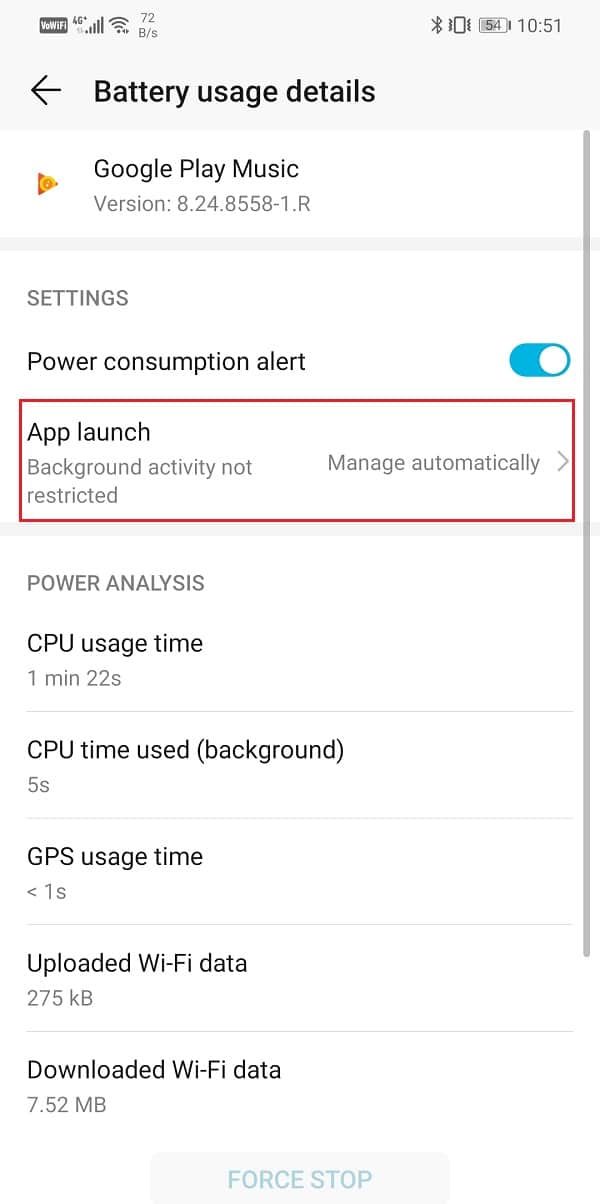
5. Frissítse a Google Play Zenét(5. Update Google Play Music)
A következő lépés az alkalmazás frissítése. Függetlenül attól(Irrespective) , hogy milyen problémával kell szembenéznie, a Play Áruházból(Play) való frissítés megoldhatja. Egy egyszerű alkalmazásfrissítés gyakran megoldja a problémát, mivel a frissítés hibajavításokat tartalmazhat a probléma megoldására.
1. Lépjen a Play Áruházba(Play Store) .

2. A bal felső sarokban három vízszintes vonal(three horizontal lines) található . Kattintson rájuk.

3. Most kattintson a „Saját alkalmazások és játékok”(“My Apps and Games”) lehetőségre.

4. Keresse meg a Google Play Zene szolgáltatást(Google Play Music) , és ellenőrizze, hogy vannak-e függőben lévő frissítések.
5. Ha igen, kattintson a frissítés(update) gombra.
6. Az alkalmazás frissítése után próbálja meg újra használni, és ellenőrizze, hogy megfelelően működik-e vagy sem.
Olvassa el még: (Also Read:) 10 legjobb ingyenes zenei alkalmazás zenehallgatáshoz WiFi nélkül(10 Best Free Music Apps to listen to music without WiFi)
6. Tekintse át a Google Play Zene adathasználati engedélyeit(6. Review Data Usage Permissions for Google Play Music)
A Google Play Zene megfelelő működéséhez aktív internetkapcsolat(active internet connection) szükséges. Ha nincs engedélye a mobil- vagy Wi-Fi- hálózat elérésére, akkor valószínűleg összeomlik. Győződjön meg arról, hogy rendelkezik a szükséges engedéllyel, hogy mobiladat- és Wi-Fi- kapcsolaton is működjön . Kövesse az alábbi lépéseket a Google Play Áruház(Google Play Store) adathasználati engedélyeinek áttekintéséhez .
1. Nyissa meg a telefon beállításait(Settings) .

2. Most érintse meg az Alkalmazások(Apps) lehetőséget.

3. Keresse meg a Google Play Zene szolgáltatást(Google Play Music) , és kattintson rá.

4. Most érintse meg az Adathasználat(Data usage) opciót.

5. Itt győződjön meg arról, hogy hozzáférést adott az alkalmazáshoz mobil-, háttér- és barangolási adatokhoz.
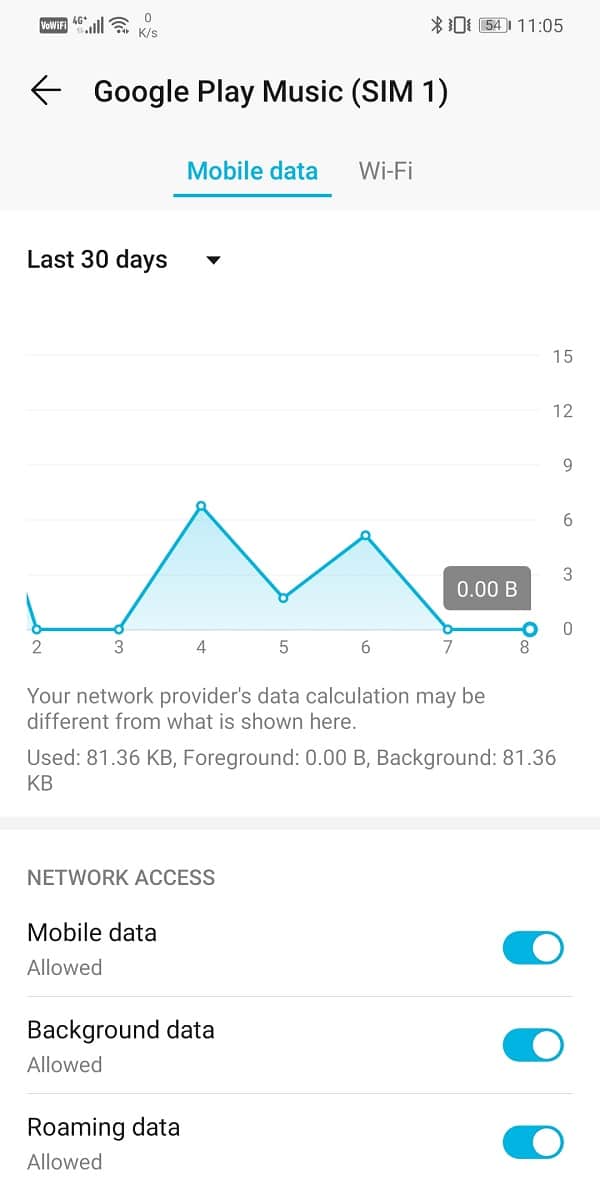
7. Törölje a Google Play Zene szolgáltatást, és telepítse újra(7. Delete Google Play Music and Re-install again)
Most, ha az alkalmazás továbbra sem működik, megpróbálhatja eltávolítani a Google Play Zene szolgáltatást(Google Play Music) , majd újra telepíteni. A legtöbb Android -eszközön azonban a Google Play Zene(Google Play Music) egy beépített alkalmazás, így technikailag nem távolítható el teljesen. Az egyetlen dolog, amit tehet, az az, hogy eltávolítja a frissítéseket. Kövesse az alábbi lépéseket, hogy megtudja, hogyan.
1. Nyissa meg a telefon beállításait(Settings) .

2. Most érintse meg az Alkalmazások(Apps) lehetőséget.

3. Keresse meg a Google Play Zene szolgáltatást(Google Play Music) , és kattintson rá.

4. Most érintse meg a menü opciót (három függőleges pont)(menu option (three vertical dots)) a képernyő jobb felső sarkában.

5. Kattintson a Frissítések eltávolítása(Uninstall updates) lehetőségre.

6. Ezt követően egyszerűen lépjen a Play Áruházba(Store) , és frissítse újra az alkalmazást.
8. Legyen a Google Play Zene az alapértelmezett zenealkalmazás(8. Make Google Play Music your default Music app)
A következő dolog a megoldások listáján, hogy beállítja a Google Play Zenét(Google Play Music) alapértelmezett zenelejátszóként. Egyes felhasználók visszajelzései alapján ez megoldotta az alkalmazás összeomlásának problémáját.
1. Nyissa meg a Beállításokat(Settings) a telefonján.

2. Válassza az Alkalmazások(Apps) lehetőséget.

3. Most kattintson az Alapértelmezett alkalmazások(Default apps) lehetőségre.

4. Görgessen le, és érintse meg a Zene opciót(Music option) .

5. Az alkalmazások megadott listájából válassza a Google Play Zene(Google Play Music) lehetőséget .

6. Ezzel a Google Play Zene(Google Play Music) szolgáltatást állítja be alapértelmezett zenelejátszóként.
9. Váltson másik alkalmazásra(9. Switch to a Different App)
Ha ezek a módszerek nem működnek, akkor valószínűleg itt az ideje, hogy másik zenelejátszóra váltson. (different music player.)Később bármikor visszatérhet a Google Play Zene szolgáltatáshoz(Google Play Music) , ha egy új frissítés megoldja a problémát, és stabillá teszi azt. A Google Play Zene(Google Play Music) egyik legjobb alternatívája a YouTube Music . Sőt, lassan maga a Google is arra próbálja ösztönözni felhasználóit, hogy váltsanak a YouTube zenére. A legjobb dolog a YouTube zenében a könyvtár, amely a legkiterjedtebb. Egyszerű felülete egy másik ok, amiért érdemes kipróbálni. Ha nem tetszik, időn belül bármikor visszatérhet a Google Play Zene(Google Play Music) használatához .
Ajánlott:(Recommended:)
- Javítsa ki a nem támogatott audio- és videokodek-problémákat Androidon(Fix Unsupported Audio-Video Codec Issues on Android)
- A WhatsApp használata SIM vagy telefonszám nélkül(How to use WhatsApp without Sim or Phone Number)
Remélem, hogy a fenti cikk hasznos volt, és sikerült kijavítania a Google Play Zene összeomlása miatti problémát(fix Google Play Music Keeps Crashing issue) . Ha továbbra is kérdései vannak ezzel az oktatóanyaggal kapcsolatban, nyugodtan tedd fel őket a megjegyzés részben.
Related posts
A Google Play Zenével kapcsolatos problémák megoldása
JAVÍTÁS: A Google Play Áruház továbbra is összeomlik Androidon
Hogyan lehet javítani, hogy az Instagram folyamatosan összeomlik (2022)
Javítsa ki a függőben lévő letöltési hibát a Google Play Áruházban
Javítás: Sajnos a Google Play-szolgáltatások leálltak
6 módszer a nem működő „OK Google” hiba kijavítására
Javítsa ki a Google Térkép nem beszél Androidon
Az Android telefon véletlenszerű újraindításának javítása
3 módszer a Google Play Áruház frissítésére [Kényszerített frissítés]
APK telepítése Androidra a Google Play Áruház nélkül
Az Androidon nem működő Google Térkép javítása [100%-ban működik]
A nem működő Uplay Google Hitelesítő javítása
10 módszer a Google Fotók biztonsági mentésének hiányának kijavítására
11 tipp a Google Pay nem működő problémájának megoldásához
A Google Playen elakadt Google Play Áruház megoldása Wi-Fi-re várva
A „Google folyamatosan leáll” hiba kijavítása Androidon
Hogyan javítható ki, hogy a Google Discover nem működik Androidon
10 módszer a Google Play Áruház működésképtelenségének javítására
A Google Fotók kijavítása üres fényképeket jelenít meg
A Google Play Áruház nem működik? 10 módszer a javításra!
