A Google Térkép helyelőzményeinek megtekintése
A Google Térkép helyelőzményei segítségével megtekintheti az összes helyet, ahol a telefonjával járt. Rögzíti azokat a helyeket, ahová felkeres, eltárolja azokat az adatbázisában, és lehetővé teszi, hogy bárhol és bármikor megtekinthesse.
Ez az adatbázis az Ön által meglátogatott helyekről a legtöbb eszközről elérhető, beleértve az asztali számítógépet, az iPhone-t és az Android - eszközt is. Alapvetően mindössze annyit kell tennie, hogy eléri a Google Térkép(Google Maps) alkalmazást eszközén, és megtekintheti Google helyelőzményeit a térképeken.

Enable/Disable Google Maps Location History
Használat előtt meg kell győződnie arról, hogy a funkció engedélyezve van a fiókjában. Mindhárom alább látható eszköztípuson be- és kikapcsolható.
Turn On/Off Location History On Desktop
Ha asztali számítógépet használ, és szeretné be- vagy kikapcsolni a Google helyelőzményeket, akkor valójában nem kell ehhez semmilyen alkalmazást telepítenie. A feladatot elvégezheti számítógépe bármelyik webböngészőjével .(any of the web browsers)
- Nyisson meg egy új lapot a böngészőjében, és lépjen a Google Térkép(Google Maps) webhelyére. Jelentkezzen(Log) be Google - fiókjába, ha még nem tette meg.
- Kattintson(Click) a három vízszintes vonalra a képernyő bal felső sarkában, és egy új menü jelenik meg.

- Válassza az Ön adatai a Térképen(Your data in Maps ) lehetőséget ebből az új menüből.
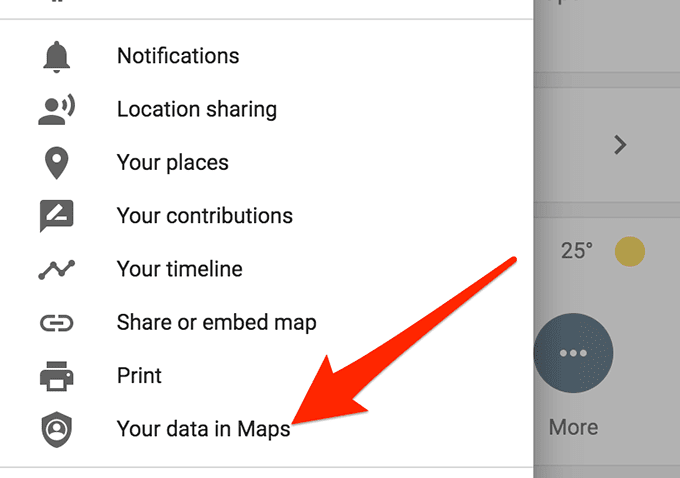
- A következő képernyőn kattintson a Helyelőzmények(Location History) alatti lehetőségre .

- Mostantól a Helyelőzmények(Location History) kapcsolót BE(ON) és KI állásba(OFF) kapcsolhatja .

Turn On/Off Location History On Android
Ha Android - eszközt használ, először telepítenie kell a Google Térkép(Google Maps) alkalmazást a telefonjára. A legtöbb telefonra előre telepítve van,(comes preloaded on most phones) és az alkalmazásfiókban kell megtalálnia, ha még nincs a kezdőképernyőn.
- Indítsa el a Google Térkép(Google Maps) alkalmazást a telefonján.
- Érintse meg a profil ikonját a jobb felső sarokban.

- Az újonnan megnyíló menüben válassza ki a Beállítások(Settings) lehetőséget . Megnyitja a Térkép beállításait.

- Válassza a Személyes tartalom(Personal content) lehetőséget a következő képernyőn.

- Görgessen lefelé, amíg meg nem jelenik a Helybeállítások(Location settings) szakasz. Itt talál egy lehetőséget, amely szerint a Helyelőzmények be vannak kapcsolva(Location History is on) . Koppintson rá a megnyitásához.

- Most látnia kell egy kapcsolót a képernyőn, amely lehetővé teszi a Google helyelőzmények funkciójának engedélyezését és letiltását Android - eszközén.

Turn On/Off Location History On iPhone
Az iPhone felhasználóknak a Google Maps alkalmazásra is szükségük van a Google Térkép(Google Maps) helyelőzmények funkciójának engedélyezéséhez és használatához. Miután letöltötte az alkalmazást az App Store áruházból(App Store) , az alábbiak szerint kezelheti a Google helyelőzmények beállításait iPhone-ján.
- Nyissa meg a Google Térkép(Google Maps) alkalmazást iPhone-ján.
- Koppintson profilja ikonjára a képernyő jobb felső sarkában, és válassza ki a Beállítások(Settings) lehetőséget .
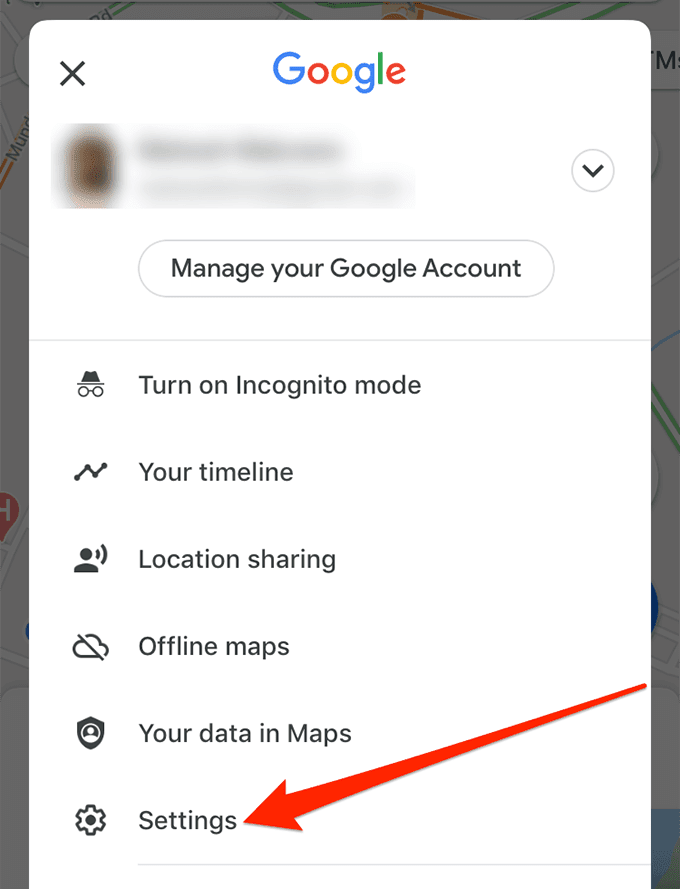
- Görgessen(Scroll) le a következő képernyőn, és érintse meg a Személyes tartalom(Personal content) opciót.
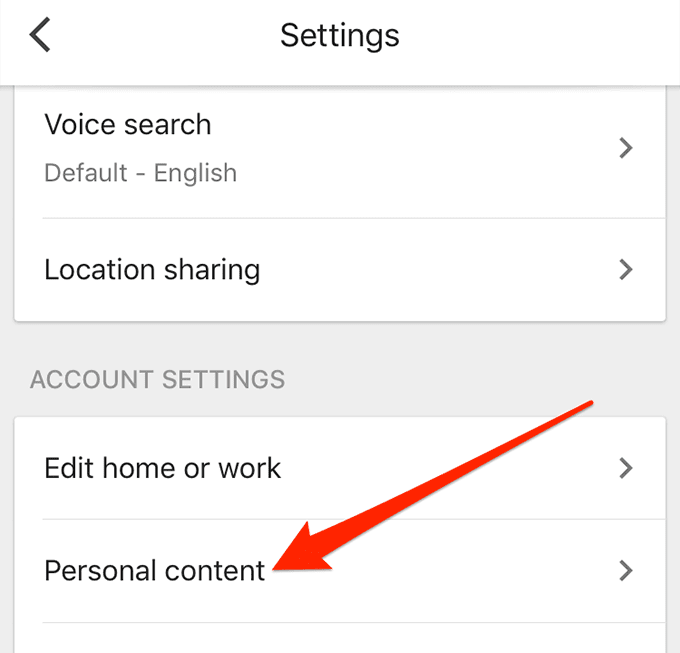
- Érintse meg a Helyelőzmények beállításai(Location History settings ) opciót a következő képernyőn.

- A Helyelőzmények(Location History) melletti kapcsolóval kapcsolja BE(ON) vagy KI(OFF) a funkciót .

Tekintse meg a Google Helyelőzményeket a Térképen(View Google Location History On Maps)
Miután engedélyezte a funkciót, és az rögzített néhány helyet, ahol járt, bármelyik eszközén megtekintheti a Google Térkép(Google Maps) helyelőzményeit.
Bár Android és iPhone készülékén nem jelenthet nehézséget a Térkép idővonalának megjelenítése, az idővonal valójában jobban néz ki asztali számítógépen, és azt javasoljuk, hogy ha lehetséges, számítógépéről érje el.
A Helyelőzmények elérése az asztalon(Access Your Location History On The Desktop)
Ismétlem, ha asztali számítógépet használ, nincs szüksége alkalmazásra vagy szoftverre a helyelőzmények eléréséhez. Megtekintheti a hivatalos Google Maps webhelyen.
- Nyisson meg egy új lapot a böngészőjében, és nyissa meg a Google Térkép(Google Maps) webhelyet.
- Kattintson(Click) a három vízszintes vonalra a képernyő bal felső sarkában, és válassza a Saját helyek lehetőséget(Your places) .

- A következő képernyőn négy lap lesz. Kattintson(Click) a Látogatott(Visited) fülre, és megnyílik.

- Most látnia kell azoknak a helyeknek a listáját, amelyeket a helyelőzmények funkció bekapcsolásakor látogatott meg. Azt is jelzi, hogy mikor látogatott meg egy helyet. Egy helyre kattintva megnyithatja azt a Térképen(Maps) .

- Ha interaktívabb és szórakoztatóbb módon szeretné megtekinteni helyelőzményeit, nyissa meg a Google Térkép idővonal oldalát(Google Maps timeline page) . A meglátogatott helyeket dátum szerint mutatja a térképen.
Helyelőzmények megtekintése Androidon(View Your Location History On Android)
Android - eszközön a Google Térkép(Google Maps) alkalmazás segítségével hozzáférhet helyelőzményeihez.
- Indítsa el a Google Maps alkalmazást.
- Koppints a profilod ikonjára a tetején, és válaszd az Idővonalad(Your Timeline) lehetőséget .

- Koppintson felül a Ma(Today) elemre, és válassza ki azt a dátumot, amelynek előzményeit meg szeretné tekinteni.

- Érintse meg a Helyek(Places) , Városok(Cities) vagy Világ(World) elemet a meglátogatott helyek térképen való megtekintéséhez.

A Google Térkép helyelőzményeinek megtekintése iPhone-on(View Google Maps Location History On iPhone)
Használhatja a Google Térkép(Google Maps) alkalmazást iPhone-ján a helyelőzmények megtekintéséhez.
- Nyissa meg a Térkép(Maps) alkalmazást.
- Koppints a profilod ikonjára a tetején, és válaszd az Idővonalad(Your timeline) lehetőséget .

- Érintse meg a naptár ikont a tetején, és válasszon dátumot az előzmények megtekintéséhez.

- Megjeleníti a helyelőzményeit.
Ossza meg tartózkodási helyét a Google Térképen(Share Your Google Maps Location)
A Google Térkép(Google Maps) sok ember számára életmentő alkalmazás, mivel segít az eltévedésben, és megmutatja, hogy milyen útbaigazítást kell végrehajtania(shows the directions you should be taking) . Egyik funkciója lehetővé teszi, hogy megossza tartózkodási helyét közeli és szeretteivel.
Ha egy kiránduláson vagy valahol kirándul, és azt szeretné, hogy családja nyomon tudja követni a hollétét, megoszthatja valós idejű tartózkodási helyét az alkalmazás segítségével(share your real-time location using the app) .
- Indítsa el az alkalmazást mobileszközén.
- Koppintson a profilikonra, és válassza a Helymegosztás(Location sharing) lehetőséget .

- Válassza ki a tartózkodási hely megosztásának időtartamát. Ezután válassza ki a névjegyet, akivel meg szeretné osztani a helyét, és nyomja meg a Megosztás gombot(Share) .

Mikor jött rá, hogy a Google rendelkezik egy Idővonal(Timeline) nevű programmal , amely lehetővé teszi a helyelőzmények megtekintését eszközein? Hasznosnak találja? Ossza meg velünk gondolatait az alábbi megjegyzésekben.
Related posts
Google Térkép Helyelőzmények: 5 hasznos dolog, amit megtehetsz vele
A Google Térkép keresési előzményeinek megtekintése
9 rejtett funkció a Google Térképen, amelyeket érdemes megnézni
A YouTube előzményeinek és keresési tevékenységeinek törlése
Hogyan készítsünk biztonsági másolatot a Google Chrome előzményeiről
A Google Biztonságos Keresés kikapcsolása
A Google Maps Wildfire Tracking használata
Hogyan működik a YouTube algoritmus?
Mik azok a Google Maps Plus kódok és hogyan kell használni őket
Chrome-könyvjelzők exportálása és importálása
Hogyan töltsünk le térképeket a Google Térképen offline megtekintéshez
Szűrés a Google Táblázatokban
Hogyan készítsünk névjegykártyát a Google Drive-ban
Privát e-mailek küldése a Gmailben
Hogyan juthat el az Inbox Zerohoz a Gmailben
Helyelőzmények megtekintése a Google Térképen
Mi a Google alkalmazás és hogyan kell használni
A Google Térkép idővonalának és helyelőzményeinek megtekintése
Hogyan készítsünk egyéni útvonalakat a Google Térképen
YouTube Premium-előfizetés lemondása vagy szüneteltetése
