A GoPro Wi-Fi jelszó visszaállítása
A GoPro(GoPro) egy népszerű zsebméretű kamera hihetetlen funkciókkal. A GoPro a (GoPro)GoPro alkalmazást használja a GoPro felvételek szinkronizálására a kamera és a külső eszközök, például laptopok, okostelefonok stb. között. A GoPro kamerával rögzített történetének közösségi médiában való megosztásához először elő kell készítenie a GoPro felvételek csomóját. A GoPro(GoPro) felvételeket meg kell szerkeszteni, majd fantasztikus videóvá vagy képpé kell alakítani, mielőtt megosztanák őket a közösségi médiában. Ha teljes alkotást szeretne készíteni felvételeiből, először át kell vinnie a fájlokat a GoPro kameráról külső eszközökre, például okostelefonokra vagy asztali számítógépekre a GoPro Wi-Fi- n keresztül Wi- Fi-(Wi-Fi) kompatibilisen .GoPro kamerák.
A GoPro(GoPro) saját Wi-Fi hotspotot hoz létre, amellyel a kamerát külső eszközökhöz, például mobiltelefonokhoz és laptopokhoz csatlakoztathatja, hogy importálhasson fájlokat és megtekinthesse az élő közvetítéseket külső eszközökön keresztül. Amikor eszközeit a GoPro App alkalmazásból(GoPro App) a GoPro Wi-Fi hálózathoz csatlakoztatja, megtekintheti az előnézeteket, és közvetlenül a fényképezőgépről a mobileszközre viheti át a fájlokat. A folyamat elindításához először párosítania kell a GoPro kamerát az eszközökhöz, például okostelefonokhoz vagy laptopokhoz.
Állítsa vissza a GoPro Wi-Fi jelszavát
A GoPro Wi-Fi(GoPro Wi-Fi) jelszó visszaállítása meglehetősen egyszerű. Az utasítások a fényképezőgép típusától függően változnak. Ebben a cikkben a GoPro Wi-Fi jelszó visszaállításának eljárásait ismertetjük a fényképezőgép típusától függően.
- A Wi-Fi jelszó(Wi-Fi Password) visszaállítása egy GoPro HERO7 Black , Silver & White készüléken(White)
- Wi - Fi jelszó(Wi-Fi Password) visszaállítása GoPro HERO6 Black/ HERO5 Black/ HERO (2018)
- Wi - Fi jelszó(Wi-Fi Password) visszaállítása GoPro HERO5 Sessionon(GoPro HERO5 Session)
- Wi - Fi jelszó(Wi-Fi Password) visszaállítása GoPro HERO4 Silver & Black készüléken(Black)
- A Wi - Fi jelszó(Wi-Fi Password) visszaállítása GoPro HERO Session /HERO4 Session
A GoPro(GoPro) Wi - Fi-(Wi-Fi) je az alapértelmezett jelszóval rendelkezik, és a Wi-Fi jelszót biztonsági okokból hamarosan a regisztráció után módosíthatja. Előfordulhat azonban, hogy nem emlékszik a Wi-Fi jelszavára, és a helyzet súlyosbítása érdekében a GoPro Wi - Fi(Wi-Fi) bejelentkezési adatait a rendszer már nem menti el az eszközökön. Mivel a Wi-Fi(Wi-Fi) rendszer a kamera kulcsfontosságú része a fényképezőgép és a külső eszközök párosításában a fájlok átviteléhez, a probléma megoldásának egyetlen módja a Wi-Fi jelszó visszaállítása a GoPro kamerán.
1] Állítsa vissza a Wi-Fi jelszót(Reset Wi-Fi Password) egy GoPro HERO7 fekete(GoPro HERO7 Black) , ezüst(Silver) és fehér készüléken(White)
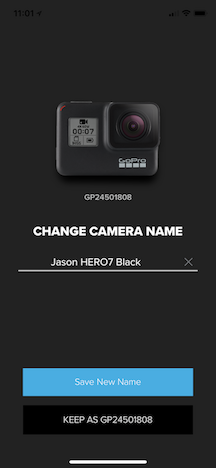
- A fényképezőgépen csúsztassa lefelé a főképernyőt
- Lépjen a Preferenciákra(Preference) , és válassza a Kapcsolatok lehetőséget
- Most érintse meg a Kapcsolatok visszaállítása elemet.
Ha elkészült, a GoPro kamera új jelszót hoz létre. A visszaállítás után a GoPro(GoPro) alkalmazással való párosítás közben is módosíthatja a kamera nevét .
2] Wi - Fi jelszó visszaállítása (Reset Wi-Fi Password)GoPro HERO6 Black/ HERO5 Black/ HERO (2018) készüléken
- A fényképezőgépen csúsztassa lefelé a főképernyőt
- Lépjen a Csatlakozás(Connect) elemre, és válassza a Csatlakozási(Connect) ionok visszaállítása lehetőséget(Reset)
- Most érintse meg a Reset opciót
Ha elkészült, a GoPro kamera új jelszót hoz létre. A visszaállítás után a GoPro(GoPro) alkalmazással való párosítás közben is módosíthatja a kamera nevét .
3] Állítsa vissza a Wi-Fi jelszót(Reset Wi-Fi Password) egy GoPro HERO5 Sessionon(GoPro HERO5 Session)
- Kapcsolja ki a kamerát, és nyomja meg a Menü(Menu) gombot az Állapot képernyő bekapcsolásához(Status Screen)
- Tartsa lenyomva(Press) a Menü(Menu) gombot, amíg meg nem jelenik a Csatlakozási beállítások opció(Connection Settings)
- Kattintson(Click) az Exponáló(Shutter) gombra a Csatlakozási beállítások kiválasztásához(Connection Settings)
- Most nyomja meg folyamatosan a Menü(Menu) gombot, amíg meg nem jelenik a Kapcsolatok visszaállítása opció(Reset Connections)
- Nyomja(Press) meg az Exponáló(Shutter) gombot a Kapcsolatok visszaállítása lehetőség kiválasztásához(Reset Connections)
- Kattintson a Menü gombra az Igen kiválasztásához
- Kattintson(Click) az Exponáló(Shutter) gombra az Igen kiválasztásához(Yes)
- Ha elkészült, a GoPro kamera új jelszót hoz létre.
Érdemes megjegyezni, hogy a fenti lépések visszaállítják a fényképezőgépet a gyári beállításokra.
4] Állítsa vissza a Wi-Fi jelszót(Reset Wi-Fi Password) egy GoPro HERO4 Silver & Black készüléken(Black)
- A fényképezőgépen nyomja meg és tartsa lenyomva a beállítások gombot, amíg meg nem jelenik a WiFi mód(WiFi Mode) opciók .
- Tartsa lenyomva a beállítások gombot, és egyszerre nyomja meg a Power/ Mode gombot a kamera elején.
- Engedje el a bekapcsoló/üzemmód gombot.
- A WiFi(Reset WiFi) beállítások visszaállítása lehetőségnél érintse meg a Visszaállítás lehetőséget(Reset)
Ha elkészült, a GoPro kamera új jelszót hoz létre. A visszaállítás után a GoPro(GoPro) alkalmazással való párosítás közben is módosíthatja a kamera nevét .
5] Wi - Fi jelszó visszaállítása (Reset Wi-Fi Password)GoPro HERO Session /HERO4 Session
- Kapcsolja be a kamerát, és párosítsa a kamerát az eszközön lévő GoPro alkalmazással(GoPro)
- Indítsa el a GoPro alkalmazást eszközén, és lépjen a Beállítások menübe(Settings) .
- Válassza ki a Kamera INFO elemet(Camera INFO) , és kattintson a Név opciókra
Most adja meg új kameranevét és jelszavát. Az új kameranév és jelszó beállításakor ügyeljen arra, hogy az legalább nyolc karaktert tartalmazzon. Az új jelszó és név nem tartalmazhat speciális karaktereket vagy nem angol karaktereket. Új név vagy jelszó létrehozásakor korlátozza a karakterek számát 0…9-re, A….Z, a…z”,-”, “@” vagy “_”-ra, és ne használja újra a gyári jelszót.
Ez minden.(That’s all.)
Related posts
GoPro fájlok átvitele Wi-Fi használatával Windows PC-re
A GoPro használata biztonsági kameraként
A fényképezőgépet nem ismeri fel a GoPro asztali Quik alkalmazása
GoPro élő közvetítése PC-re VLC médialejátszó segítségével
Az 5 legjobb ingyenes GoPro szerkesztő szoftver Windows 11/10 rendszerhez
Mi az a Wi-Fi 6E, és miben különbözik a Wi-Fi 6-tól?
Tesztelje Wi-Fi jelerősségét a Homedale for Windows 10 segítségével
Hogyan ellenőrizhető, hogy a Windows laptop támogatja-e a 2,4 vagy 5 GHz-es WiFi-t
Fix Mobile Tethering Az internet folyamatosan megszakad a Windows 11/10 rendszeren
A GoPro HERO használata webkameraként
A WiFi adapter nem működik Windows 11/10 számítógépen
Hogyan védje meg a WiFi-t – tudja, kik csatlakoznak
Új Wi-Fi hálózati profil hozzáadása a Windows 10 rendszerhez
Távolítsa el a Művelet szükséges üzenetet a WiFi hálózathoz való csatlakozáskor
A legjobb ingyenes WiFi Hotspot szoftver Windows PC-hez
A Windows 10 rendszeren tárolt Wi-Fi hálózati profilok megtekintése
A WiFi hatótávolság-növelő, -erősítő és -ismétlő beállítása
A GoPro kamerát a rendszer nem ismeri fel, ha az USB-porthoz csatlakozik
Használjon ingyenes akril WiFi szkennert a valós idejű WiFi hálózat elemzéséhez
Wi-Fi ikon az eszköztáron, amely nem mutatja az elérhető hálózatok listáját
