A Graphics Tools telepítése a Windows 11/10 rendszerben
Windows 11/10 több funkciót is hozzáadott a Windows előző verziójában elérhető szolgáltatáscsomaghoz . Az egyik ilyen funkció a Graphic Tools telepítésének lehetősége az operációs rendszer kiegészítő szolgáltatásaként. Az ilyen funkciókat a szállított termék nem tartalmazza, de tetszés szerint egyszerűen telepítheti őket. Fontos megjegyezni, hogy ezek a szolgáltatások nem kötelezőek, és hiányuk semmilyen módon nem befolyásolja a rendszert.
Mik azok a grafikus eszközök?
A Graphics Tools(Graphics Tools) segítségével ki lehet használni a futásidejű grafikai diagnosztikai funkciókat, illetve a Visual Studio -t (Visual Studio)DirectX - alkalmazások vagy játékok fejlesztésére . Tartalmazza továbbá a Direct3D hibakereső eszközök létrehozásának lehetőségét ( Direct3D SDK Layers segítségével ) a DirectX futási környezetben, valamint grafikus hibakeresést(Graphics Debugging) , keretelemzést(Frame Analysis) és GPU-használatot(GPU Usage) .
Előfordulhat, hogy minimális grafikus eszközkészletre van szüksége, például a következő forgatókönyvekben:
- API nyomkövetések szkriptelése vagy regressziós tesztelés laboratóriumi gépen
- D3D SDK rétegek telepítése
- A DXCAP parancssori eszköz használata D3D grafikus naplófájl rögzítésére és lejátszására
Ilyenkor nagy segítséget jelenthetnek a Windows 10 grafikus eszközei.(Graphics)
A Graphics (Graphics) Tools telepítése vagy eltávolítása a Windows 11/10
A Graphics Tools Windows 11 vagy Windows 10 rendszerű számítógépére történő telepítéséhez kövesse az alábbi lépéseket.
Windows 11
Kattintson jobb gombbal(Right-click) a Windows gombra a tálcán(Taskbar) , és válassza a Beállítások lehetőséget a lehetőségek listájából. Win+I billentyűkombinációt is lenyomva közvetlenül a beállításokhoz léphet.
Válassza az Alkalmazások(Select Apps) beállításait a bal oldali panelen.

Lépjen az Alkalmazások(Apps) jobb oldali ablaktáblájára, és válassza az Opcionális funkciók(Optional features) lehetőséget.

Amikor új képernyőre van irányítva, nyomja meg a Funkciók megtekintése(View features) gombot az Opcionális funkciószöveg(Add an optional feature) fejléce mellett.
Ezután az Opcionális szolgáltatás hozzáadása(Add an optional feature) mezőbe írja be a grafikus eszközök szót.

Amikor megjelenik az opció, jelölje be a négyzetet, és nyomja meg a Tovább(Next) gombot.
Most kattintson a Telepítés(Install) gombra a továbblépéshez.

Hagyja, hogy a telepítés befejeződjön.
Ha végzett, zárja be a Beállításokat, és lépjen ki.
Windows 10
1. Nyomja meg a Windows Key + I billentyűkombinációt a billentyűzeten a Beállítások(Settings) alkalmazás megnyitásához, majd kattintson a Rendszer(System) elemre .

2. A Rendszerbeállítások(System Settings) ablakban kattintson a bal oldali ablaktáblában található Alkalmazások és szolgáltatások elemre.(Apps & features)
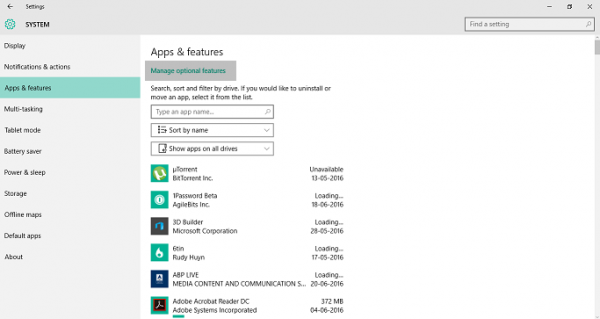
3. Most a jobb oldali ablaktáblán kattintson a felül található opcionális szolgáltatások kezelése(Manage optional features) elemre , ahogy a fenti képen látható. Ezzel megnyílik az összes opcionális szolgáltatás, amelyet már hozzáadott a számítógépéhez.
4. Most az Opcionális szolgáltatások kezelése(Manage Optional Features) ablakban kattintson a Szolgáltatás hozzáadása elemre(Add a feature) . Itt a Graphic Tools -on kívül számos (Graphic Tools)betűtípust(Fonts) és az Insider Hub -ot is hozzáadhat .
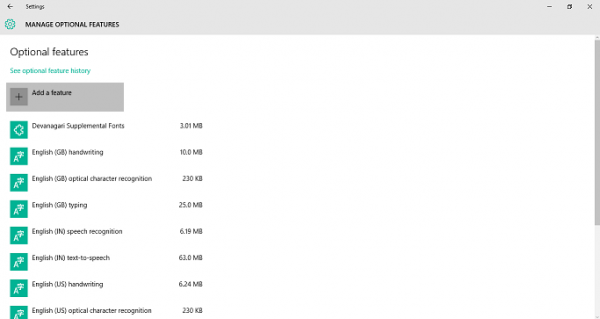
5. Keresse meg a Graphics Tools elemet(Graphics Tools) , és kattintson rá.
Most kattintson a Telepítés(Install) gombra, hogy telepítse a szolgáltatást a számítógépére.
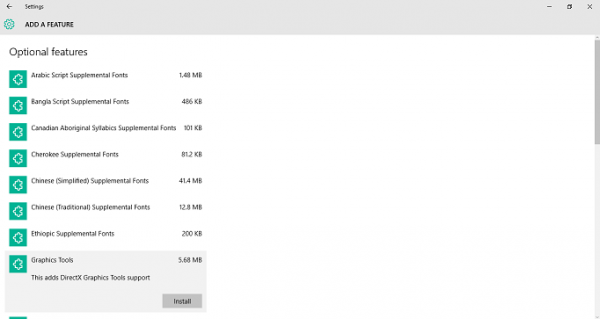
Csak ennyit kell tennie, hogy hozzáadja ezt a funkciót Windows 10 rendszerű számítógépéhez.
Az Eltávolítás(Uninstall) gombra kattintva könnyedén eltávolíthatja a Graphics Tools alkalmazást az Opcionális szolgáltatások kezelése(Manage Optional Features)(Manage Optional Features) ablakból, ha ezt szeretné .
Mire használhatók a DirectX grafikus eszközök?
A DxDiag(DxDiag) vagy ismertebb nevén DirectX Diagnostic Tool egy olyan eszköz, amely segít azonosítani a számítógépünkön futó audio-, kijelző-, videó- és egyéb multimédiás alkalmazásokkal kapcsolatos problémákat.
Mik az opcionális szolgáltatások a Windowsban(Windows) ?
A Windows opcionális szolgáltatásai azok a szolgáltatások, amelyeket a Windows-szolgáltatások(Windows Features) párbeszédpanelen kapcsolhat be vagy ki . Ahogy a neve is sugallja, ezek nem kötelezőek. Ezért nem feltétlenül szükséges minden funkciót engedélyezni, mivel ezek biztonsági problémákat vagy lassabb rendszerteljesítményt okozhatnak. Célszerű csak azokat a funkciókat engedélyezni, amelyekre valóban szüksége van.
Related posts
Tippek és trükkök a Microsoft Edge böngészőhöz a Windows 11/10 rendszerhez
A Windows Security alkalmazás alaphelyzetbe állítása a Windows 11/10 rendszerben
Alapvető tippek a parancssorhoz a Windows 11/10 rendszerhez
A hardveres gyorsítás kikapcsolása vagy letiltása a Windows 11/10 rendszerben
Lomtártrükkök és tippek a Windows 11/10 rendszerhez
Hogyan lehet felosztani a képernyőt Windows 11/10 számítógépen? Íme a tippek!
Snipping eszköz Windows 11/10 PC-n: Tippek és trükkök képernyőképek készítéséhez
A grafikus illesztőprogram újraindítása a Windows 11/10 rendszerben
A Windows 11/10 Intézőben nem megjelenő miniatűr előnézetek javítása
Az asztali ikonok térközének megváltoztatása a Windows 11/10 rendszerben
A Drag and Drop engedélyezése vagy letiltása a Windows 11/10 rendszerben
Két felirat egyidejű megjelenítése VLC-ben Windows 11/10 rendszeren
A legjobb ingyenes monitorkalibrációs eszközök a Windows 11/10 rendszerhez
Az alapértelmezett Microsoft-alkalmazások eltávolítása a Windows 11/10 rendszerben
Futtassa a régebbi programokat kompatibilitási módban a Windows 11/10 rendszerben
Az automatikus lejátszás engedélyezése vagy letiltása a Windows 11/10 rendszerben
A mappában lévő fájlok listájának kinyomtatása a Windows 11/10 rendszerben
Hogyan lehet megtudni, hol van telepítve egy program a Windows 11/10 rendszerben
A Sticky Keys bekapcsolása, beállítása, használata és kikapcsolása a Windows 11/10 rendszerben
A nem válaszol folyamat leállítása a Windows 11/10 rendszerben
