A Graphing letiltása a Számológépben Windows 10 rendszeren
Ha szeretné letiltani vagy kikapcsolni a Grafikus módot(Graphing Mode) a Számológép(Calculator) alkalmazásban Windows 10 rendszeren(Windows 10) , akkor az alábbi lépéseket kell követnie a Grafikonozás(Graphing) funkció letiltásához a Csoportházirend-szerkesztő(Group Policy Editor) vagy a Beállításszerkesztő(Registry Editor) használatával .
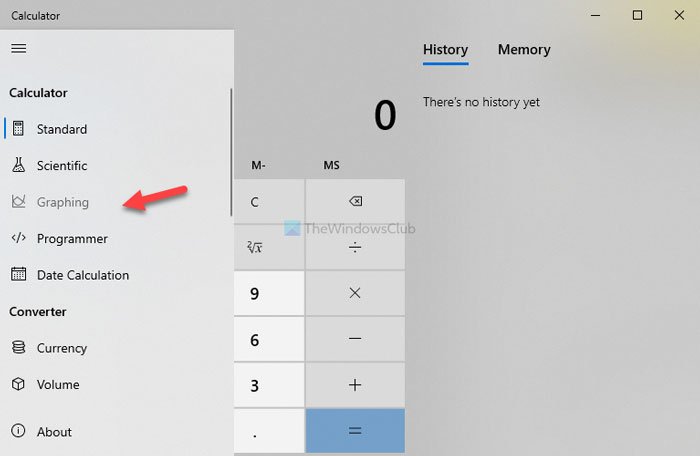
A Microsoft beépítette a Graphing funkciót a Számológép alkalmazásba(Graphing functionality in the Calculator app) grafikonok létrehozásához és számok kiszámításához.
Mielőtt elkezdené , ajánlatos biztonsági másolatot készíteni a rendszerleíró adatbázisokról(backup registry files) vagy létrehozni egy rendszer-visszaállítási pontot .
A Grafikonok letiltása a Számológépben Windows (Calculator)10 rendszeren(Windows 10)
GPEDIT használatával
A Grafikus mód(Mode) letiltásához a Számológépben (Calculator)Windows 10 rendszeren(Windows 10) a Csoportházirend-szerkesztővel(Group Policy Editor) , kövesse az alábbi lépéseket :
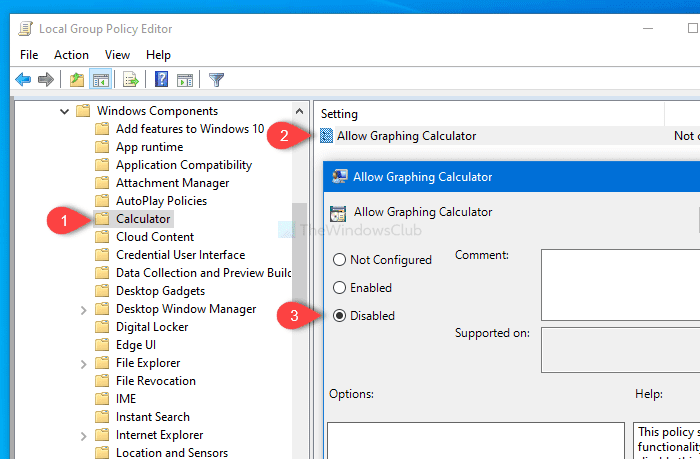
- Nyomja meg a Win+R billentyűkombinációt a Futtatás parancssor megnyitásához.
- Írja be a gpedit.msc -t, és nyomja meg az Enter gombot.
- Lépjen a Számológéphez( Calculator) a Felhasználói konfigurációban(User Configuration) .
- Kattintson duplán az Allow Graphing Calculator beállításra.
- Válassza a Letiltva(Disabled) lehetőséget .
- Kattintson az Alkalmaz(Apply) és az OK gombra a módosítások mentéséhez.
Nyissa meg a Helyi csoportházirend-szerkesztőt(Local Group Policy Editor) a számítógépén. Bár számos módszer létezik, használhatja a Futtatás(Run) parancsot. Nyomja meg a Win+R billentyűkombinációt a Futtatás parancssor megnyitásához, írja be a parancsot gpedit.msc, majd nyomja meg az Enter gombot a kezdéshez. A Helyi csoportházirend-szerkesztő(Local Group Policy Editor) megnyitása után navigáljon erre az útvonalra-
User Configuration > Administrative Templates > Windows Components > Calculator
A jobb oldalon egy Graphing Calculator engedélyezése(Allow Graphing Calculator) nevű beállítás látható . Alapértelmezés szerint nincs konfigurálva(Not configured) elmentve .
Kattintson duplán rá, válassza a Letiltva(Disabled) lehetőséget, majd kattintson az Alkalmaz (Apply ) és az OK gombra a módosítás mentéséhez.
Ezt követően nem fogja megtalálni a Grafikonkészítés(Graphing) funkciót a Számológép(Calculator) alkalmazásban.
A REGEDIT segítségével
A Grafikonok megjelenítése a Számológépben (Calculator)Windows 10 rendszerben(Windows 10) a Rendszerleíróadatbázis-szerkesztő(Registry Editor) használatával kikapcsolásához kövesse az alábbi lépéseket:
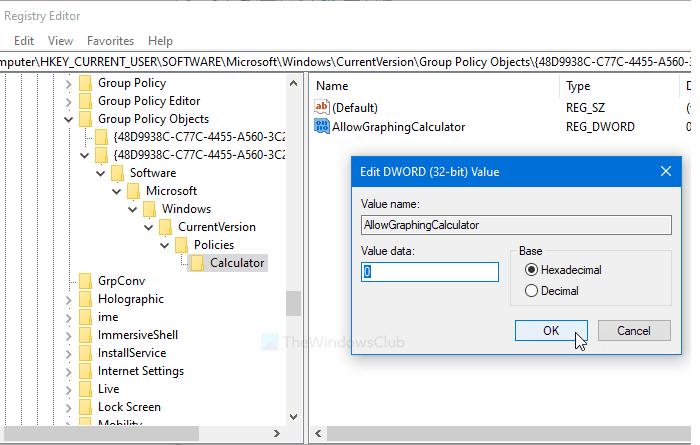
- Keresse meg a regedit kifejezést a Tálca keresőmezőjében.
- Kattintson(Click) az eredményre a Rendszerleíróadatbázis-szerkesztő(Registry Editor) megnyitásához .
- Keresse meg a Számológépet(Calculator) a HKEY_CURRENT_USER alkalmazásban .
- Kattintson duplán az AllowGraphingCalculator elemre .
- Állítsa be az értéket 0 -ra .
- Kattintson az OK gombra(OK) a módosítás mentéséhez.
Nézzük meg ezeket a lépéseket részletesen.
Először nyissa meg a Rendszerleíróadatbázis-szerkesztőt(Registry Editor) . Ehhez keressen rá regedita Tálca(Taskbar) keresőmezőjében, és kattintson a megfelelő találatra. Most navigáljon erre az útvonalra -
HKEY_CURRENT_USER\SOFTWARE\Microsoft\Windows\CurrentVersion\Group Policy Objects\{48D9938C-C77C-4455-A560-3C221694F697}User\Software\Microsoft\Windows\CurrentVersion\Policies\Calculator
A jobb oldalon egy AllowGraphingCalculator nevű (AllowGraphingCalculator)REG_DWORD érték látható .
Ha nem, kattintson a jobb gombbal a Számológép(Calculator) billentyűre, válassza az New > DWORD (32-bit) Value lehetőséget, és nevezze el AllowGraphingCalculator néven(AllowGraphingCalculator) .
Ezután győződjön meg arról, hogy az érték 0 . Ha nem, kattintson rá duplán, állítsa be az értéket 0 -ra , majd kattintson az OK gombra a változtatás mentéséhez.
Ez minden!
Related posts
A Grafikus számológép használata Windows 10 rendszerben
A legjobb ingyenes Számológép-alkalmazások Windows 10 rendszerhez
A Windows 10 rendszerben nem működő kalkulátor javítása
A Számológép ábrázolási mód engedélyezése a Windows 10 rendszerben
A Windows 10 számológép nem működik? 10 kipróbálható javítás
Az Olvasó mód letiltása vagy engedélyezése a Chrome-ban a Windows 10 rendszerben
A legjobb ingyenes Mountain Sports játékok Windows 10 PC-re
A régi keresőmező engedélyezése a Windows 10 Fájlkezelőjében
Az Ashampoo WinOptimizer egy ingyenes szoftver a Windows 10 optimalizálására
A Windows 10 Enterprise Edition aktiválása
A Long Path Fixer Tool kijavítja a Path Too Long hibákat a Windows 10 rendszerben
Ingyenes Battery Limiter szoftver Windows 10 rendszerhez
EPUB konvertálása MOBI-ba – Ingyenes konvertáló eszközök a Windows 10 rendszerhez
Microsoft Remote Desktop Assistant Windows 10 rendszerhez
Az automatikus illesztőprogram-frissítések letiltása a Windows 10 rendszerben
A Retpoline manuális engedélyezése a Windows 10 rendszeren
Ez a számítógép nem frissíthető Windows 10-re a paritásos tárolóhelyek miatt
Fájlok egyszerű elindítása a Windows 10 rendszerű számítógépekhez készült myLauncher segítségével
Nézzen digitális TV-t és hallgasson rádiót Windows 10 rendszeren a ProgDVB segítségével
Hozzon létre egy billentyűparancsot kedvenc webhelyének megnyitásához a Windows 10 rendszerben
